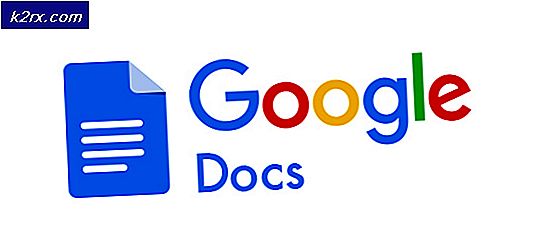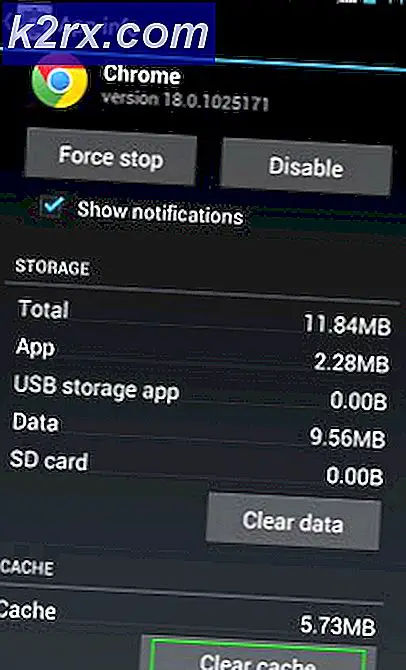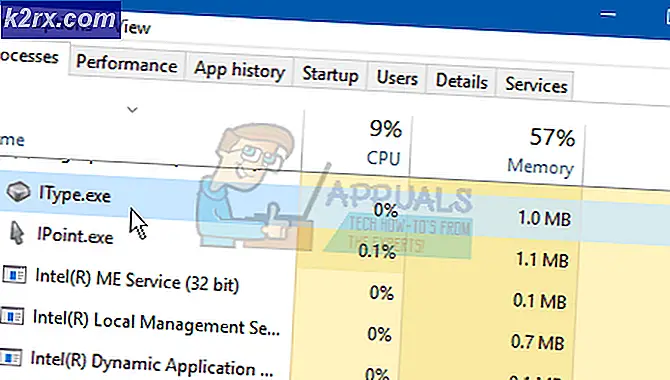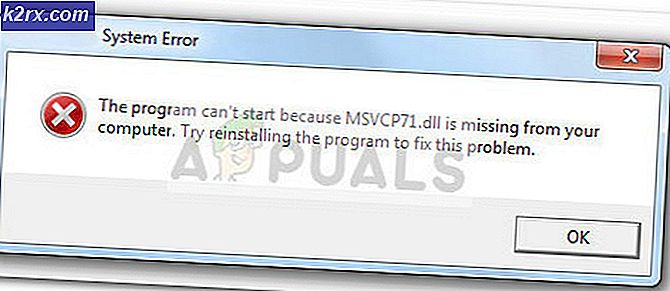แก้ไข: iPhone จะไม่เชื่อมต่อกับ Wifi
มีข้อสงสัยว่าชีวิตของเราหมุนรอบอินเทอร์เน็ตวันนี้ไม่มี มีผู้คนมากมายที่อาศัยอยู่ในอินเทอร์เน็ต นั่นคือเหตุผลที่การเชื่อมต่ออุปกรณ์ของเรากับ Wi-Fi เป็นสิ่งสำคัญมากสำหรับการเข้าถึงอย่างรวดเร็วจากอุปกรณ์ของเราโดยเฉพาะ iPhone อย่างไรก็ตามบางครั้ง iPhone ของคุณจะไม่เชื่อมต่อกับ Wi-Fi แม้ว่า Wi-Fi ของคุณจะทำงานได้ดีก็ตาม ปัญหานี้อาจเป็นเรื่องที่ลำบากโดยเฉพาะอย่างยิ่งหากคุณไม่มีข้อมูลโทรศัพท์มือถือ คุณจะไม่สามารถเชื่อมต่อกับอินเทอร์เน็ตซึ่งอาจเป็นอุปสรรคต่อกิจกรรมประจำวันมากมาย
สาเหตุเบื้องหลังนี้ไม่ชัดเจน มีหลายอย่างที่อาจทำให้ iPhone ของคุณไม่เชื่อมต่อกับ Wi-Fi อาจเป็นเพราะการเชื่อมต่อที่ไม่ดีหรือการตั้งค่าเครือข่ายไม่ถูกต้องหรือล้าสมัยหรือสิ่งอื่นใด เนื่องจากมีหลายสิ่งที่อาจทำให้เกิดปัญหาได้มีหลายวิธีในการแก้ปัญหาและแก้ไขปัญหานี้
เพียงไปตามวิธีการต่างๆที่ปรากฏด้านล่างและตรวจสอบว่าวิธีใดในการแก้ปัญหาของคุณ และถ้าไม่มีอะไรอื่นทำงานแล้วสุดท้ายของคุณคือการติดต่อกับฝ่ายสนับสนุนลูกค้าของ Apple
ปลาย
ตรวจสอบว่าเชื่อมต่อ Wi-Fi แล้ว บางครั้งเราก็ลืมแม้แต่เปิด Wi-Fi ตรวจสอบให้แน่ใจว่า Wi-Fi เปิดอยู่ คุณควรจะเห็นไอคอน Wi-Fi ที่ด้านบนของหน้าจอ ถ้าไม่เห็นแล้วทำตามขั้นตอนต่อไปนี้
- กวาดหน้าจอขึ้นจากด้านล่าง
- คลิกที่ ไอคอน Wi-Fi ขนาดเล็ก
- รอสักครู่จนกว่าจะเชื่อมต่อ
วิธีที่ 1: รีสตาร์ท Router หรือ Modem
รีสตาร์ทเครื่อง Router หรือ Modem ของคุณเป็นวิธีที่ดีในการเริ่มแก้ไขปัญหาการเชื่อมต่อของคุณ บางครั้งรีสตาร์ทเราเตอร์ของคุณจะแก้ไขปัญหา Wi-Fi ควรทำโดยเฉพาะถ้ามีคนอื่นที่ไม่สามารถเชื่อมต่อ Wi-Fi ได้
ถอดสายไฟของ Router และใส่กลับเข้าไปใหม่ตรวจสอบให้แน่ใจว่าได้เปิด Router ถ้าไม่เปิดโดยอัตโนมัติ ควรมีปุ่มเปิด / ปิดที่อื่นในเราเตอร์
เมื่อเราเตอร์ใหม่เริ่มต้นให้ลองเชื่อมต่อ Wi-Fi อีกครั้งจาก iPhone ของคุณและดูว่าทำงานได้หรือไม่ ถ้าไม่ได้ผลให้ย้ายไปที่วิธีถัดไป
วิธีที่ 2: บังคับให้เริ่มต้น iPhone ใหม่
การบังคับให้ iPhone ของคุณเริ่มทำงานใหม่เป็นสิ่งที่สองในรายการการแก้ปัญหาของคุณ ในบางครั้งมีปัญหาเกี่ยวกับอุปกรณ์และการเริ่มต้นใหม่สามารถแก้ไขปัญหาได้ หากทำตามวิธีที่ 1 ไม่สามารถแก้ปัญหาได้คุณควรลองเริ่มต้น iPhone ใหม่อีกครั้ง
กดค้างไว้และกดปุ่ม Home และ Wake / Sleep ค้างไว้จนกว่าคุณจะเห็นโลโก้ Apple ที่หน้าจอสีดำ การดำเนินการนี้จะบังคับให้ iPhone ของคุณเริ่มทำงานใหม่
เมื่อ iPhone ถูกรีสตาร์ทลองเชื่อมต่อ Wi-Fi เพื่อตรวจสอบว่าปัญหาได้รับการแก้ไขหรือไม่
วิธีที่ 3: การรีเซ็ตการตั้งค่าเครือข่าย
การตั้งค่าเครือข่ายบน iPhone ของคุณมีข้อมูลเกี่ยวกับเครือข่ายของคุณเป็นจำนวนมาก บางครั้งข้อมูลนี้ต้องได้รับการตั้งค่าใหม่เพื่อให้สามารถทำงานได้อย่างถูกต้อง ส่วนใหญ่เป็นเพราะการตั้งค่าเครือข่ายอาจได้รับความเสียหายด้วยเหตุผลบางประการ ดังนั้นจึงเป็นวิธีที่ดีในการรีเฟรชการตั้งค่าเครือข่ายของคุณ
ถ้าปัญหาเกิดจากการตั้งค่าเครือข่ายแล้วทำตามขั้นตอนด้านล่างนี้เพื่อแก้ปัญหาของคุณ
หมายเหตุ: การทำตามขั้นตอนที่ระบุด้านล่างนี้จะเป็นการรีเซ็ตการตั้งค่าบางอย่างของคุณและคุณอาจจำเป็นต้องป้อนข้อมูลบางอย่างที่เกี่ยวข้องกับเครือข่ายอีกครั้ง
- แตะ Settings เพื่อเปิดแอปการตั้งค่าจาก iPhone
- แตะ ทั่วไป
- กวาดไปทางด้านล่างของหน้าจอและเลือก รีเซ็ต
- เลือก รีเซ็ตการตั้งค่าเครือข่าย
- ยืนยันคำแนะนำเพิ่มเติม
การตั้งค่านี้ควรรีเซ็ตการตั้งค่าเครือข่ายของคุณ เมื่อทำเสร็จแล้วให้เชื่อมต่อ Wi-Fi ของคุณและดูว่ามีปัญหาหรือไม่ คุณอาจต้องป้อนข้อมูลที่บันทึกไว้ก่อนหน้านี้
PRO TIP: หากปัญหาเกิดขึ้นกับคอมพิวเตอร์หรือแล็ปท็อป / โน้ตบุ๊คคุณควรลองใช้ซอฟต์แวร์ Reimage Plus ซึ่งสามารถสแกนที่เก็บข้อมูลและแทนที่ไฟล์ที่เสียหายได้ วิธีนี้ใช้ได้ผลในกรณีส่วนใหญ่เนื่องจากปัญหาเกิดจากความเสียหายของระบบ คุณสามารถดาวน์โหลด Reimage Plus โดยคลิกที่นี่วิธีที่ 4: อัปเดต iOS
แอ็ปเปิ้ลเผยแพร่การปรับปรุงระบบปฏิบัติการเป็นประจำ นี่เป็นสิ่งที่ดีเพราะจะทำให้โทรศัพท์ของคุณทันสมัยอยู่เสมอด้วยคุณลักษณะล่าสุดและการแก้ไขปัญหาด้านความปลอดภัย แต่ถ้ามีการอัปเดต iOS ที่รอดำเนินการอยู่อาจทำให้เกิดปัญหาความเข้ากันได้บางอย่าง ปัญหาของการไม่เชื่อมต่อ Wi-Fi อาจเกิดจากสาเหตุนี้ ดังนั้นคุณควรตรวจสอบการอัปเดต iOS และตรวจสอบให้แน่ใจว่า iPhone ของคุณทันสมัยอยู่เสมอ
- แตะ Settings เพื่อเปิดแอปการตั้งค่าจาก iPhone
- แตะ ทั่วไป
- แตะ Software Update
ขณะนี้ iPhone จะตรวจสอบการอัปเดตใด ๆ ที่อาจรอสำหรับอุปกรณ์ของคุณ หากระบบพบการอัพเดตใด ๆ ระบบจะแสดงบนหน้าจอ หากคุณเห็นการอัปเดตที่รอดำเนินการจากนั้นคลิกที่ ดาวน์โหลดและติดตั้ง
หมายเหตุ: อย่าลืมเชื่อมต่ออุปกรณ์ของคุณเข้ากับเต้าเสียบเพื่อให้แน่ใจว่าเครื่องยังคงชาร์จอยู่เนื่องจากการอัพเดตระบบปฏิบัติการใช้เวลาสักครู่
วิธีที่ 5: เรียกคืน iPhone ไปที่การตั้งค่าจากโรงงาน
ถ้าไม่มีอะไรอื่นทำงานแล้วก็เป็นเวลาสำหรับมาตรการมาก การคืนค่า iPhone ให้เป็นค่าที่ตั้งมาจากโรงงานจะทำให้อุปกรณ์กลับคืนสู่สภาพที่ไม่อยู่ในสภาพกล่อง
หมายเหตุ: การ รีเซ็ตเป็นค่าเริ่มต้นจะลบทุกอย่างออกจาก iPhone ดังนั้นอย่าลืมสำรองข้อมูลสิ่งสำคัญของคุณ
เนื่องจากการรีเซ็ตเป็นค่าเริ่มต้นทำให้อุปกรณ์ของคุณกลับสู่สถานะเดิมเมื่อไม่ได้บรรจุกล่องปัญหาควรได้รับการแก้ไขโดยเฉพาะอย่างยิ่งถ้าเกิดจากการตั้งค่าหรือการกำหนดค่าที่ไม่เหมาะสม
- แตะ Settings เพื่อเปิดแอปการตั้งค่าจาก iPhone
- แตะ ทั่วไป
- แตะ รีเซ็ต
- เลือก ลบเนื้อหาและการตั้งค่าทั้งหมด
- ยืนยันการแจ้งเตือนเพิ่มเติมและรอให้การตั้งค่าเสร็จสิ้น
เมื่อทำเสร็จแล้วคุณจะสามารถตั้งค่าอุปกรณ์ของคุณเป็น iPhone เครื่องใหม่หรือใช้การสำรองข้อมูลได้ คุณสามารถเลือกสิ่งที่คุณต้องการ แต่การตั้งค่าเป็น iPhone ใหม่ควรเป็นทางเลือกของคุณ วิธีนี้จะช่วยให้คุณทราบว่าปัญหาเกิดจากไฟล์เก่าหรืออุปกรณ์หรือไม่ หากการตั้งค่าอุปกรณ์เป็น iPhone ตัวใหม่จะแก้ปัญหาได้ แต่การกู้คืนด้วยการสำรองข้อมูลเก่าจะช่วยแก้ปัญหาได้นั่นหมายความว่ามีปัญหาในไฟล์และการตั้งค่าเก่าของคุณ
วิธีที่ 6: ติดต่อ Apple
ถ้าไม่มีอะไรจะทำงานก็ถึงเวลาที่จะติดต่อกับแอปเปิ้ล นี่เป็นเพราะคุณได้ทำทุกอย่างที่คุณสามารถทำได้ในตอนนี้ หากปัญหายังคงมีอยู่ก็มีโอกาสสูงที่จะเป็นปัญหาฮาร์ดแวร์ที่ควรจะจัดการโดย Apple คุณสามารถติดต่อกับฝ่ายสนับสนุนลูกค้าของตนและอธิบายว่าปัญหาคืออะไร พวกเขาควรจะสามารถช่วยคุณแก้ปัญหานี้ได้
PRO TIP: หากปัญหาเกิดขึ้นกับคอมพิวเตอร์หรือแล็ปท็อป / โน้ตบุ๊คคุณควรลองใช้ซอฟต์แวร์ Reimage Plus ซึ่งสามารถสแกนที่เก็บข้อมูลและแทนที่ไฟล์ที่เสียหายได้ วิธีนี้ใช้ได้ผลในกรณีส่วนใหญ่เนื่องจากปัญหาเกิดจากความเสียหายของระบบ คุณสามารถดาวน์โหลด Reimage Plus โดยคลิกที่นี่