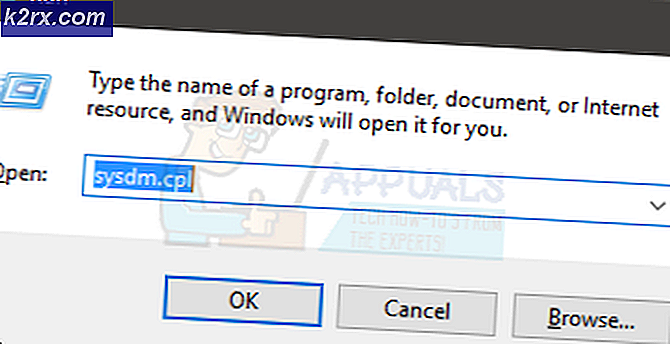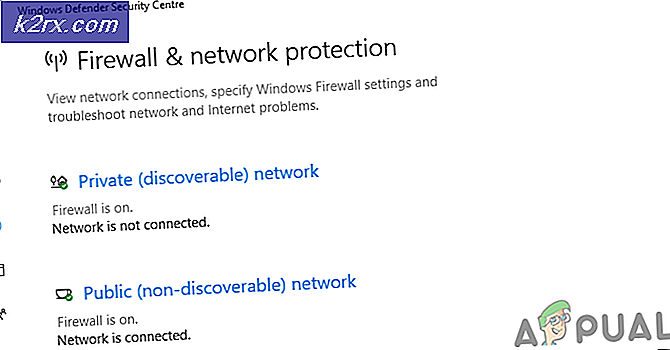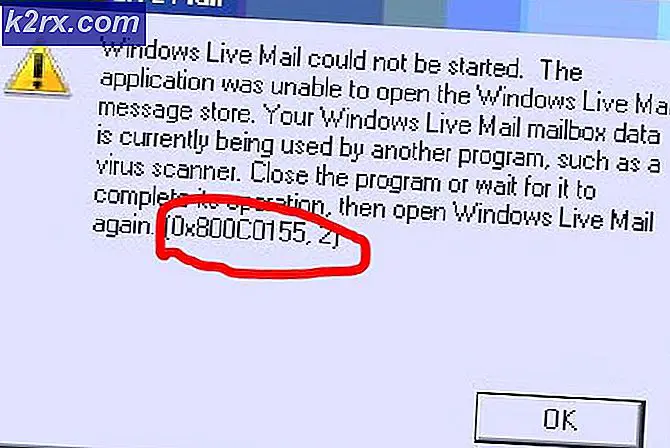แก้ไข: Windows Update Error 0xca00a000
ผู้ใช้บางรายได้รับไฟล์ ข้อผิดพลาด“ 0xca00a000” รหัสเมื่อพยายามติดตั้งการอัปเดต Windows ผ่านหน้าจอ Windows Update ปัญหานี้ส่วนใหญ่พบใน Windows 10 และการอัปเดตที่ส่วนใหญ่รายงานว่าล้มเหลวด้วยข้อความแสดงข้อผิดพลาดนี้คือ“KB4056892“.
อะไรเป็นสาเหตุของข้อผิดพลาด 0xca00a000
เราตรวจสอบข้อความแสดงข้อผิดพลาดนี้โดยดูจากรายงานผู้ใช้ต่างๆ เมื่อวิเคราะห์อาการเรายังติดตามกลยุทธ์การซ่อมแซมที่ผู้ใช้ที่ได้รับผลกระทบเหล่านี้นำไปใช้เพื่อแก้ไขปัญหา จากการค้นพบของเรามีสถานการณ์ทั่วไปหลายอย่างที่ไฟล์0xca00a000 เกิดข้อผิดพลาด:
หากคุณกำลังดิ้นรนเพื่อแก้ไขรหัสข้อผิดพลาดนี้บทความนี้จะรวบรวมขั้นตอนการแก้ปัญหาที่ได้รับการยืนยัน ด้านล่างนี้คุณจะพบกลยุทธ์การซ่อมแซมต่างๆที่อาจใช้ได้กับสถานการณ์ปัจจุบันของคุณ
ผู้ใช้รายอื่นจำนวนมากพบว่าตัวเองตกอยู่ในสถานการณ์คล้าย ๆ กันได้ใช้การแก้ไขที่เป็นไปได้อย่างใดอย่างหนึ่งด้านล่างเพื่อแก้ไขปัญหา เพื่อให้ได้ผลลัพธ์ที่ดีที่สุดให้ทำตามวิธีการตามลำดับที่นำเสนอ ในที่สุดคุณควรค้นพบวิธีแก้ไขที่ได้ผลในสถานการณ์เฉพาะของคุณ
วิธีที่ 1: ตรวจสอบว่าการอัปเดตได้ติดตั้งแล้วหรือไม่
ก่อนที่คุณจะดำเนินการต่อและลองแก้ไขต่างๆที่จะแก้ไขปัญหา 0xca00a000 รหัสข้อผิดพลาดและอนุญาตให้คุณติดตั้งการอัปเดต Windows สิ่งสำคัญคือต้องทำการตรวจสอบเพื่อให้แน่ใจว่าคุณไม่ได้จัดการกับผลบวกที่ผิดพลาด
0xca00a000 มีการเชื่อมโยงข้อผิดพลาดกับผลบวกเท็จจำนวนมากซึ่งข้อผิดพลาดเกิดขึ้นแม้ว่าจะติดตั้งการอัปเดตสำเร็จแล้วก็ตาม มีการอัปเดต Windows buggy หลายรายการที่ทราบว่าทำให้เกิดปัญหานี้ แต่สิ่งที่ได้รับความนิยมมากที่สุดคือKB4056892
เพื่อให้แน่ใจว่าคุณไม่ได้จัดการกับผลบวกที่ผิดพลาดให้ทำตามวิธีการด้านล่างเพื่อทำการตรวจสอบที่จำเป็น:
- กด คีย์ Windows + R เพื่อเปิดกล่องโต้ตอบเรียกใช้ จากนั้นพิมพ์“appwiz.cpl” แล้วกด ป้อน เพื่อเปิดไฟล์ โปรแกรมและคุณสมบัติ หน้าจอ
- ข้างใน โปรแกรมและคุณสมบัติ คลิกที่หน้าต่าง ดูติดตั้งแล้ว อัปเดตจากเมนูด้านขวามือเพื่อดูประวัติย่อพร้อมการอัปเดตที่ติดตั้งทั้งหมด
- เมื่อคุณไปที่ไฟล์ การอัปเดตที่ติดตั้ง ดูรายการการอัปเดตที่ติดตั้งและดูว่าคุณสามารถค้นหาการอัปเดตที่ล้มเหลวด้วยไฟล์0xca00a000รหัสข้อผิดพลาดแสดงที่นี่ หากคุณเห็นรายการอัปเดตแสดงว่าคุณกำลังจัดการกับผลบวกปลอม
หากคุณพบว่าติดตั้งการอัปเดตสำเร็จแล้วให้ปล่อยการอัปเดตและรอการอัปเดตสะสมถัดไป เราได้เห็นสิ่งนี้เกิดขึ้นกับการอัปเดตหลายอย่างในอดีต โดยปกติ Microsoft จะรวมโปรแกรมแก้ไขด่วนในการปรับปรุงสะสมที่เอาข้อผิดพลาดออกไปโดยดี
หากคุณไม่พบการอัปเดตที่ล้มเหลวในไฟล์0xca00a000ที่ระบุไว้ในไฟล์ ติดตั้งการอัปเดต เลื่อนลงไปที่วิธีการถัดไปด้านล่าง
วิธีที่ 2: เรียกใช้ตัวแก้ไขปัญหา Windows Update
หากวิธีแรกพิสูจน์ให้คุณเห็นว่าคุณไม่ได้จัดการกับผลบวกที่ผิดพลาดคุณจะต้องเริ่มทำตามขั้นตอนที่เหมาะสมเพื่อระบุที่มาของปัญหา แต่ก่อนที่คุณจะพยายามดำเนินการด้วยตนเองมาดูกันว่า Windows ไม่สามารถซ่อมแซมรหัสข้อผิดพลาดโดยอัตโนมัติได้หรือไม่
ผู้ใช้ที่ได้รับผลกระทบหลายรายรายงานว่าปัญหาได้รับการแก้ไขโดยอัตโนมัติหลังจากที่เรียกใช้ไฟล์ Windows Update Troubleshooter. ยูทิลิตี้นี้ควรจะสแกนและใช้กลยุทธ์การซ่อมแซมต่างๆที่ตั้งโปรแกรมไว้เพื่อแก้ไขรหัสข้อผิดพลาดที่พบบ่อยที่สุดที่เกี่ยวข้องกับ Windows Update
นี่คือคำแนะนำโดยย่อเกี่ยวกับการเรียกใช้ไฟล์ Windows Update Troubleshooter:
- กด คีย์ Windows + R เพื่อเปิดไฟล์ วิ่ง กล่องโต้ตอบ จากนั้นพิมพ์“ms-settings: แก้ไขปัญหา” แล้วกด ป้อน เพื่อเปิดไฟล์ แก้ไขปัญหาแท็บของแอพการตั้งค่า
- ภายในแท็บแก้ไขปัญหาไปที่ไฟล์ เริ่มต้นใช้งาน เลือกบน Windows Updateจากนั้นคลิกที่ เรียกใช้เครื่องมือแก้ปัญหา.
- รอดูว่าการสแกนครั้งแรกพบปัญหาใด ๆ กับคอมโพเนนต์ Windows Update หรือไม่
- หากพบปัญหาให้คลิกที่ ใช้การแก้ไขนี้ และปฏิบัติตามคำแนะนำบนหน้าจอเพื่อใช้คำแนะนำในการซ่อม
- เมื่อใช้การแก้ไขที่แนะนำแล้วให้รีสตาร์ทคอมพิวเตอร์และดูว่ารหัสข้อผิดพลาดถูกลบออกเมื่อเริ่มต้นครั้งถัดไปหรือไม่
หากคุณยังคงพบข้อความแสดงข้อผิดพลาดนี้ให้เลื่อนลงไปที่วิธีการถัดไปด้านล่าง
วิธีที่ 3: การตั้งค่าบริการ Windows Module Installer เป็น Automatic
อีกสาเหตุหนึ่งที่ได้รับการยืนยันว่าทำให้เกิดไฟล์0xca00a000คือเมื่อผู้ใช้พยายามติดตั้งการอัปเดต Windows ที่รอดำเนินการ แต่บริการที่จำเป็นในการดำเนินการให้เสร็จสมบูรณ์ (Windows Module Installer) ถูกปิดใช้งาน
ผู้ใช้หลายคนพบว่าตัวเองตกอยู่ในสถานการณ์ที่คล้ายคลึงกันได้รายงานว่าปัญหาได้รับการแก้ไขอย่างถาวรหลังจากที่พวกเขาเริ่ม Windows Module Installer จากหน้าจอบริการและตั้งค่าประเภทการเริ่มต้นของบริการเป็น อัตโนมัติ.
มีสองวิธีที่คุณสามารถมั่นใจได้ว่า Windows Module Installer เริ่มทำงานและประเภทการเริ่มต้นถูกตั้งค่าเป็น อัตโนมัติ. ทำตามวิธีใดก็ตามที่ดูเหมือนจะสะดวกกับสถานการณ์ปัจจุบันของคุณมากขึ้น:
ผ่านทางพรอมต์คำสั่ง
วิธีที่รวดเร็วและมีประสิทธิภาพที่สุดในการดำเนินการนี้คือเรียกใช้คำสั่งง่ายๆใน Command Prompt ที่ยกระดับ คำแนะนำโดยย่อมีดังนี้
- กด คีย์ Windows + R เพื่อเปิดกล่องโต้ตอบเรียกใช้ จากนั้นพิมพ์“cmd” แล้วกด Ctrl + Shift + Enter เพื่อเปิดพรอมต์คำสั่งที่ยกระดับ เมื่อได้รับแจ้งจากไฟล์ UAC (การควบคุมบัญชีผู้ใช้)คลิกใช่เพื่อให้สิทธิ์ระดับผู้ดูแลระบบ
- ภายในพรอมต์คำสั่งที่ยกระดับให้เรียกใช้คำสั่งต่อไปนี้เพื่อเริ่มไฟล์ ตัวติดตั้งโมดูล Windows บริการและตั้งค่า ประเภทการเริ่มต้น ถึง อัตโนมัติ:
SC config trustinstaller start = auto
- หากคำสั่งสำเร็จคุณจะเห็นข้อความแสดงความสำเร็จคล้ายกับภาพหน้าจอด้านล่าง:
- ปิดพรอมต์คำสั่งที่ยกระดับแล้วลองติดตั้งการอัปเดตใหม่เพื่อดูว่ารหัสข้อผิดพลาดได้รับการแก้ไขแล้วหรือไม่
ผ่านยูทิลิตี้ Services
หากคุณไม่สะดวกในการทำสิ่งต่างๆโดยเรียกใช้คำสั่งจากเทอร์มินัลคุณสามารถสร้างขั้นตอนข้างต้นขึ้นใหม่โดยใช้ Windows GUI แต่โปรดทราบว่าขั้นตอนนี้จะใช้เวลานานกว่าเล็กน้อย สิ่งที่คุณต้องทำมีดังนี้
- กด คีย์ Windows + R เพื่อเปิดกล่องโต้ตอบเรียกใช้ จากนั้นพิมพ์“services.msc” แล้วกด ป้อน เพื่อเปิดไฟล์ บริการ หน้าจอ
- ข้างใน บริการ หน้าจอเลื่อนลงไปตามรายการบริการและค้นหา ตัวติดตั้งโมดูล Windows. เมื่อคุณเห็นแล้วให้ดับเบิลคลิกที่มัน
- ข้างใน คุณสมบัติตัวติดตั้งโมดูลของ Windows ไปที่หน้าจอ ทั่วไป และตั้งค่า ประเภทการเริ่มต้น ถึง อัตโนมัติ, จากนั้นตีสมัคร เพื่อบังคับใช้การเปลี่ยนแปลง หากบริการไม่เริ่มทำงานให้คลิกที่ปุ่มเริ่ม (ภายใต้สถานะบริการ) ก่อนปิดหน้าจอบริการ
- พยายามติดตั้งการอัปเดตใหม่และดูว่ารหัสข้อผิดพลาดได้รับการแก้ไขหรือไม่
หากคุณยังคงพบกับไฟล์0xca00a000ข้อผิดพลาดเลื่อนลงไปที่วิธีการถัดไปด้านล่าง
วิธีที่ 4: การติดตั้งการอัปเดตด้วยตนเอง
หากวิธีการทั้งหมดข้างต้นไม่เป็นประโยชน์และคุณหมดเวลาแล้วคุณอาจหลีกเลี่ยงปัญหาได้โดยการติดตั้งการอัปเดตที่ล้มเหลวด้วยตนเอง ซึ่งสามารถทำได้โดยใช้ เว็บไซต์ Microsoft’s Update Catalog.
ผู้ใช้หลายคนที่พบข้อความแสดงข้อผิดพลาดเดียวกันได้รายงานว่าสำหรับพวกเขารหัสข้อผิดพลาดจะไม่ถูกส่งอีกต่อไปเมื่อพวกเขาพยายามติดตั้งด้วยตนเอง
นี่คือคำแนะนำโดยย่อเกี่ยวกับการติดตั้งการอัปเดตที่ล้มเหลวด้วยตนเองเพื่อหลีกเลี่ยงไฟล์0xca00a000ข้อผิดพลาด:
- เยี่ยมชมเว็บไซต์แค็ตตาล็อก Microsoft Update จากลิงค์นี้ (ที่นี่).
- ใช้ฟังก์ชันค้นหาที่มุมขวาบนเพื่อค้นหาการอัปเดตที่คุณต้องการติดตั้ง ในตัวอย่างของเราฉันกำลังพยายามติดตั้งอยู่KB4056892
- ดูหน้าผลลัพธ์และคลิกที่การอัปเดตที่เหมาะสมโดยขึ้นอยู่กับสถาปัตยกรรม CPU และเวอร์ชันบิตของคุณ
- เมื่อคุณตัดสินใจเลือกเวอร์ชันอัปเดตที่ถูกต้องแล้วให้คลิกที่ไฟล์ ดาวน์โหลด ปุ่มที่เกี่ยวข้องเพื่อเริ่มการดาวน์โหลด
- เมื่อการดาวน์โหลดเสร็จสิ้นให้เปิดไฟล์ปฏิบัติการการติดตั้งและปฏิบัติตามคำแนะนำบนหน้าจอเพื่อติดตั้งการอัปเดตด้วยตนเอง
- หากคุณสามารถติดตั้งได้โดยไม่ได้รับแจ้งจากไฟล์0xca00a000รหัสข้อผิดพลาดรีสตาร์ทคอมพิวเตอร์และดูว่าปัญหาได้รับการแก้ไขหรือไม่เมื่อเริ่มต้นครั้งถัดไป
หากคุณยังคงไม่สามารถติดตั้งการอัปเดตได้ให้เลื่อนลงไปที่วิธีสุดท้ายด้านล่าง
วิธีที่ 5: การล้างเนื้อหาของโฟลเดอร์ Software Distribution
ผู้ใช้บางรายพบไฟล์0xca00a000รหัสข้อผิดพลาดรายงานว่าปัญหาได้รับการแก้ไขในที่สุดหลังจากที่พวกเขาล้างโฟลเดอร์การกระจายซอฟต์แวร์ การดำเนินการนี้จะบังคับให้ระบบปฏิบัติการของคุณดาวน์โหลดการอัปเดตที่รอการติดตั้งอีกครั้ง
อย่างที่คุณสามารถจินตนาการได้ว่าขั้นตอนนี้จะแก้ไขกรณีที่รหัสข้อผิดพลาดเกิดขึ้นเนื่องจาก Windows Update ที่ไม่สมบูรณ์หรือความเสียหายบางประเภทในโฟลเดอร์การแจกจ่ายซอฟต์แวร์
คำแนะนำโดยย่อเกี่ยวกับการล้างโฟลเดอร์ Software Distribution มีดังนี้
- ในการลบเนื้อหาของไฟล์ การกระจายซอฟต์แวร์ เราจะต้องปิดบริการบางอย่างก่อน (บริการ Windows Update และ บริการถ่ายโอนข้อมูลอัจฉริยะเบื้องหลัง). ในการดำเนินการนี้ให้กดปุ่ม Windows + R เพื่อเปิดกล่องโต้ตอบเรียกใช้ จากนั้นพิมพ์“cmd” แล้วกด Ctrl + Shift + Enterเพื่อเปิดพรอมต์คำสั่งของผู้ดูแลระบบ
บันทึก: หากได้รับแจ้งจากไฟล์ UAC (การควบคุมบัญชีผู้ใช้)เลือก ใช่ เพื่อให้สิทธิ์ระดับผู้ดูแลระบบ
- ในพรอมต์คำสั่งที่ยกระดับให้พิมพ์คำสั่งต่อไปนี้แล้วกด ป้อน หลังจากแต่ละคนเพื่อหยุดบริการทั้งสอง:
net stop wuauserv net stop bits
- เมื่อหยุดกระบวนการทั้งสองแล้วให้ย่อขนาดพรอมต์คำสั่งที่ยกระดับแล้วเปิด File Explorer ใช้ File Explorer ไปที่ตำแหน่งต่อไปนี้:
C: \ Windows \ SoftwareDistribution
- เมื่อคุณไปถึงที่นั่นให้เลือกเนื้อหาทั้งหมดจากไฟล์ SoftwareDistribution คลิกขวาแล้วเลือก ลบ. คลิกใช่หากได้รับแจ้งจากไฟล์ UAC (การควบคุมบัญชีผู้ใช้).
- เมื่อล้างเนื้อหาแล้วให้กลับไปที่ Command Prompt ที่ยกระดับพิมพ์คำสั่งต่อไปนี้แล้วกด Enter หลังจากแต่ละคำสั่งเพื่อเปิดใช้งานบริการที่เราหยุดไว้ก่อนหน้านี้อีกครั้ง:
net start wuauserv บิตเริ่มต้นสุทธิ
- รีสตาร์ทคอมพิวเตอร์เพื่อให้ Windows รีเฟรชโฟลเดอร์และดูว่าปัญหาได้รับการแก้ไขแล้วหรือไม่