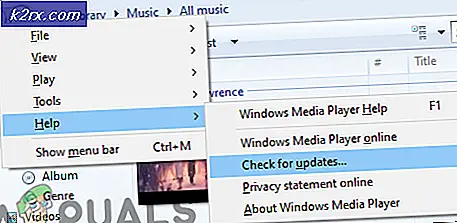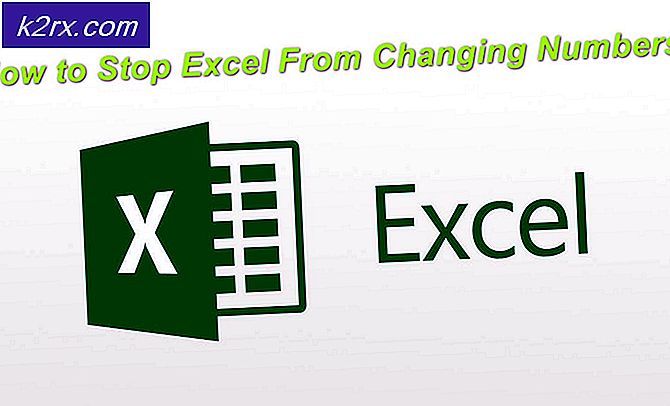วิธีเพิ่มความเร็วและเพิ่มประสิทธิภาพ Windows เพื่อประสบการณ์การเล่นเกมที่ดียิ่งขึ้น
มีวิธีอื่น ๆ ที่คุณสามารถเพิ่มประสิทธิภาพของเกมได้โดยไม่ต้องยุ่งเกี่ยวกับหน่วยความจำเสมือนสำหรับ Intel HD Graphics หลักการหลักคือง่าย; เพิ่มประสิทธิภาพหน้าต่างของคุณเพื่อให้แน่ใจว่าไม่มีอะไรที่ไม่จำเป็นกินทรัพยากรของคุณ ลองดูวิธีการด้านล่าง
ขั้นตอนที่ 1: การใช้เครื่องมือแก้ปัญหาประสิทธิภาพ
สิ่งแรกที่คุณสามารถลองคือการเรียกใช้เครื่องมือแก้ปัญหาประสิทธิภาพการทำงานจาก Windows เครื่องมือแก้ปัญหานี้จะค้นหาและแก้ไขปัญหาโดยอัตโนมัติ จะตรวจสอบความขัดแย้งที่เครื่องคอมพิวเตอร์ของคุณอาจทำงานช้าเนื่องจากกระบวนการบางอย่างเช่นจำนวนผู้ใช้ที่เข้าสู่ระบบอยู่หรือหลายโปรแกรมกำลังทำงานร่วมกันในเวลาเดียวกัน
- กดปุ่ม Windows + R เพื่อเปิดแอ็พพลิเคชัน Run ในกล่องโต้ตอบให้พิมพ์ แผงควบคุม การดำเนินการนี้จะเริ่มแผงควบคุมเครื่องคอมพิวเตอร์ของคุณ
- เมื่ออยู่ในแผงควบคุมให้พิมพ์ เครื่องมือแก้ปัญหา ในกล่องโต้ตอบค้นหาที่ด้านซ้ายบนของหน้าจอ
- คลิกผลลัพธ์แรกคือการ แก้ไขปัญหา ที่เกิดขึ้นหลังจากการค้นหา ตอนนี้เลือกตัวเลือก System and Security ตอนนี้เรียกใช้การตรวจสอบการแก้ไขปัญหาทั้งหมดที่มีอยู่บนหน้าจอ หาก Windows ตรวจพบปัญหาระบบจะพยายามแก้ไขปัญหาดังกล่าว หากมีปัญหาเกี่ยวกับฮาร์ดแวร์ระบบจะแจ้งให้คุณทราบเพื่อให้คุณสามารถนำระบบของคุณไปใช้ศูนย์บริการใกล้บ้านได้
ขั้นตอนที่ 2: การลบโปรแกรมที่คุณไม่เคยใช้
ผู้ผลิตพีซีส่วนใหญ่ติดตั้งโปรแกรมในคอมพิวเตอร์ของคุณซึ่งคุณไม่ได้สั่งซื้อและอาจไม่ใช้ในอนาคตด้วย โปรแกรมเหล่านี้มักมีรุ่นทดลองหรือรุ่นที่ จำกัด จำนวน บริษัท ซอฟต์แวร์หวังว่าหลังจากทดลองใช้ซอฟต์แวร์แล้วคุณจะพบว่ามีประโยชน์แล้วจ่ายเงินเพื่ออัพเกรดเป็นเวอร์ชันเต็มหรือพรีเมียม คุณสามารถถอนการติดตั้งโปรแกรมเหล่านี้ได้เสมอหากคุณไม่ได้ใช้โปรแกรมเหล่านี้ การเก็บข้อมูลเหล่านี้ไว้ในคอมพิวเตอร์โดยไม่ตั้งใจสามารถชะลอการใช้พื้นที่ดิสก์ค่าหน่วยความจำและพลังการประมวลผลอันมีค่า
นอกจากนี้คุณควรถอนการติดตั้งโปรแกรมของบุคคลที่สามทั้งหมดซึ่งอาจมีการติดตั้งไว้ในอดีตและห้ามใช้ในปัจจุบัน โดยเฉพาะอย่างยิ่งโปรแกรมอรรถประโยชน์ควรพิจารณาซึ่งออกแบบมาเพื่อจัดการซอฟต์แวร์และฮาร์ดแวร์ของคอมพิวเตอร์ของคุณ โปรแกรมอรรถประโยชน์เหล่านี้ประกอบด้วยโปรแกรมทำความสะอาดดิสก์สแกนเนอร์ไวรัสและเครื่องมือการสำรองข้อมูล โปรแกรมเหล่านี้เปิดอยู่เบื้องหลังเสมอและในขณะที่หลาย ๆ คนไม่สังเกตเห็นว่าพวกเขาใช้ทรัพยากรจำนวนมหาศาลในขณะที่ยังไม่ได้ทำอะไรในเวลาเดียวกัน
- กดปุ่ม Windows + R เพื่อเรียกใช้แอพพลิเคชัน Run ใน แผงควบคุม ชนิด แผงควบคุม เพื่อเปิดแผงควบคุมระบบของคุณ
- จากรายการตัวเลือกให้เลือก ถอนการติดตั้งโปรแกรม ที่พบในประเภทของโปรแกรม
- หลังจากที่คุณคลิกตัวเลือกคุณจะเห็นรายการโปรแกรมที่ติดตั้งไว้ทั้งหมดในคอมพิวเตอร์ของคุณ คุณสามารถเรียกดูข้อมูลเหล่านั้นและตัดสินใจว่าจะเก็บโปรแกรมใดและจะลบไฟล์ใด คุณสามารถลบโปรแกรมใดก็ได้โดยคลิกขวาที่ไฟล์นั้นและเลือกตัวเลือก ลบ / ถอนการติดตั้ง
ขั้นตอนที่ 3: จำกัด โปรแกรมที่รันเมื่อเริ่มต้น
หลายโปรแกรมได้รับการออกแบบเพื่อให้ทำงานและเริ่มทำงานโดยอัตโนมัติเมื่อคุณเปิด Windows ของคุณ ผู้ผลิตบางรายแม้แต่การพัฒนาโปรแกรมของพวกเขาในลักษณะที่พวกเขาเปิดในพื้นหลังเมื่อเริ่มต้นและคุณไม่เคยรู้ว่าพวกเขาจะทำงานได้
นี้เป็นประโยชน์สำหรับโปรแกรมที่คุณใช้มาก แต่ก็ไม่ได้สำหรับคนที่คุณไม่เคย / แทบจะไม่ใช้ แต่คุณจะรู้ได้อย่างไรว่าโปรแกรมใดที่รันโดยอัตโนมัติเมื่อเริ่มต้นระบบ? สำหรับบางโปรแกรมจะเห็นได้ชัดเนื่องจากคุณสามารถเห็นไอคอนของพวกเขาในพื้นที่แจ้งเตือนบนแถบงาน คุณควรตรวจสอบว่ามีโปรแกรมที่คุณใช้ไม่ได้หรือไม่ ตรวจสอบให้แน่ใจว่าได้สลับปุ่มแสดงไอคอนที่ซ่อนไว้เพื่อให้แน่ใจว่าคุณจะไม่พลาดแอพพลิเคชันใด ๆ
- กดปุ่ม Windows + R เพื่อเปิดแอ็พพลิเคชัน Run ในกล่องโต้ตอบชนิด taskmgr การดำเนินการนี้จะเริ่มต้นตัวจัดการงานของคุณ
- เมื่ออยู่ในตัวจัดการงานให้ไปที่แท็บชื่อ Startup คุณสามารถหาได้ที่ด้านบนของหน้าต่าง ที่นี่โปรแกรมทั้งหมดจะแสดงรายการที่เริ่มต้นเมื่อคุณเปิดหน้าต่างของคุณ ชื่อของพวกเขาถูกเขียนขึ้นตามด้วยสถานะของพวกเขา (ไม่ว่าจะเปิดหรือปิดใช้งานเมื่อเริ่มต้น) และยังมีผลกระทบต่อการเริ่มต้น (ไม่ว่าจะเป็นผลกระทบสูงหรือต่ำ)
- คุณสามารถปิดใช้งานโปรแกรมที่คุณไม่ต้องการเปิดโดยอัตโนมัติโดยคลิก ปิดการใช้งาน ปัจจุบันที่ด้านล่างของหน้าจอ
ดูกระบวนการทั้งหมดของ Windows ที่ทำงานเมื่อเริ่มต้นดาวน์โหลดแอปพลิเคชัน AutoRuns จากที่นี่ หลังจากติดตั้งและเรียกใช้งานในฐานะผู้ดูแลระบบคุณจะเห็นหน้าต่างที่จะแสดงรายการระบบ / ปกติทั้งหมดที่รันเมื่อเริ่มต้น คุณสามารถปิดการใช้งานด้วยตนเองโดยการยกเลิกการทำเครื่องหมายที่ช่องทำเครื่องหมาย
ระมัดระวังในขณะที่ใช้โปรแกรมนี้เนื่องจากคุณอาจยกเลิกการเลือกสิ่งสำคัญที่สำคัญและมีปัญหาในภายหลัง ยกเลิกการเลือกโปรแกรมที่คุณทราบ (อย่ายกเลิกการเลือกโปรแกรมแบบสุ่มบางไฟล์อาจเป็นไฟล์ระบบ)
แอ็พพลิเคชันนี้จะตั้งค่าสถานะของการเริ่มต้นโดยใช้ Registry เป็น 0 หากคุณไม่ต้องการให้แอพพลิเคชันใด ๆ ทำงานเมื่อเริ่มระบบปฏิบัติการของคุณ
แอ็พพลิเคชันนี้อาจต้องมีสิทธิ์ผู้ดูแลระบบเพื่อทำการเปลี่ยนแปลงใด ๆ ในรีจิสทรี หากได้รับข้อความแจ้งให้กด Ok และแอปพลิเคชันจะเริ่มทำงานใหม่โดยใช้สิทธิ์ผู้ดูแลระบบ
ขั้นตอนที่ 4: จัดระเบียบ / ล้างข้อมูลในดิสก์ไดรฟ์ของคุณ
การแบ่งส่วนสามารถทำให้ฮาร์ดไดรฟ์ของคุณกินทรัพยากรเพิ่มเติมซึ่งอาจทำให้คอมพิวเตอร์ของคุณทำงานช้าลงอย่างมาก Disk Defragmenter จัดเรียงข้อมูลใหม่เพื่อให้ฮาร์ดไดรฟ์สามารถทำงานได้รวดเร็วและมีประสิทธิภาพ ทำงานได้ตามกำหนดการ แต่คุณสามารถจัดระเบียบดิสก์ด้วยตนเองได้ตลอดเวลา
ไฟล์ที่ไม่จำเป็นในฮาร์ดดิสก์ของคุณใช้พื้นที่ว่างในดิสก์มากและอาจทำให้เครื่องคอมพิวเตอร์ของคุณเสียเวลามาก แอปพลิเคชันล้างข้อมูลบนดิสก์จะลบไฟล์ชั่วคราวไฟล์ระบบทิ้งไฟล์ถังรีไซเคิลและไฟล์อื่น ๆ ที่คุณและพีซีไม่ต้องการอีกต่อไป
- เปิด explorer หรือไปที่ My Computer อุปกรณ์ทั้งหมดที่เชื่อมต่อและดิสก์ไดรฟ์จะปรากฏในรายการ
- คลิกขวาที่ดิสก์และเลือกตัวเลือกของ คุณสมบัติ จากเมนูแบบเลื่อนลง
- เมื่ออยู่ในคุณสมบัติแล้วไปที่ แท็บทั่วไป ที่ด้านบน ที่นี่คุณจะเห็นว่ามีพื้นที่ว่างมากพร้อมกับหน่วยความจำที่ใช้อยู่ คลิกปุ่ม Disk Cleanup
- ตอนนี้ให้ตรวจสอบกล่องทั้งหมดที่มีอยู่และรวมไฟล์ชั่วคราวทั้งหมดไว้ด้วย กด OK เพื่อล้างข้อมูลบนดิสก์เพื่อเริ่มต้น
- หลังจากที่คุณกด Ok Windows จะเริ่มทำความสะอาดไดรฟ์ของคุณ อาจใช้เวลาสองถึงสามนาทีถ้าคุณไม่ได้ใช้ Disk Cleanup เป็นเวลานาน อดทนและอย่ายกเลิกขั้นตอนใด ๆ
- หลังจากล้างข้อมูลเสร็จแล้วให้ไปที่แท็บชื่อ Tools ที่ด้านบนของหน้าต่าง ที่นี่คุณจะเห็นตัวเลือกชื่อ Optimize ภายใต้ส่วนหัวของ Optimize and defragment drive
- เลือกไดรฟ์และคลิกที่ปุ่ม เพิ่มประสิทธิภาพ ตอนนี้ Windows จะวิเคราะห์ไดรฟ์ของคุณก่อนแล้วจึงเริ่มย้ายและเพิ่มประสิทธิภาพ การดำเนินการนี้อาจใช้เวลาสักครู่โปรดอดทนรอและไม่ยกเลิกขั้นตอนใด ๆ
ขั้นตอนที่ 5: เรียกใช้โปรแกรมที่น้อยลงในแต่ละครั้ง
โดยส่วนใหญ่การเปลี่ยนแปลงพฤติกรรมทางคอมพิวเตอร์ของคุณอาจมีผลกระทบอย่างมากต่อประสิทธิภาพของระบบของคุณ หากคุณเป็นผู้ใช้ประเภทที่เปิดโปรแกรมสี่รายการพร้อมกันมีหน้าต่างเบราว์เซอร์และหน้าต่าง explorer เปิดอยู่มากมายไม่ต้องแปลกใจหากเกมของคุณไม่ได้ให้ประสิทธิภาพสูงสุดเท่าที่ควร
ถ้าคุณพบว่าพีซีของคุณห้อยเป็นจำนวนมากให้ถามตัวเองว่าคุณจำเป็นต้องเก็บโปรแกรมพิเศษทั้งหมดไว้พร้อมกันไหม? ตรวจสอบให้แน่ใจว่าคุณใช้งานโปรแกรมป้องกันไวรัสเพียงครั้งเดียวเท่านั้น ในฐานะที่เราทุกคนรู้ว่า Windows มี Windows Defender อยู่แล้วตั้งแต่เริ่มต้น ตรวจสอบให้แน่ใจว่าได้ปิดใช้งานก่อนที่คุณจะติดตั้งโปรแกรมป้องกันไวรัสอีก ต่อไปนี้เป็นขั้นตอนในการปิดใช้งาน Windows Defender จากคอมพิวเตอร์ของคุณ
- กดปุ่ม⊞ Win + R และในกล่องโต้ตอบ gpedit msc
- ตัวแก้ไขนโยบายกลุ่มภายใน จะนำมาใช้ คลิกที่แท็บ Computer Configuration และเลือก Administrative templates
- ที่นี่คุณจะเห็นโฟลเดอร์ของ Windows Components คลิกเลือกและเลือก Windows Defender
- ที่นี่คุณจะพบกับตัวเลือกต่างๆ เรียกดูและเลือก ปิด Windows Defender
- เลือก Enabled เพื่อปิด Windows Defender ใช้การตั้งค่าและกดตกลง
รีสตาร์ทคอมพิวเตอร์และ Windows Defender จะถูกปิด
ขั้นตอนที่ 6: การปิดใช้งานเอฟเฟ็กต์ภาพ
หาก Windows ของคุณใช้ประสิทธิภาพต่ำคุณสามารถเพิ่มความเร็วได้โดยการปิดผลการแสดงผลบางอย่าง คุณต้องการให้หน้าต่างของคุณสวยขึ้นหรือไม่หรือต้องการมีประสิทธิภาพมากขึ้น? โดยปกติคุณจะไม่ต้องทำ tradeoff นี้ถ้าคุณมีพีซีที่มีประสิทธิภาพ แต่ถ้าคุณมีปัญหาคุณสามารถปิดการแสดงผลเพื่อแลกกับประสิทธิภาพที่ดีขึ้น
คุณสามารถเลือกเอฟเฟ็กต์ภาพที่ต้องการเปิดและปิดได้ง่าย มีผลภาพประมาณ 20 แบบที่คุณสามารถควบคุมได้ เช่นเมนูวิธีการเปิดและปิดเงาเป็นต้น
- กด Windows + R เพื่อเรียกใช้แอพพลิเคชัน Run ใน แผงควบคุม ชนิด แผงควบคุม เพื่อเปิดแผงควบคุมเครื่องพีซีของคุณ
- เมื่อเปิดแล้วให้พิมพ์ Performance ในแถบค้นหาที่ด้านซ้ายบนของหน้าต่าง เลือกผลลัพธ์แรกที่มาหลังจากการค้นหา
- หลังจากที่คุณคลิกตัวเลือกหน้าต่างใหม่จะปรากฏขึ้นประกอบด้วยตัวเลือกทั้งหมดที่คุณสามารถปิดใช้งานได้ภายใต้แท็บภาพ นอกจากนี้คุณยังสามารถเลือกการตั้งค่าของคุณได้อย่างรวดเร็วโดยคลิกที่ ปรับเพื่อให้ได้ประสิทธิภาพที่ดีที่สุด การดำเนินการนี้จะยกเลิกการเลือกการตั้งค่าภาพทั้งหมด กดตกลงและบันทึกการเปลี่ยนแปลง
- ตอนนี้คุณจะประสบความสำเร็จในการสร้างความสมดุลระหว่างรูปลักษณ์และสมรรถนะ
ขั้นตอนที่ 7: เริ่มต้นใหม่อย่างสม่ำเสมอ
ขั้นตอนง่ายมาก คุณควรรีสตาร์ทเครื่องคอมพิวเตอร์อย่างน้อยหนึ่งครั้งภายในสองวัน การรีสตาร์ทเครื่องคอมพิวเตอร์ของคุณเป็นวิธีที่ดีในการเพิ่มหน่วยความจำและยังใช้เพื่อให้แน่ใจว่ากระบวนการพิเศษที่กำลังทำงานอยู่ได้ปิดตัวลง
การรีสตาร์ทจะปิดกระบวนการทั้งหมดลงในพีซีของคุณ ไม่เพียง แต่กระบวนการที่คุณสามารถมองเห็นภาพในตัวจัดการงานหรือแถบงานเท่านั้น แต่ยังรวมถึงกระบวนการพื้นหลังที่เริ่มต้นโดยที่คุณไม่รู้และยังคงทำงานอยู่ตลอดเวลา การรีสตาร์ทสามารถแก้ไขปัญหาการบำรุงรักษาที่ไม่ทราบซึ่งคุณอาจต้องเผชิญ
หากคุณคิดว่าการรีสตาร์ทอาจเป็นปัญหาเนื่องจากมีแอพพลิเคชันอีเมลเบราว์เซอร์และไฟล์อื่น ๆ ที่ทำงานอยู่ให้ทำงานมากขึ้นเหตุผลก็คือต้องรีสตาร์ทเครื่องคอมพิวเตอร์ใหม่ มีโอกาสที่พีซีของคุณจะหมดเร็วและเริ่มห้อยและล่าช้า
ขั้นตอนที่ 8: การตรวจหาไวรัสและมัลแวร์
หากคอมพิวเตอร์ของคุณแขวนและทำงานช้าอาจเป็นไปได้ว่าไวรัสและมัลแวร์ได้รับผลกระทบ นี่ไม่ใช่เรื่องธรรมดา แต่ก็คุ้มค่ากับการยิง ตรวจสอบคำจำกัดความของไวรัสและตรวจสอบให้แน่ใจว่าได้รับการอัปเดตอยู่ตลอดเวลา
อาการทั่วไปของการติดเชื้อโดยไวรัสและมัลแวร์คือคุณสังเกตเห็นว่าพีซีของคุณช้ากว่าปกติเป็นประจำ อาการอื่น ๆ รวมถึงการเปิดป๊อปอัปที่ไม่คาดคิดซึ่งจะนำคุณไปสู่เว็บไซต์แบบสุ่มโปรแกรมที่เริ่มทำงานโดยอัตโนมัติส่วนใหญ่ประกอบด้วยเว็บไซต์และเสียงของฮาร์ดดิสก์ที่ทำงานอยู่ตลอดเวลา
วิธีที่ดีที่สุดคือการป้องกันไวรัสและมัลแวร์จากเครื่องคอมพิวเตอร์ของคุณ ปรับปรุงซอฟต์แวร์ของคุณไว้เสมอและหลีกเลี่ยงการเสียบ USB สาธารณะเข้ากับคอมพิวเตอร์ของคุณ หลีกเลี่ยงการดาวน์โหลดจากเว็บไซต์ที่ไม่เชื่อถือ
ขั้นตอนที่ 9: ตรวจสอบว่าคุณมีหน่วยความจำเพียงพอหรือไม่
หากแม้หลังจากทำตามขั้นตอนทั้งหมดที่กล่าวมาแล้วว่าคอมพิวเตอร์ของคุณไม่เปลี่ยนแปลงประสิทธิภาพอาจเป็นเพราะคุณไม่มีหน่วยความจำเพียงพอ (RAM) RAM เป็นส่วนสำคัญของระบบของคุณและระบบของคุณขึ้นอยู่กับการดำเนินงานทั้งหมด
หากคุณมีปัญหาขณะติดตั้ง RAM ในคอมพิวเตอร์ของคุณคุณสามารถใช้ตัวเลือกของ Windows ReadyBoost เสมอ คุณลักษณะนี้ช่วยให้คุณใช้พื้นที่จัดเก็บข้อมูลของอุปกรณ์ภายนอกที่ถอดออกได้เช่นอุปกรณ์ USB flash เป็นต้นเพื่อเพิ่มความเร็วในคอมพิวเตอร์ของคุณ ติดตั้งแรมใหม่หลังจากเปิดพีซี / แล็ปท็อป
PRO TIP: หากปัญหาเกิดขึ้นกับคอมพิวเตอร์หรือแล็ปท็อป / โน้ตบุ๊คคุณควรลองใช้ซอฟต์แวร์ Reimage Plus ซึ่งสามารถสแกนที่เก็บข้อมูลและแทนที่ไฟล์ที่เสียหายได้ วิธีนี้ใช้ได้ผลในกรณีส่วนใหญ่เนื่องจากปัญหาเกิดจากความเสียหายของระบบ คุณสามารถดาวน์โหลด Reimage Plus โดยคลิกที่นี่