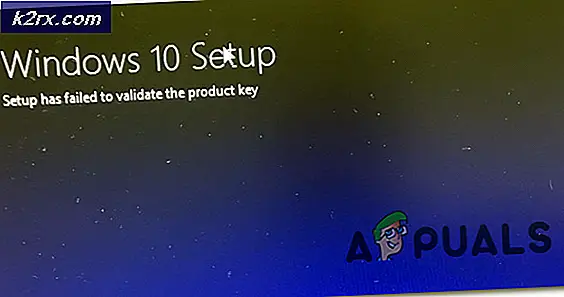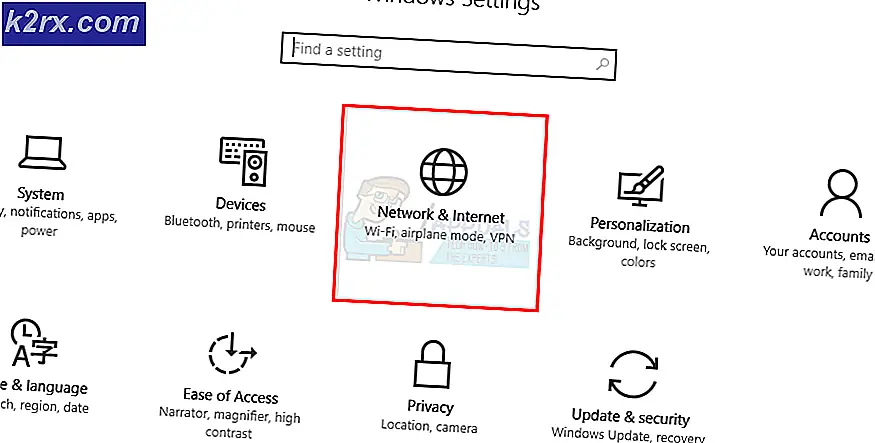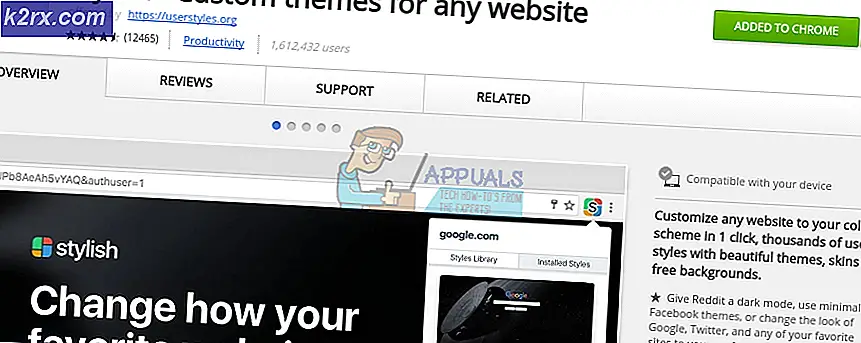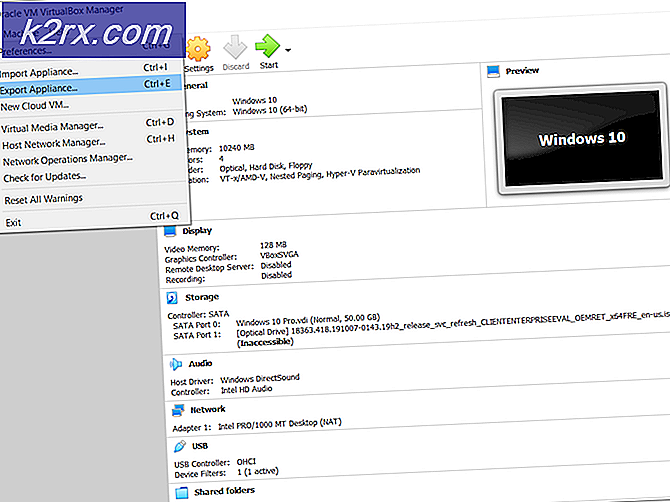วิธีแบ่งปันอินเทอร์เน็ตจาก Windows, Mac หรือ Linux ไปยังอุปกรณ์แอนดรอยด์
คนส่วนใหญ่ทราบว่าอุปกรณ์แอนดรอยด์สามารถใช้เป็น USB tether สำหรับแบ่งปันข้อมูลมือถือกับคอมพิวเตอร์ แต่เคล็ดลับที่ดีคือขั้นตอนเดียวกันในแบบย้อนกลับนั่นคือการแชร์การเชื่อมต่ออินเทอร์เน็ตกับอุปกรณ์ Android ของคอมพิวเตอร์ เป็นที่รู้จักกันในชื่อการเชื่อมโยงอินเทอร์เน็ตแบบย้อนกลับและเป็นเรื่องง่ายที่จะติดตั้ง
มีหลายวิธีที่จะบรรลุเป้าหมายนี้ขึ้นอยู่กับระบบปฏิบัติการของคุณดังนั้นฉันจะแบ่งปันวิธีการต่างๆสำหรับระบบ Windows, Mac และ Linux
ของ windows:
- ดาวน์โหลดและติดตั้งซอฟต์แวร์ Connectify Hotspot ในคอมพิวเตอร์ของคุณและทำตามคำแนะนำบนหน้าจอ Connectify Hotspot เป็นหลักสร้างเครือข่ายฮอตสปอตผ่านเสาอากาศ WiFi ของคอมพิวเตอร์ของคุณ - แน่นอนว่า Windows มีวิธีการทำงานแบบนี้ แต่ Connectify Hotspot ใช้งานง่ายและใช้งานง่ายกว่ามาก
- ในการกำหนดค่า Connectify Hotspot คุณสามารถสร้างเครือข่ายได้โดยการป้อนชื่อที่ต้องการในฟิลด์ SSID และรหัสผ่าน จากนั้นเลือกการเชื่อมต่อที่คุณต้องการแบ่งปันเช่นเครือข่าย Wi-Fi ที่คอมพิวเตอร์เชื่อมต่ออยู่
- ในชื่อ SSID ชื่อการเชื่อมต่อที่คุณต้องการให้ชื่อเครือข่าย Wi-Fi นี้จะปรากฏใน Android ของคุณ ให้เครือข่ายรหัสผ่านของคุณหากคุณต้องการใช้เครือข่ายที่มีการรักษาความปลอดภัย ตอนนี้เลือกจากการเชื่อมต่อที่คุณต้องการแบ่งปัน เช่นนี้เป็นอะแดปเตอร์ที่มีอินเทอร์เน็ต เลือกเครือข่าย Wi-Fi โดยใช้การเชื่อมต่อโทรศัพท์ Android ของคุณ
- เปิดใช้งาน WiFi ของอุปกรณ์ Android แล้วคลิกเริ่ม Hotspot ใน Connectify คุณควรจะเห็นเครือข่ายในรายการเครือข่าย Wi-Fi ที่มีอยู่ของโทรศัพท์ของคุณดังนั้นเพียงแค่เลือก SSID จาก Connectify ใส่รหัสผ่านและคุณก็พร้อมแล้ว
Mac:
- ก่อนอื่นไปที่ System Preferences> Sharing
- คลิกที่ Internet Sharing และใต้ช่องแบบเลื่อนลงเพื่อแชร์การเชื่อมต่อจาก: เลือกเครือข่ายที่ Mac ของคุณเชื่อมต่ออยู่เช่น Ethernet หรือ WiFi
- ขณะนี้อยู่ในช่องสำหรับไปยังคอมพิวเตอร์ที่ใช้เลือก Bluetooth PAN หรือ AirPort ขึ้นอยู่กับรุ่น Mac OS / X ของคุณ อย่างไรก็ตามหากคุณแชร์อินเทอร์เน็ตของ Mac กับอุปกรณ์อื่นที่ไม่ใช่แอปเปิลผ่าน AirPort Mac จำเป็นต้องใช้คีย์ WEP ตัวอักษร 5 หรือ 13 ตัว ไม่มากไม่น้อย.
- หลังจากที่คุณเผยแพร่ SSID จากเครื่อง Mac แล้วให้ดำเนินการต่อและเชื่อมต่อกับอุปกรณ์ดังกล่าวภายใต้การตั้งค่า WiFi ของอุปกรณ์แอนดรอยด์
ลินุกซ์:
โปรดทราบว่านี่ต้องใช้โทรศัพท์ Android แบบ ฝังราก คุณสามารถค้นหา Appuals for Android root guides สำหรับอุปกรณ์ของคุณได้
PRO TIP: หากปัญหาเกิดขึ้นกับคอมพิวเตอร์หรือแล็ปท็อป / โน้ตบุ๊คคุณควรลองใช้ซอฟต์แวร์ Reimage Plus ซึ่งสามารถสแกนที่เก็บข้อมูลและแทนที่ไฟล์ที่เสียหายได้ วิธีนี้ใช้ได้ผลในกรณีส่วนใหญ่เนื่องจากปัญหาเกิดจากความเสียหายของระบบ คุณสามารถดาวน์โหลด Reimage Plus โดยคลิกที่นี่นอกจากนี้คุณยังต้องติดตั้ง ADB และ Fastboot ซึ่งสามารถรับได้โดยง่ายด้วย:
sudo apt-get ติดตั้ง android-tools-adb android-tools-fastboot
สุดท้ายคุณควรติดตั้ง Terminal Emulator ไว้ในโทรศัพท์ของคุณ
- หากคุณปฏิบัติตามข้อกำหนดเบื้องต้นเหล่านี้ให้ดำเนินการต่อและเชื่อมต่ออุปกรณ์แอนดรอยด์กับคอมพิวเตอร์ผ่าน USB
- ตอนนี้เปิดเทอร์มินัลลินุกซ์แล้วพิมพ์คำสั่งต่อไปนี้:
ifconfig
- นี้ควรจะแสดงอินเตอร์เฟซเครือข่ายจากอุปกรณ์ Android ที่เชื่อมต่อโดยทั่วไป usb0 แต่ในบางกรณีก็สามารถเป็นอย่างอื่น ในคำสั่งที่ผมให้ตรวจสอบให้แน่ใจว่าได้เปลี่ยน usb0 ไปใช้อินเตอร์เฟซเครือข่ายจริงที่กำลังใช้อยู่
- ตอนนี้พิมพ์ใน terminal:
sudo ifconfig usb0 10.42.0.1 netmask 255.255.255.0
echo 1 | sudo ที / proc / sys / net / ipv4 / ip_forward
sudo iptables -t nat -F
sudo iptables -t nat -A POSTROUTING -j MASQUERADE
- ตอนนี้เราต้องพิมพ์คำสั่งต่อไปในโปรแกรมจำลอง terminal ของ Android:
adb shellboxbox ifconfig
- หลังจากที่คำสั่งสุดท้ายควรแสดงอินเทอร์เฟซเครือข่ายอื่นที่ใช้ตัวอย่างเช่นอีกครั้งให้เปลี่ยนคำสั่งที่ฉันแบ่งปันกับสิ่งที่เป็นส่วนติดต่อเครือข่ายจริงของคุณ
adb shell ifconfig rndis0 10.42.0.2 netmask 255.255.255.0
เส้นทาง adb shell เพิ่ม default gw 10.42.0.1 dev rndis0
- ตอนนี้เราสามารถทดสอบการใช้อินเทอร์เน็ตร่วมกันได้โดยพยายามส่ง ping จากเครื่องจำลองเทอร์มินัลของโทรศัพท์เพื่อพิมพ์ข้อมูลลงในโทรศัพท์ของคุณ:
adb shell ping 8.8.8.8
ถ้าคุณได้รับ ping ที่ประสบความสำเร็จคุณก็พร้อมจะเดินทางไปแล้ว
PRO TIP: หากปัญหาเกิดขึ้นกับคอมพิวเตอร์หรือแล็ปท็อป / โน้ตบุ๊คคุณควรลองใช้ซอฟต์แวร์ Reimage Plus ซึ่งสามารถสแกนที่เก็บข้อมูลและแทนที่ไฟล์ที่เสียหายได้ วิธีนี้ใช้ได้ผลในกรณีส่วนใหญ่เนื่องจากปัญหาเกิดจากความเสียหายของระบบ คุณสามารถดาวน์โหลด Reimage Plus โดยคลิกที่นี่