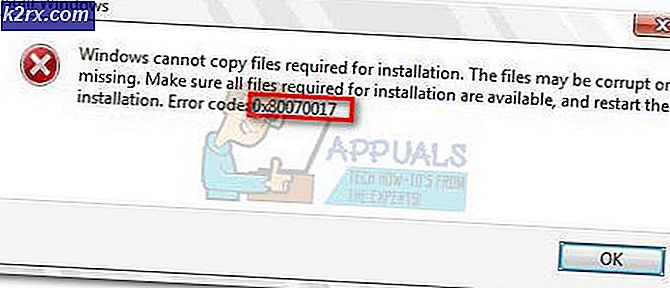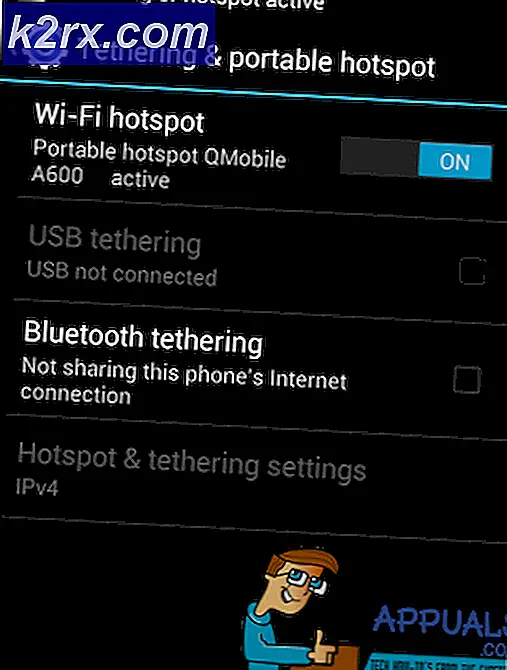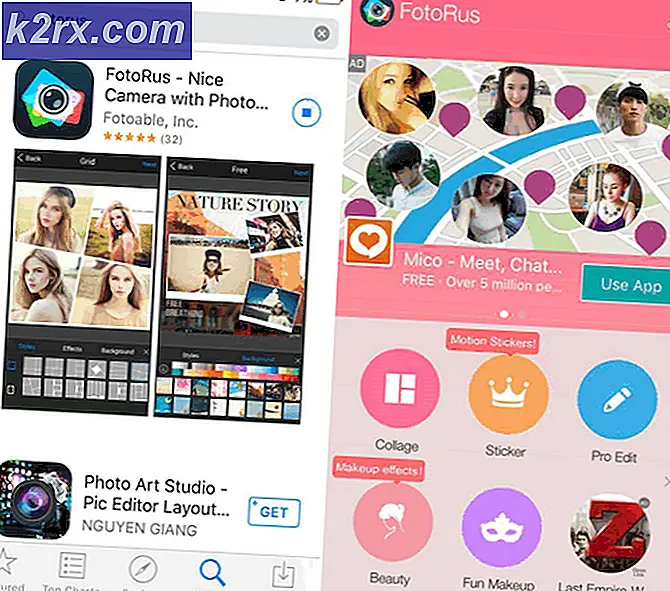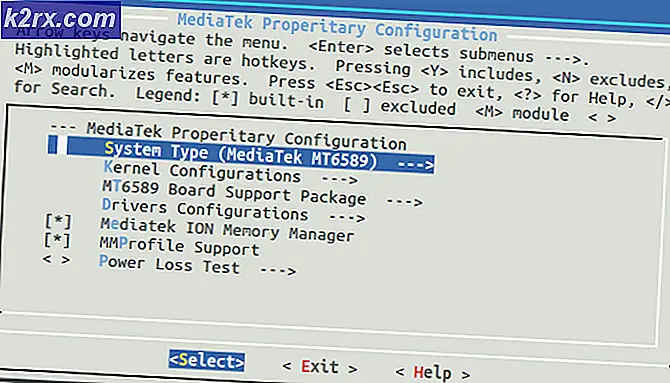วิธีแบ่งโฟลเดอร์ระหว่าง Windows 7 และ Windows 8
การแชร์ไฟล์และโฟลเดอร์ใน Windows 8 คล้ายกับการแชร์ไฟล์และโฟลเดอร์ในหรือระหว่างคอมพิวเตอร์ที่ใช้ Windows 7 อย่างไรก็ตามมีข้อยกเว้นซึ่งเป็นตัวป้องกันด้วยรหัสผ่านซึ่งอยู่ใน File and Printer Sharing
เพื่อแสดงให้เห็นถึงการแชร์ไฟล์ระหว่าง Windows 7 และ Windows 8 - ฉันจะใช้ 1 x Windows 7 และ 1 x Windows 8 ที่ รันบน VMWare Workstation ของฉัน
การตั้งค่าการแชร์ใน Windows 7
1. บนคอมพิวเตอร์ / แล็ปท็อป Windows 7 ของคุณไปที่ Control Panel -> Network & Internet -> Network & Sharing Center -> Advanced Sharing Settings
เปิดใช้งานการ ค้นพบเครือข่าย และ เปิดใช้ไฟล์และเครื่องพิมพ์ร่วมกัน
ถ้าคุณต้องการรหัสผ่านป้องกันโฟลเดอร์ของคุณให้เปิดการป้องกันด้วยรหัสผ่านซึ่งเป็นตัวเลือกสุดท้ายภายใน Advanced Sharing Settings เฉพาะผู้ใช้ที่มีสิทธิ์การเข้าถึงในคอมพิวเตอร์เครื่องนี้เท่านั้นที่สามารถเข้าถึงโฟลเดอร์ที่แชร์เมื่อเข้าถึงไฟล์บนคอมพิวเตอร์เครื่องอื่น ๆ คุณจะต้องใช้ชื่อผู้ใช้สำหรับคอมพิวเตอร์ Windows 7 เพื่อเข้าถึงโฟลเดอร์ที่แชร์
ตอนนี้เนื่องจากเราได้เปิดใช้งานตัวเลือกที่จำเป็นแล้วคลิกปุ่ม บันทึกการเปลี่ยนแปลง ที่ด้านล่าง
2. เลือกโฟลเดอร์หรือโฟลเดอร์ที่จะใช้ร่วมกันจากคอมพิวเตอร์ Windows 7
คลิกขวาที่โฟลเดอร์ที่คุณต้องการแชร์และเลือก แบ่งปันด้วย จากนั้นเลือก เฉพาะบุคคล คุณจะได้รับตัวเลือก Sharing บนโฟลเดอร์ทั้งหมดที่คุณคลิกขวา
ตอนนี้คุณจะได้รับฟิลด์เพื่อพิมพ์ชื่อผู้ใช้หรือเลือกจากรายการที่มีอยู่ในบานหน้าต่างด้านล่างนี้ เลือกชื่อผู้ใช้ที่นี่หรือสร้างชื่อผู้ใช้และกำหนดรหัสผ่านให้กับชื่อผู้ใช้ เมื่อคุณพยายามเข้าถึงโฟลเดอร์จากคอมพิวเตอร์ / คอมพิวเตอร์เครื่องอื่นคุณจะได้รับแจ้งให้ใส่ชื่อผู้ใช้นี้และเป็นรหัสผ่านเพื่อเข้าถึงโฟลเดอร์นี้
ภายใต้ ระดับสิทธิ์ ให้เลือกสิทธิ์ที่ผู้ใช้ควรได้รับ
PRO TIP: หากปัญหาเกิดขึ้นกับคอมพิวเตอร์หรือแล็ปท็อป / โน้ตบุ๊คคุณควรลองใช้ซอฟต์แวร์ Reimage Plus ซึ่งสามารถสแกนที่เก็บข้อมูลและแทนที่ไฟล์ที่เสียหายได้ วิธีนี้ใช้ได้ผลในกรณีส่วนใหญ่เนื่องจากปัญหาเกิดจากความเสียหายของระบบ คุณสามารถดาวน์โหลด Reimage Plus โดยคลิกที่นี่คัดลอกเส้นทางที่แสดงไว้ที่นี่ (เช่น: \\ computername \ users \ ชื่อผู้ใช้ \ desktop \ folder) และจดบันทึกไว้เนื่องจากคุณจะต้องใช้โฟลเดอร์นี้เพื่อเข้าถึงโฟลเดอร์ในคอมพิวเตอร์เครื่องอื่น ตอนนี้แชร์โฟลเดอร์แล้วคลิกเสร็จสิ้น
แค่นั้นแหละ. คุณได้แชร์โฟลเดอร์ในคอมพิวเตอร์เครื่องนี้แล้ว
การตั้งค่าการแชร์ใน Windows 8
การแชร์ใน Windows 8 คล้ายกับการแชร์ใน Windows 7
ไปที่ แผงควบคุม > เครือข่ายและอินเทอร์เน็ต -> ศูนย์เครือข่ายและแบ่งปัน -> การตั้งค่าการแชร์ขั้นสูง และเปิดใช้งานร่วมกันเช่นเดียวกับที่คุณทำกับ Windows 7 ด้านบน (ต้องใช้หากคุณต้องการแชร์โฟลเดอร์จาก Windows 8) แต่ไม่ได้ถ้าคุณต้องการเข้าถึงโฟลเดอร์ที่แชร์จาก Windows 7
นอกจากนี้คุณสามารถตัดสั้นเพื่อข้ามขั้นตอนและค้นหาคอมพิวเตอร์เครื่องอื่น ๆ ในเครือข่ายโดยอัตโนมัติเช่น Windows 7 ข้างต้นจากที่ที่เราแชร์โฟลเดอร์
เมื่อต้องการทำสิ่งนี้ออกจากโหมดกระเบื้องไปยัง โหมดเดสก์ท็อป ใน Windows 8 ให้กด ปุ่ม Windows และกด E
จากนั้นเลือก เครือข่าย จากเมนูด้านซ้าย คุณจะเห็นการแจ้งเตือนที่ด้านบนเพื่อเปิดการ ค้นพบเครือข่ายและการแชร์ไฟล์ คลิกที่และเปิดใช้งาน
ภายใน 2-3 วินาทีคอมพิวเตอร์อื่น ๆ ที่เชื่อมต่อกับเครือข่ายจะปรากฏขึ้น (ดูหน้าจอด้านล่าง)
ตอนนี้เพียงดับเบิลคลิกที่ชื่อคอมพิวเตอร์ที่ใช้ไฟล์ร่วมกันเพื่อดูไฟล์ที่ใช้ร่วมกัน หากถามชื่อผู้ใช้และรหัสผ่านสำหรับพีซีที่แชร์ไฟล์ให้ (นี่คือชื่อผู้ใช้สำหรับพีซีที่แชร์โฟลเดอร์) หากไม่มีการตั้งค่ารหัสผ่านสำหรับผู้ใช้ใน Windows 7 คุณจะต้องตั้งค่าระบบ
อย่างไรก็ตามการดำเนินการนี้จะแสดงทุกอย่างที่ใช้ร่วมกัน ถ้าคุณต้องการเข้าถึงโฟลเดอร์ที่ใช้ร่วมกันเท่านั้นให้คัดลอกเส้นทางจากโฟลเดอร์ที่แชร์โดยการคลิกขวาที่โฟลเดอร์นั้นและเลือก Properties -> Sharing จากนั้นคัดลอกเส้นทางจาก Network Path: ในกรณีนี้คือ \\ WIN- 5PJGMAMN7OH \ Users \ HIDDEN \ เดสก์ทอป \ appuals
ในการแชร์ Windows 7 ฉันยังอธิบายถึงวิธีที่คุณจะคัดลอกเส้นทางทันทีหลังจากแชร์โฟลเดอร์
ในการเข้าใช้งานร่วมกันใน Windows 7 ให้ทำตามขั้นตอนเดียวกับที่แสดงไว้ด้านบนในการเข้าถึงโฟลเดอร์ใน Windows 8
PRO TIP: หากปัญหาเกิดขึ้นกับคอมพิวเตอร์หรือแล็ปท็อป / โน้ตบุ๊คคุณควรลองใช้ซอฟต์แวร์ Reimage Plus ซึ่งสามารถสแกนที่เก็บข้อมูลและแทนที่ไฟล์ที่เสียหายได้ วิธีนี้ใช้ได้ผลในกรณีส่วนใหญ่เนื่องจากปัญหาเกิดจากความเสียหายของระบบ คุณสามารถดาวน์โหลด Reimage Plus โดยคลิกที่นี่