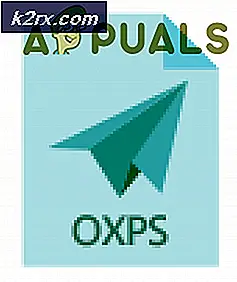แก้ไข: HyperX Cloud 2 Mic ไม่ทำงาน
หูฟังให้วิธีการที่เป็นที่นิยมในการโต้ตอบกับผู้ชมออนไลน์หรือการรับรู้เสียง / เสียงและกิจกรรมการบันทึกเสียงอื่น ๆ HyperX Cloud ให้บริการโซลูชั่นนี้ด้วยชุดหูฟัง HyperX Cloud (ชุด I, II, Stinger, Revolver หรือ X ในหมู่อื่น ๆ ) ซึ่งเป็นที่นิยมอย่างมากในชุมชนเกม ด้วยชุดหูฟัง HyperX Cloud ที่มีคุณภาพ (พร้อมไมโครโฟนและหูฟัง) สามารถใช้งานได้มากกว่าแค่เกมออนไลน์แบบคลาวด์ / เกมออนไลน์ อย่างไรก็ตามผู้ใช้หลายรายซึ่งรวมถึงนักเล่นเกมจำนวนมากได้บ่นว่าไมโครโฟนไม่ทำงานเลยเมื่อเสียบปลั๊กไมโครโฟนถูกตรวจพบในบางกรณีและในบางกรณีก็จะไม่ปรากฏในคอมพิวเตอร์ บทความนี้สำรวจปัญหานี้และให้คำแนะนำแก่ไมโครโฟนที่ไม่ทำงานในชุดหูฟัง HyperX Cloud
วิธีเชื่อมต่อ HyperX Cloud Headset
ชุดหูฟัง HyperX Cloud ประกอบด้วยชิ้นส่วนที่สามารถถอดออกได้หลายชิ้น สายสัญญาณเสียงเป็นช่องเสียบขนาด 3.5 มม. ที่สามารถถอดออกได้ ช่องเสียบชุดเดียวมีฟังก์ชั่นลำโพงและไมโครโฟน ไมโครโฟนสามารถถอดออกได้โดยใช้พอร์ตขนาด 3.5 มม. ที่ด้านข้างของชุดหูฟัง มีสองวิธีในการต่อชุดหูฟังเข้ากับเครื่องคอมพิวเตอร์ของคุณ แรกคือการใช้ splitter ตัวแยกสัญญาณ 'แยกสายสัญญาณเสียงออกเป็นสองส่วน (หูฟังและไมโครโฟน) จากนั้นคุณสามารถเชื่อมต่อตามอัตภาพในพอร์ตหูฟังและไมโครโฟนขนาด 3.5 มม. ในการ์ดเสียงของคอมพิวเตอร์ของคุณ วิธีที่สองคือการใช้ dongle USB ที่ HyperX Cloud Headset มาพร้อมกับ USB เชื่อมต่อโดยตรงกับชุดหูฟัง USB dongle ให้การ์ดเสียง USB ที่ใช้งานร่วมกับชุดหูฟังของคุณ การ์ดเสียงไม่ต่างจากการ์ดเสียงทั่วไปดังนั้นจึงจำเป็นต้องใช้ไดรเวอร์สำหรับใช้งาน (โดยปกติแล้วจะต้องปรับใช้โดยอัตโนมัติเมื่อคุณเสียบ USB dongle / soundcard)
หากคุณกำลังประสบปัญหาไมโครโฟนที่ไม่มีฟังก์ชั่นปัญหาอาจเกิดจากที่ใดก็ได้จากคอมพิวเตอร์ของคุณไปยังไมโครโฟน สาเหตุที่พบได้บ่อยๆรวมถึงช่องเสียบสัญญาณเสียงผิด (พอร์ตผิดหรือไม่ได้เสียบไว้อย่างสมบูรณ์) ทั้งที่ปลายคอมพิวเตอร์ที่ปลายไมโครโฟนแบบถอดออกได้ นอกจากนี้ยังมีแนวโน้มว่าฟังก์ชันไมโครโฟนถูกปิดใช้งานในการตั้งค่าของคอมพิวเตอร์ การกำหนดค่าฮาร์ดแวร์อาจทำให้เกิดปัญหาเช่นกรณีที่สวิตช์ไมโครโฟนถูกพลิกกลับไปที่ตำแหน่งปิดบนการ์ดเสียง USB HyperX ของ HyperX ด้านล่างนี้เป็นโซลูชันที่เหมาะสำหรับคุณ โปรดจำไว้ว่าปัญหาอาจเป็นปัญหาเกี่ยวกับการเชื่อมต่อสายเคเบิลหรือ splitter ที่ไม่ถูกต้อง นี้อาจต้องเปลี่ยน ขอแนะนำให้ลองใช้ชุดหูฟังกับคอมพิวเตอร์ / โทรศัพท์เครื่องอื่นและตรวจสอบดูว่าปัญหายังคงมีอยู่หรือไม่ ถ้าไม่ได้พีซีของคุณน่าจะเป็นปัญหา ตรงกันข้ามกับความจริง
วิธีที่ 1: เปิดใช้งานอินพุตไมโครโฟนในการตั้งค่าเสียงและตั้งค่าเป็นอุปกรณ์บันทึกเริ่มต้น
โดยปกติไมโครโฟนการ์ดเสียงจะถูกตั้งค่าเป็นค่าเริ่มต้นโดยไมโครโฟนภายในของแล็ปท็อปจะพร้อมเสมอ ในบางกรณีไมโครโฟนภายนอก / การ์ดเสียงอาจถูกปิดใช้งานและคุณจะไม่สามารถใช้ไมโครโฟนได้ กรณีนี้อาจเกิดขึ้นได้หากคุณใช้ Dongle HyperX USB เนื่องจากมีการตรวจพบ Dongle เป็นการ์ดเสียง ในการเปิดใช้งานไมโครโฟนให้ทำดังนี้
PRO TIP: หากปัญหาเกิดขึ้นกับคอมพิวเตอร์หรือแล็ปท็อป / โน้ตบุ๊คคุณควรลองใช้ซอฟต์แวร์ Reimage Plus ซึ่งสามารถสแกนที่เก็บข้อมูลและแทนที่ไฟล์ที่เสียหายได้ วิธีนี้ใช้ได้ผลในกรณีส่วนใหญ่เนื่องจากปัญหาเกิดจากความเสียหายของระบบ คุณสามารถดาวน์โหลด Reimage Plus โดยคลิกที่นี่- เสียบ dongle USB ของคุณถ้าคุณใช้
- กด Windows + R Key เพื่อเปิด Run
- พิมพ์ mmsys.cpl แล้วกด Enter เพื่อเปิดหน้าต่างการตั้งค่าอุปกรณ์เสียงและเสียง
- ไปที่แท็บบันทึก คลิกขวาที่ใดก็ได้ในรายการและตรวจสอบว่าได้เลือกตัวเลือกแสดงอุปกรณ์ที่ถูกปิดและแสดงอุปกรณ์ที่ไม่เชื่อมต่อ
- หากมีอุปกรณ์ไมโครโฟนที่ปิดใช้งานอยู่ให้คลิกขวาและเลือกเปิดใช้งาน
- ตอนนี้คลิกขวาที่อุปกรณ์ไมโครโฟน HyperX หรืออุปกรณ์ไมโครโฟนการ์ดเสียงและเลือกตั้งเป็นอุปกรณ์เริ่มต้นเพื่อนำมาออนไลน์เมื่อเชื่อมต่อ คุณยังสามารถตั้งค่าเป็นอุปกรณ์สื่อสารเริ่มต้นได้หากต้องการใช้เพื่อวางและรับสายในคอมพิวเตอร์ของคุณ
วิธีที่ 2: พลิกสวิตช์ไมโครโฟนของ HyperX Cloud ไปที่เปิด
หากคุณใช้การ์ดเสียง / dongle HyperX Cloud USB มีสวิตช์ไมโครโฟนอยู่ที่ด้านข้าง ตรวจสอบให้แน่ใจว่าได้พลิกกลับไปที่ตำแหน่งเปิด
วิธีที่ 3: เปลี่ยน splitter หรือใช้ dongle USB
ตัวแยกสัญญาณเสียงอาจเข้ากันไม่ได้กับชุดหูฟังโดยเฉพาะอย่างยิ่งหากคุณไม่ใช้ Splitter ที่ให้มา คุณจะต้องแยกอีก ต้องมีแท่ง / แท่งสีดำ 3 แท่งอยู่ที่ขาเสียบปลั๊ก (ปลายที่ต่อเข้ากับชุดหูฟัง) เช่นเดียวกับที่แสดงไว้ด้านล่าง:
หากคุณคิดว่าตัวแยกสัญญาณก่อให้เกิดปัญหาคุณสามารถข้ามได้โดยใช้ dongle USB
ตรวจสอบให้แน่ใจว่าใส่ปลั๊ก 3.5 มม. เพื่อให้คุณเห็นว่าไม่มีกระบอกสูบ อาจต้องใช้แรงกดบางพิเศษ คุณอาจต้องเปลี่ยนสายเคเบิลในกรณีที่เครื่องเสียหาย
PRO TIP: หากปัญหาเกิดขึ้นกับคอมพิวเตอร์หรือแล็ปท็อป / โน้ตบุ๊คคุณควรลองใช้ซอฟต์แวร์ Reimage Plus ซึ่งสามารถสแกนที่เก็บข้อมูลและแทนที่ไฟล์ที่เสียหายได้ วิธีนี้ใช้ได้ผลในกรณีส่วนใหญ่เนื่องจากปัญหาเกิดจากความเสียหายของระบบ คุณสามารถดาวน์โหลด Reimage Plus โดยคลิกที่นี่