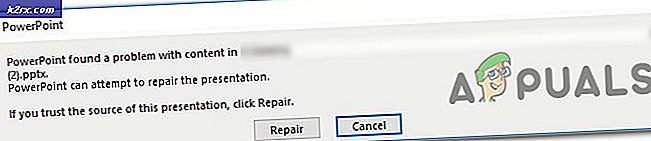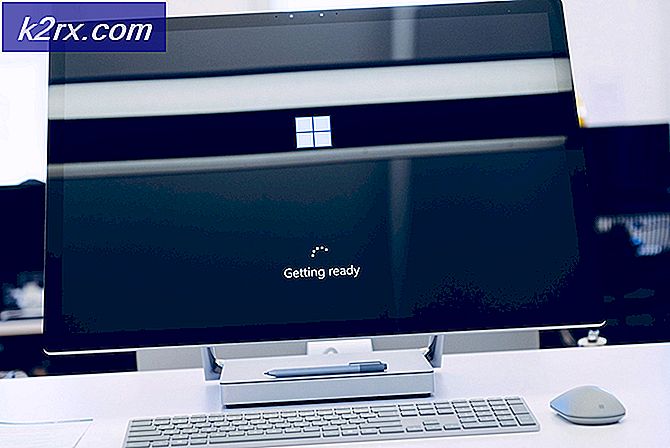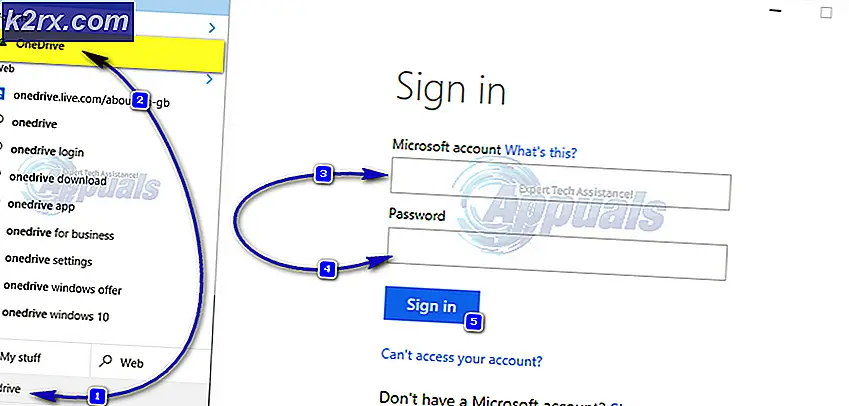วิธีการสแกนไปยังอีเมล์ใน Epson WF-3540
Epson WF-3540 เป็นโซลูชันแบบ all-in-one สำหรับทุกความต้องการในการพิมพ์การสแกนและการคัดลอก เครื่องพิมพ์เอปสัน WF-3540 เป็นเครื่องพิมพ์ไร้สายแบบไร้สายที่สามารถพิมพ์และสแกนเอกสารได้ แต่สามารถคัดลอกเอกสารเหล่านี้ได้ตลอดเวลาโดยเชื่อมต่อกับคอมพิวเตอร์แบบไร้สาย Epson WF-3540 สามารถสแกนเอกสารและส่งอีเมลไปยังที่อยู่อีเมลที่ถูกต้องได้โดยตรง แต่คนส่วนใหญ่มีปัญหากับคุณลักษณะเฉพาะนี้เนื่องจากต้องมีการกำหนดค่า แผงควบคุม WF-3540 ของหน้าจอสัมผัสจะแสดงตัวเลือกสำหรับผู้ใช้เพื่อสแกนเอกสารไปยังคอมพิวเตอร์ผ่านทางสาย USB
เอปสัน WF-3540 สามารถสแกนเอกสารได้อย่างถูกต้องแล้วส่งไปยังที่อยู่อีเมลที่ถูกต้อง แต่เพื่อให้ผู้ใช้สามารถสแกนเอกสารไปยังอีเมลบนเอปสัน WF-3540 ได้โดยตรง ตั้งค่าคุณลักษณะนี้ก่อน ถ้าคุณต้องการสแกนไปที่อีเมลใน Epson WF-3540 นี่คือสิ่งที่คุณต้องทำ:
ขั้นที่ 1: ค้นหาที่อยู่ IP ของเครื่องพิมพ์ของคุณ
ในการตั้งค่าคุณลักษณะการสแกนไปยังอีเมลใน WF-3540 คุณจะต้องสามารถเข้าถึงหน้ากำหนดค่าทางเว็บของเครื่องพิมพ์ซึ่งเป็นที่อยู่ IP ของเครื่องพิมพ์ ในกรณีนี้คุณต้องค้นหาที่อยู่ IP ของเครื่องพิมพ์ก่อน ในการดำเนินการดังกล่าวคุณต้อง:
จากแผงควบคุมหน้าจอสัมผัสของเครื่องพิมพ์ให้แตะที่ หน้าแรก
แตะ WiFi Setup
แตะที่ Setup (ตั้งค่า )
แตะ WiFi / NetworkSettings
แตะ WiFi / NetworkConnectionCheck
แตะที่หน้า B & W ซึ่งจะพิมพ์หน้าทดสอบที่มีการกำหนดค่าและข้อกำหนดทั้งหมดของ WF-3540 รวมทั้งที่อยู่ IP ของเครื่องพิมพ์
ขั้นที่ 2: ไปที่หน้าการกำหนดค่าบนเว็บของเครื่องพิมพ์และตั้งค่าคุณลักษณะ Scan to Email ขึ้น
เมื่อคุณพบที่อยู่ IP ของเครื่องพิมพ์แล้วคุณจะต้องไปที่หน้ากำหนดค่าทางเว็บซึ่งคุณจะสามารถตั้งค่าคุณลักษณะการสแกนไปยังอีเมลได้ ในการดำเนินการดังกล่าวคุณต้อง:
บนคอมพิวเตอร์ที่เชื่อมต่อกับเครื่องพิมพ์ (ผ่านสายแบบไร้สายหรือสาย) ให้เปิดอินสแตนซ์ใหม่ของเว็บเบราเซอร์ที่คุณเลือก
พิมพ์ที่อยู่ IP ของเครื่องพิมพ์ลงในช่อง URL และกด Enter การทำเช่นนี้จะนำคุณไปยังหน้าการกำหนดค่าบนเว็บของเครื่องพิมพ์
จากหน้ากำหนดค่าเครื่องพิมพ์คลิกที่ Epson Connect Services
คุณจะถูกขอให้ลงทะเบียนกับ Epson Connect Service คลิกที่นี่เพื่อลงทะเบียนกับ Epson Connect Service
เมื่อดำเนินการเสร็จสิ้นหน้าจอถัดไปจะขอให้คุณ ยอมรับ เลือก ยอมรับ แล้วคลิก ถัดไป
หลังจากที่คุณยอมรับและกดปุ่ม ต่อไปแล้วให้ สร้างบัญชี
PRO TIP: หากปัญหาเกิดขึ้นกับคอมพิวเตอร์หรือแล็ปท็อป / โน้ตบุ๊คคุณควรลองใช้ซอฟต์แวร์ Reimage Plus ซึ่งสามารถสแกนที่เก็บข้อมูลและแทนที่ไฟล์ที่เสียหายได้ วิธีนี้ใช้ได้ผลในกรณีส่วนใหญ่เนื่องจากปัญหาเกิดจากความเสียหายของระบบ คุณสามารถดาวน์โหลด Reimage Plus โดยคลิกที่นี่ตอนนี้คุณจะได้รับที่อยู่อีเมลที่สร้างขึ้นแบบสุ่มสำหรับเครื่องพิมพ์ของคุณ (บางอย่างตามสายของ [email protected]) คุณสามารถเปลี่ยนที่อยู่อีเมลที่สร้างขึ้นแบบสุ่มให้เป็นหนึ่งในตัวเลือกของคุณในอนาคต
หมายเหตุ: โปรดบันทึกรหัสอีเมลและรหัสผ่านเครื่องพิมพ์และ URL การเข้าสู่ระบบเพื่อให้คุณสามารถหมุนเวียนกลับมาที่นี่ในอนาคตเมื่อคุณต้องการปรับแต่งและตั้งค่าต่างๆ เลือก ลงชื่อเข้าใช้หน้าผู้ใช้ และใช้ข้อมูลรับรองบัญชีที่คุณสร้างเพื่อลงชื่อเข้าใช้
คลิกที่ รายการปลายทาง ใต้ Scan to Cloud
ใน รายการปลายทาง ให้คลิกที่ เพิ่ม จากบานหน้าต่างด้านขวา
แล้วเพิ่มที่อยู่อีเมลที่คุณจะสแกนเอกสารบ่อยๆ คุณสามารถเพิ่มที่อยู่อีเมลที่ถูกต้องได้มากเท่าที่คุณต้องการ - เพียงไปที่ตัวช่วยด้วยการตั้งค่าและค่ากำหนดเริ่มต้นทั้งหมดแล้วเพิ่มที่อยู่อีเมลที่ต้องการ เลือกตัวเลือก อีเมลแอดเดรส เมื่อทำเช่นนี้
บันทึก การเปลี่ยนแปลงที่คุณทำไว้แล้วออกจากหน้าการกำหนดค่าบนเว็บของ WF-3540
เมื่อคุณผ่านทั้ง เฟส 1 และ เฟส 2 เรียบร้อยแล้วคุณจะสามารถสแกนเอกสารไปยังที่อยู่อีเมลใด ๆ ที่คุณได้เพิ่มลงใน รายการปลายทาง ของเครื่องพิมพ์ได้ ในการทดสอบคุณลักษณะการสแกนอีเมลของ Epson WF-3540 คุณจำเป็นต้อง:
จากแผงควบคุมหน้าจอสัมผัสของเครื่องพิมพ์ให้แตะที่ Scan
แตะ Scan to Cloud
เครื่องพิมพ์จะสแกนหาและแสดงที่อยู่อีเมลปลายทางทั้งหมดที่คุณได้ตั้งไว้ เลือกที่อยู่อีเมลปลายทางที่คุณต้องการซึ่งเป็นที่อยู่อีเมลที่เครื่องพิมพ์จะส่งอีเมลเอกสารที่สแกนไปยัง
โหลดเอกสารที่คุณต้องการสแกนแล้วส่งอีเมลไปยังที่อยู่อีเมลปลายทางที่เลือก
กดปุ่ม B & W หรือ Color ขึ้นอยู่กับว่าคุณต้องการสแกนเป็นสีหรือขาวดำเพื่อเริ่มการสแกน
เมื่อเครื่องพิมพ์เสร็จสิ้นการสแกนเอกสารเอกสารจะถูกส่งไปยังที่อยู่อีเมลปลายทางที่คุณระบุเป็นไฟล์แนบในอีเมลภายในไม่กี่นาที
PRO TIP: หากปัญหาเกิดขึ้นกับคอมพิวเตอร์หรือแล็ปท็อป / โน้ตบุ๊คคุณควรลองใช้ซอฟต์แวร์ Reimage Plus ซึ่งสามารถสแกนที่เก็บข้อมูลและแทนที่ไฟล์ที่เสียหายได้ วิธีนี้ใช้ได้ผลในกรณีส่วนใหญ่เนื่องจากปัญหาเกิดจากความเสียหายของระบบ คุณสามารถดาวน์โหลด Reimage Plus โดยคลิกที่นี่