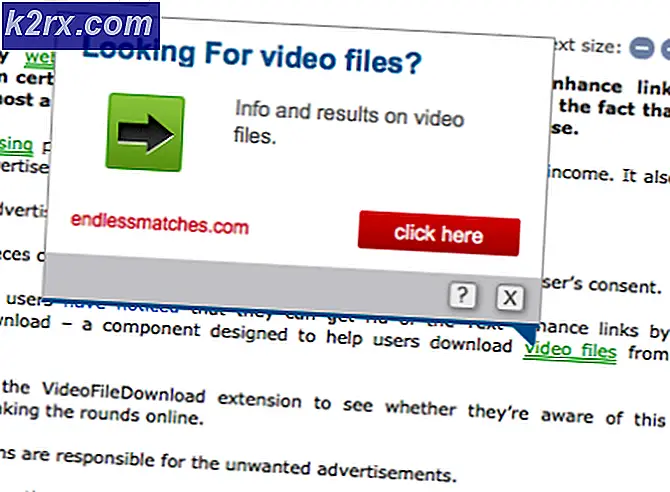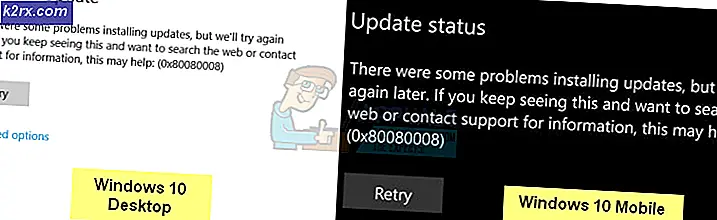แก้ไข: การใช้งาน CPU สูงโดย LockAppHost.exe
Windows 10 เป็นหนึ่งในระบบปฏิบัติการที่ใช้มากที่สุดในโลกที่มีการปรับปรุงสะสมของกลิ้งออกเป็นครั้งคราว มันมีความสะดวกในการเข้าถึงและคุณลักษณะมากมายเมื่อเทียบกับระบบปฏิบัติการอื่น ๆ เนื่องจากระบบปฏิบัติการแต่ละระบบมีความซับซ้อนและเกี่ยวข้องกับโมดูลจำนวนมากที่ทำงานร่วมกันอาจเป็นไปได้ว่าบางคนอาจขัดแย้งกันและทำให้เกิดปัญหาที่ไม่คาดคิด
หนึ่งในปัญหาเหล่านี้คือการใช้งาน CPU สูงโดยบริการ LockAppHost บริการนี้ส่วนใหญ่เกี่ยวข้องกับปัญหาหน้าจอล็อก ผู้ใช้หลายคนรายงานปัญหานี้เมื่อคอมพิวเตอร์ตื่นนอนหรือนอนหลับหลังจากปิดฝา มีวิธีแก้ปัญหาเล็กน้อยเพื่อแก้ปัญหานี้ ลองดูสิ.
โซลูชันที่ 1: รีสตาร์ทคอมพิวเตอร์
ก่อนลองใช้วิธีการทางเทคนิคอื่น ๆ ก็ควรที่จะรีสตาร์ทเครื่องคอมพิวเตอร์และตรวจสอบดูว่าปัญหายังคงมีอยู่หรือไม่ มีรายงานหลายฉบับที่รีสตาร์ทคอมพิวเตอร์เพียงครั้งเดียวเพื่อแก้ไขปัญหาเนื่องจากปัญหานี้เกี่ยวข้องกับคอมพิวเตอร์ที่เริ่มเข้าสู่หน้าจอล็อกหลังจากการสลีปหรือไฮเบอร์เนต เริ่มต้นใหม่หลาย ๆ ครั้งและก่อนที่คุณจะใช้โซลูชันอื่น ๆ ที่ระบุด้านล่างนี้
โซลูชันที่ 2: การล็อกและปลดล็อกเครื่องของคุณ
เราสามารถลองล็อคหน้าจอของคุณ (ไม่ได้นอนหลับหรือไฮเบอร์เนต) และปลดล็อกอีกครั้ง เมื่อใดก็ตามที่คุณล็อกหน้าจอกระบวนการจะรีเฟรชเนื่องจากมีการเรียกใช้งานอีกครั้งและส่วนใหญ่จะหยุดการบริโภคทรัพยากรของคุณ Windows มีคุณลักษณะ inbuilt ที่คุณสามารถล็อคหน้าจอได้โดยตรงโดยการกดปุ่ม Windows + L การดำเนินการนี้จะล็อกเครื่องคอมพิวเตอร์ของคุณทันที ปลดล็อกอีกครั้งโดยใช้รหัสผ่านของคุณและตรวจสอบว่าปัญหาได้รับการแก้ไขหรือไม่
วิธีที่ 3: เปิดใช้งานการเข้าสู่ระบบอีกครั้งหลังจากอุปกรณ์งูจากโหมดสลีป
ผู้ใช้หลายรายมีตัวเลือกการเข้าสู่ระบบถูกปิดการใช้งานหลังจากที่คอมพิวเตอร์ตื่นจากโหมดสลีปหรือโหมดไฮเบอร์เนต ระบบปฏิบัติการจะนำคุณไปยังหน้าจอหลักของคุณโดยตรงแทนการล็อกหน้าจอมาตรฐาน เราสามารถลองเปิดใช้คุณลักษณะนี้อีกครั้งและตรวจสอบว่าปัญหายังคงมีอยู่หรือไม่ ถ้าทำได้โปรดย้อนกลับการเปลี่ยนแปลง
- กด Windows + S เพื่อเปิดแถบค้นหา พิมพ์ การตั้งค่า ในกล่องโต้ตอบและเปิดผลที่เกี่ยวข้องซึ่งจะปรากฏขึ้น
- เมื่ออยู่ในการตั้งค่าคลิกที่ บัญชี
- เมื่ออยู่ในบัญชีคลิกที่ ตัวเลือกการลงชื่อเข้าใช้ ที่แถบการนำทางด้านซ้ายบนหน้าจอ
- ตั้งค่าตัวเลือกให้ต้องลงชื่อเข้าใช้โดยเลือก เมื่อคอมพิวเตอร์ตื่นจากโหมดสลีป จากเมนูแบบเลื่อนลง ออกจากหน้าต่างและรีสตาร์ทเครื่องคอมพิวเตอร์ของคุณ ตรวจดูว่าปัญหาได้รับการแก้ไขแล้วหรือไม่
วิธีที่ 4: การปิดใช้งานหน้าจอล็อกที่ไม่ได้บูตเครื่อง
วิธีแก้ไขปัญหาอื่นที่ใช้สำหรับผู้ใช้คือการปิดใช้งานหน้าจอล็อกที่ไม่ได้บูตจากคอมพิวเตอร์ มีหน้าจอล็อกสองหน้า หนึ่งคือเมื่อคุณเข้าสู่ระบบคอมพิวเตอร์ครั้งแรก (ซึ่งเรียกว่าหน้าจอล็อกการบูต) อื่น ๆ เมื่อคุณเปิดคอมพิวเตอร์หลังจากที่ได้นอนหลับแล้ว (ซึ่งเรียกว่าหน้าจอล็อกที่ไม่ใช่การบูต) เนื่องจากไม่มีวิธีปิดใช้งานการล็อกหน้าจอการบูตเครื่องในขณะนี้เราสามารถลองปิดใช้งานการล็อกหน้าจออื่นและตรวจสอบว่าสามารถแก้ปัญหาได้หรือไม่
- กด Windows + E เพื่อเปิด File Explorer ไปที่ตำแหน่งไฟล์ต่อไปนี้:
C: \ Windows \ SystemApps
- เมื่ออยู่ในตำแหน่งเป้าหมายให้มองหาโฟลเดอร์ชื่อ:
Microsoft.LockApp_cw5n1h2txyewy
- เพียงแค่เปลี่ยนชื่อโฟลเดอร์โดยคลิกขวาและเลือก เปลี่ยนชื่อ
อย่าเปลี่ยนชื่อไฟล์ทั้งหมด เพียงเพิ่ม. bak ที่ท้ายชื่อและรีสตาร์ทเครื่องคอมพิวเตอร์ของคุณ หวังว่าปัญหาจะได้รับการแก้ไข ถ้าไม่สามารถย้อนกลับการเปลี่ยนแปลงได้
หมายเหตุ: หากคุณพบข้อความระบุว่าโฟลเดอร์ถูกใช้โดยแอพพลิเคชันอื่นให้ข้ามไปที่ตัวจัดการงานและจบกระบวนการล็อค บทสนทนาจะปรากฏขึ้นเนื่องจากกระบวนการนี้กำลังทำงานอยู่ในเบื้องหลัง
แนวทางที่ 5: สิ้นสุดการให้บริการ
สุดท้ายเราสามารถลองสิ้นสุดบริการจากผู้จัดการงานได้ โปรดทราบว่าการปิดใช้งานฟังก์ชันนี้อาจปิดใช้งานหน้าจอล็อก นอกจากนี้คุณอาจต้องการเริ่มระบบใหม่สำหรับกระบวนการที่จะเริ่มต้นอีกครั้ง ในกรณีส่วนใหญ่การสิ้นสุดบริการจะแก้ไขปัญหาการใช้งาน CPU โดยอัตโนมัติ ในกรณีที่ไม่ค่อยพบบริการจะกลับมาออนไลน์ นี่คือการแก้ไขชั่วคราวเนื่องจากกระบวนการนี้จะเกิดขึ้นอีกเมื่อรีสตาร์ทหรือทำให้คอมพิวเตอร์ตื่นจากการหลับ นอกจากนี้คุณยังสามารถคลิกที่ สิ้นสุดกระบวนการต้น ถ้าจบงาน spawns กระบวนการอีกครั้ง
PRO TIP: หากปัญหาเกิดขึ้นกับคอมพิวเตอร์หรือแล็ปท็อป / โน้ตบุ๊คคุณควรลองใช้ซอฟต์แวร์ Reimage Plus ซึ่งสามารถสแกนที่เก็บข้อมูลและแทนที่ไฟล์ที่เสียหายได้ วิธีนี้ใช้ได้ผลในกรณีส่วนใหญ่เนื่องจากปัญหาเกิดจากความเสียหายของระบบ คุณสามารถดาวน์โหลด Reimage Plus โดยคลิกที่นี่