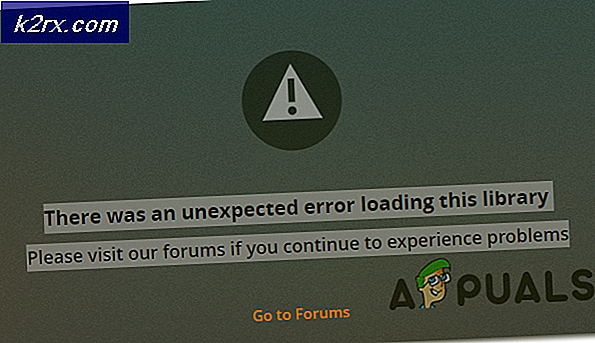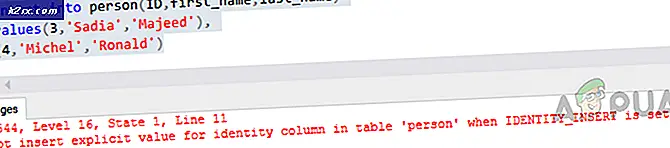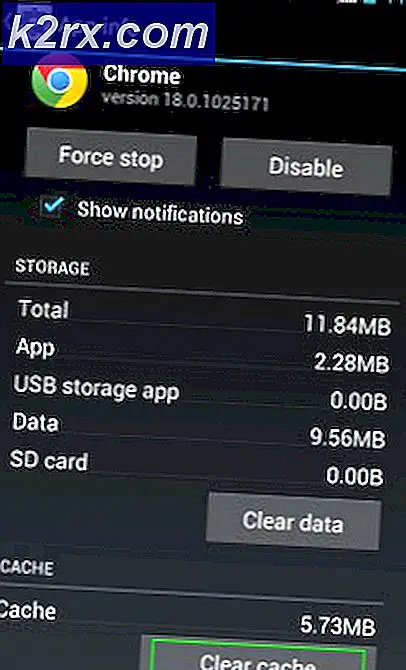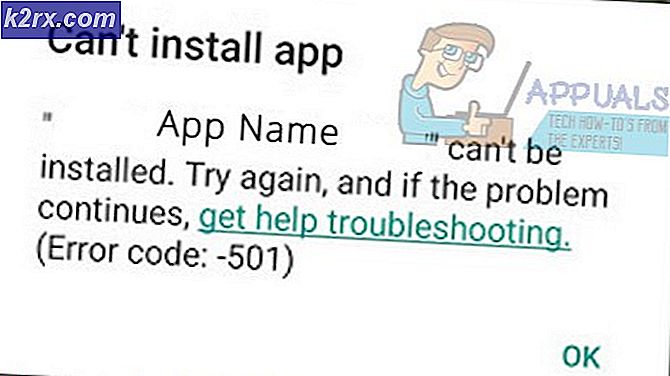วิธีแก้ไขข้อผิดพลาด Windows Update 80246001
รหัสข้อผิดพลาด 80246001 มักเกิดขึ้นเมื่อผู้ใช้ Windows 7 พยายามติดตั้งการอัปเดตที่รอดำเนินการอย่างน้อยหนึ่งรายการตามอัตภาพ ในกรณีส่วนใหญ่ ปัญหานี้จะเกิดขึ้นกับ สำคัญ และ สะสม การปรับปรุง
ปรากฎว่ามีสาเหตุหลายประการที่อาจช่วยอำนวยความสะดวกในการปรากฏรหัสข้อผิดพลาดนี้:
วิธีที่ 1: เรียกใช้ Windows Update Troubleshooter
หากคุณพบปัญหานี้ใน Windows 7 คุณควรเริ่มคู่มือการแก้ไขปัญหานี้โดยดูว่าเครื่องมือแก้ปัญหาในตัวตัวใดตัวหนึ่งไม่สามารถแก้ไขปัญหาโดยอัตโนมัติได้หรือไม่
ผู้ใช้บางรายที่เราเห็นด้วย 80246001 ข้อผิดพลาดยืนยันว่าพวกเขาจัดการเพื่อแก้ไขปัญหาโดยเรียกใช้ไฟล์ ตัวแก้ไขปัญหา Windows Update และใช้กลยุทธ์การซ่อมแซมที่แนะนำ การดำเนินการนี้จะสแกนหาความไม่สอดคล้องที่เกี่ยวข้องกับส่วนประกอบการอัปเดตโดยอัตโนมัติและใช้การแก้ไขอัตโนมัติหากมีการระบุสถานการณ์ที่เป็นที่รู้จัก
คำแนะนำโดยย่อเกี่ยวกับการเรียกใช้ตัวแก้ไขปัญหา Windows Update บน Windows 7:
- เปิดไฟล์ วิ่ง กล่องโต้ตอบโดยการกด คีย์ Windows + R. จากนั้นพิมพ์ "control.exe / ชื่อ Microsoft.Troubleshooting ’ภายในกล่องข้อความแล้วกด ป้อน เพื่อเปิดไฟล์การแก้ไขปัญหา แท็บของ การตั้งค่า แอป
- เมื่อคุณอยู่ใน การแก้ไขปัญหา เลื่อนลงไปจนสุด Windows Updateขยายเมนูบริบทและคลิกที่ เรียกใช้ตัวแก้ไขปัญหา.
- รอจนกว่าการสแกนครั้งแรกจะเสร็จสิ้นจากนั้นคลิกที่ ใช้การแก้ไขนี้ หากมีการระบุกลยุทธ์การซ่อมแซมที่ทำงานได้
- หลังจากระบุกลยุทธ์การซ่อมแซมที่แนะนำสำเร็จแล้วให้รีสตาร์ทคอมพิวเตอร์และรอให้การเริ่มต้นครั้งถัดไปเสร็จสมบูรณ์
- เมื่อการเริ่มต้นครั้งถัดไปเสร็จสิ้นให้ลองติดตั้งการอัปเดตที่รอดำเนินการอีกครั้งและดูว่าปัญหาได้รับการแก้ไขแล้วหรือไม่
ในกรณีที่คุณยังคงเห็นเหมือนเดิม 80246001 รหัสข้อผิดพลาดเลื่อนลงไปที่การแก้ไขที่เป็นไปได้ถัดไปด้านล่าง
วิธีที่ 2: การติดตั้งการอัปเดตที่รอดำเนินการด้วยตนเอง (วิธีแก้ปัญหาชั่วคราว)
ในกรณีที่วิธีแรกไม่อนุญาตให้คุณระบุปัญหาพื้นฐานใด ๆ กับคอมโพเนนต์ Windows Update และคุณไม่มีเวลาจริงๆ ที่จะเจาะลึกและตรวจสอบผู้กระทำผิดทั้งหมด การแก้ไขด่วนอย่างหนึ่งที่น่าจะช่วยให้คุณสามารถหลีกเลี่ยง 80246001 ข้อผิดพลาดคือการใช้ Windows Update Catalog เพื่อค้นหาการอัปเดตที่ล้มเหลวและติดตั้งด้วยตนเอง
การดำเนินการนี้ได้รับการยืนยันว่าทำงานได้โดยผู้ใช้ที่ได้รับผลกระทบจำนวนมาก - กระบวนการนี้อาจน่าเบื่อเล็กน้อย (โดยเฉพาะอย่างยิ่งหากคุณกำลังจัดการกับการอัปเดตหลายรายการซึ่งทั้งหมดล้มเหลวด้วยข้อผิดพลาดเดียวกัน) แต่ก็คุ้มค่าหากคุณต้องการหลีกเลี่ยงการพึ่งพา บนคอมโพเนนต์ Windows Update ในตัว
หากคุณตัดสินใจดำเนินการแก้ไขนี้ให้ทำตามคำแนะนำทีละขั้นตอนด้านล่าง:
- เริ่มต้นด้วยการเปิดเบราว์เซอร์ของคุณและเข้าถึงไฟล์ ที่อยู่รูทของ Microsoft Update Catalog.
- เมื่อคุณเข้าไปข้างในแล้วให้ใช้ฟังก์ชันการค้นหาที่มุมบนซ้ายของหน้าจอเพื่อค้นหาการอัปเดตที่ / ล้มเหลวด้วย 80246001 ข้อผิดพลาด
- เมื่อสร้างผลลัพธ์สำเร็จแล้วให้ค้นหาการอัปเดตที่เหมาะสมโดยคำนึงถึงสถาปัตยกรรมระบบปฏิบัติการปัจจุบันของคุณและเวอร์ชัน Windows ที่คุณใช้อยู่
- เมื่อคุณจัดการเพื่อค้นหาการอัปเดตที่ถูกต้องแล้ว ให้ดำเนินการต่อและคลิกที่ดาวน์โหลดปุ่มที่เกี่ยวข้องกับไดรเวอร์ที่ถูกต้อง
- หลังจากการดำเนินการเสร็จสิ้นให้เปิด File Explorer และนำทางด้วยตนเองไปยังตำแหน่งที่ดาวน์โหลดไดรเวอร์ เมื่อคุณไปถึงที่นั่นให้คลิกขวาที่ไฟล์. inf แล้วเลือกติดตั้งจากเมนูบริบทที่เพิ่งปรากฏ
- เมื่อการติดตั้งเสร็จสมบูรณ์ให้ทำซ้ำขั้นตอนที่ 3 ถึง 5 กับทุก ๆ Windows Update ที่ก่อนหน้านี้ล้มเหลวเมื่อคุณพยายามติดตั้งตามปกติ
ในกรณีที่ปัญหาเดิมยังคงเกิดขึ้นเมื่อคุณพยายามติดตั้งโปรแกรมปรับปรุงผ่านแค็ตตาล็อก Windows Update ให้เลื่อนลงไปที่การแก้ไขที่เป็นไปได้ถัดไปด้านล่าง
วิธีที่ 3: การเรียกใช้ Microsoft Safety Scanner
ผู้ใช้ที่ได้รับผลกระทบบางรายที่เห็นข้อผิดพลาดนี้ใน Windows 7 ได้รายงานว่าในกรณีนี้ปัญหาเกิดจากมัลแวร์ที่แทรกซึมส่วนประกอบ Windows Update และ Internet Explorer ได้สำเร็จ
หากสถานการณ์นี้เป็นไปได้คุณควรจะแก้ไขปัญหาได้โดยเรียกใช้เครื่องมือกำจัดไวรัสของ Microsoft (Microsoft Safety Scanner) นี่อาจไม่ใช่วิธีที่ดีที่สุดในการค้นหามัลแวร์ที่ค้างอยู่ แต่ก็มีประสิทธิภาพมากในการกำจัดมัลแวร์ที่แทรกซึมเข้าไปในส่วนประกอบของ Windows
คำแนะนำโดยย่อเกี่ยวกับการเรียกใช้ Microsoft Safety Scanner:
บันทึก: ยูทิลิตี้นี้จำเป็นต้องทำงานใน โหมดปลอดภัย เพื่อประสิทธิภาพสูงสุด
- เปิดคอมพิวเตอร์ของคุณ (หรือรีสตาร์ทหากเปิดอยู่แล้ว) และรอจนกว่าคุณจะได้รับหน้าจอเข้าสู่ระบบถัดไป เมื่อคุณไปที่หน้าจอนี้ให้คลิกที่ไอคอนเปิด / ปิดเครื่อง (มุมล่างขวา)
- เมื่อคุณไปที่เมนูรายชื่อผู้ติดต่อพลังงานให้กดปุ่ม กะ ขณะคลิกที่ เริ่มต้นใหม่ เพื่อบังคับให้คอมพิวเตอร์ของคุณรีสตาร์ทโดยตรงในไฟล์ การกู้คืน เมนู.
- หลังจากที่คุณดำเนินการนี้คอมพิวเตอร์ของคุณจะรีสตาร์ทโดยตรงในไฟล์ การกู้คืน เมนู. เมื่อคุณเข้าไปข้างในแล้วให้เลือก แก้ไขปัญหา จากรายการตัวเลือกที่มี
- เมื่อคุณอยู่ในเมนูถัดไป (ตัวเลือกขั้นสูง), คลิกที่ การตั้งค่าเริ่มต้น.
- ที่เมนูถัดไปกด F5 เพื่อบูตเครื่องคอมพิวเตอร์ของคุณ เซฟโหมดพร้อมระบบเครือข่าย.
บันทึก: นี่เป็นสิ่งสำคัญเนื่องจากคอมพิวเตอร์ของคุณจะต้องมีการเข้าถึง INternet เพื่อดาวน์โหลดไฟล์ที่ Windows Safety Scanner ต้องการ
- เมื่อคอมพิวเตอร์ของคุณบูทสำเร็จในเซฟโหมดที่มีระบบเครือข่าย ไปที่หน้าดาวน์โหลดของ Microsoft นี้ และดาวน์โหลดโปรแกรมสแกน Microsoft Safety เวอร์ชันล่าสุด (เลือกเวอร์ชันที่ถูกต้องตามเวอร์ชันบิต Windows ของคุณ)
- หลังจากการดาวน์โหลดเสร็จสิ้นให้ดับเบิลคลิกที่ไฟล์ MSERT.exe ไฟล์แล้วคลิก ใช่ ที่ การควบคุมบัญชีผู้ใช้ แจ้งให้อนุญาตการเข้าถึงของผู้ดูแลระบบ
- ทำตามคำแนะนำบนหน้าจอเพื่อเริ่มการสแกนด้วยเครื่องสแกน Microsoft Safety จากนั้นรออย่างอดทนจนกว่าการดำเนินการจะเสร็จสมบูรณ์
- หลังจากการดำเนินการเสร็จสิ้นให้รีสตาร์ทคอมพิวเตอร์และบูตเครื่องในโหมดปกติเพื่อดำเนินการให้เสร็จสิ้น เมื่อบูทสำรองแล้วให้ทำซ้ำการกระทำที่ก่อให้เกิด previously 80246001 ข้อผิดพลาดและดูว่าปัญหาได้รับการแก้ไขแล้วหรือไม่
ในกรณีที่ปัญหาเดิมยังคงเกิดขึ้นให้เลื่อนลงไปที่การแก้ไขที่เป็นไปได้ถัดไปด้านล่าง
วิธีที่ 4: การติดตั้งอินเทอร์เฟซ Management Engine จาก Intel (ถ้ามี)
ปรากฎว่าคุณอาจเห็นข้อผิดพลาดนี้ขณะพยายามอัปเดตไดรเวอร์ Management Engine Interface (จาก Intel) ผ่านทาง Windows Update สิ่งนี้สามารถสร้างข้อผิดพลาดต่างๆรวมถึงไฟล์ 80246001 รหัสข้อผิดพลาดเนื่องจากผู้ใช้ที่ได้รับผลกระทบจำนวนมากได้รับการยืนยัน
ในกรณีที่ Windows Update ไม่สามารถจัดการกับการอัปเดตไดรเวอร์นี้ได้คุณสามารถดาวน์โหลดและติดตั้งด้วยตนเองได้โดยตรงจากหน้าดาวน์โหลดของ Intel วิธีแก้ปัญหานี้ประสบความสำเร็จตามมาด้วยผู้ใช้จำนวนมากที่ประสบปัญหานี้กับ อินเทอร์เฟซของ Management Engine คนขับ.
หากสถานการณ์นี้เป็นไปได้ให้ทำตามคำแนะนำด้านล่างเพื่อดาวน์โหลดและติดตั้งไดร์เวอร์ Management Engine Interface ของ Intel ผ่านช่องทางเนทีฟ:
- เปิดเบราว์เซอร์เริ่มต้นของคุณเข้าถึงศูนย์ดาวน์โหลดของ Intel สำหรับ Management Engine Interface และคลิกที่ ไดร์เวอร์ Inter Management Engine สำหรับ Windows 8.1 และ Windows 10
- เมื่อคุณไปที่หน้าถัดไปให้คลิกที่ไฟล์ ดาวน์โหลด จากนั้นรอให้ดาวน์โหลดไดรเวอร์สำเร็จ
- หลังจากดาวน์โหลดเสร็จแล้วให้ดึงเนื้อหาของไฟล์เก็บถาวรด้วยยูทิลิตี้เช่น WinZip, WinRar หรือ 7Zip
- จากนั้นดับเบิลคลิกที่ MEISetup.exe, ให้สิทธิ์ผู้ดูแลระบบจากนั้นปฏิบัติตามคำแนะนำบนหน้าจอเพื่อทำการติดตั้งให้เสร็จสิ้นจากนั้นรีสตาร์ทคอมพิวเตอร์
- ดูว่าการติดตั้งเสร็จสมบูรณ์โดยไม่มีรหัสข้อผิดพลาด 80246001 ที่น่ากลัวหรือไม่
ในกรณีที่ปัญหาเดิมยังคงเกิดขึ้นให้เลื่อนลงไปที่การแก้ไขที่เป็นไปได้ถัดไปด้านล่าง
วิธีที่ 5: ทำการสแกน SFC และ DISM
หากการแก้ไขที่เป็นไปได้ข้างต้นไม่ได้ผลสำหรับคุณเป็นไปได้ว่าคุณกำลังเผชิญกับความเสียหายของไฟล์ระบบบางครั้งที่ไม่สามารถแก้ไขได้ตามอัตภาพ เป็นไปได้ว่า Windows บางประเภทที่เกี่ยวข้องกับความเสียหายจะส่งผลกระทบต่อคอมโพเนนต์ของ Windows Update ทำให้ไม่สามารถดาวน์โหลดและติดตั้งการอัปเดตใหม่ได้
ในกรณีนี้คุณควรพยายามแก้ไขปัญหาโดยใช้ยูทิลิตี้ในตัว (ตัวตรวจสอบไฟล์ระบบ และ การปรับใช้การให้บริการและการจัดการอิมเมจ ( เพื่อแก้ไขปัญหาการทุจริต
หากคุณต้องการลองแก้ไขปัญหานี้ คำแนะนำของเราคือเริ่มจากวิธีง่ายๆ การสแกน SFC เนื่องจากการดำเนินการนี้อยู่ในพื้นที่โดยสมบูรณ์และสามารถทำงานได้อย่างสมบูรณ์โดยไม่ต้องเชื่อมต่ออินเทอร์เน็ต การดำเนินการนี้จะเปรียบเทียบไฟล์ OS ปัจจุบันของคุณโดยอัตโนมัติกับรายการเทียบเท่าที่มีประสิทธิภาพและสลับไฟล์ที่เสียหายจากไฟล์เก็บถาวรที่จัดเก็บไว้ในเครื่อง
สำคัญ: เมื่อคุณเริ่มขั้นตอนนี้แล้วอย่าขัดจังหวะจนกว่าการดำเนินการจะเสร็จสิ้น การบังคับปิดพรอมต์ CMD อาจทำให้เกิดข้อผิดพลาดทางตรรกะเพิ่มเติมซึ่งจะทำให้เกิดปัญหาเพิ่มเติม
หลังจากการดำเนินการเสร็จสิ้นให้รีสตาร์ทคอมพิวเตอร์และรอให้การเริ่มต้นครั้งถัดไปเสร็จสิ้น เมื่อคอมพิวเตอร์ของคุณบูตสำรองแล้วให้ดำเนินการต่อและ เริ่มการสแกน DISM.
บันทึก: โปรดทราบว่า DISM เป็นเครื่องมือที่ทันสมัยกว่าซึ่งอาศัยส่วนประกอบย่อยของ Windows Update เพื่อดาวน์โหลดไฟล์ที่ดีต่อสุขภาพที่จำเป็นเมื่อซ่อมแซมความเสียหายของไฟล์ระบบ นั่นเป็นเหตุผลสำคัญที่ต้องตรวจสอบให้แน่ใจว่าการเชื่อมต่ออินเทอร์เน็ตของคุณเสถียรก่อนที่จะเริ่มการสแกนประเภทนี้
เมื่อการดำเนินการเสร็จสิ้นให้รีสตาร์ทและดูว่าไฟล์ 80246001 รหัสข้อผิดพลาดยังคงปรากฏขึ้นเมื่อพยายามติดตั้งโปรแกรมปรับปรุงผ่านคอมโพเนนต์ Windows Update
ในกรณีที่ยังเกิดปัญหาอยู่ ให้เลื่อนลงไปที่วิธีแก้ไขที่เป็นไปได้ถัดไปด้านล่าง
วิธีที่ 6: การรีเซ็ตทุกส่วนประกอบ WU
หากการแก้ไขที่เป็นไปได้ที่นำเสนอข้างต้นไม่ได้ผลสำหรับคุณอาจเป็นไปได้ว่าคุณกำลังเผชิญกับความเสียหายบางอย่างที่ส่งผลกระทบต่อคอมโพเนนต์ของ Windows หรือเกิดข้อผิดพลาดที่ขัดขวางความสามารถในการติดตั้ง Windows Updates ใหม่ในขณะนี้
หากสถานการณ์นี้ใช้ได้คุณควรจะสามารถแก้ไขปัญหาได้โดยการรีเซ็ตทุกองค์ประกอบและการอ้างอิงที่เกี่ยวข้องในกระบวนการ ผู้ใช้ที่ได้รับผลกระทบหลายรายยืนยันว่าพวกเขาสามารถแก้ไขปัญหาได้โดยการรีเซ็ต Windows Update ด้วยตนเองผ่าน Command Prompt ที่ยกระดับ
คำแนะนำโดยย่อเกี่ยวกับวิธีการดำเนินการดังต่อไปนี้:
- กด คีย์ Windows + R เพื่อเปิดกล่องโต้ตอบเรียกใช้ ถัดไปพิมพ์ "cmd" ภายในกล่องข้อความแล้วกด Ctrl + Shift + Enter เพื่อเปิดไฟล์ พร้อมรับคำสั่งที่ยกระดับ.
บันทึก: เมื่อคุณได้รับแจ้งจาก การควบคุมบัญชีผู้ใช้ (UAC)คลิก ใช่ เพื่อให้สิทธิ์ระดับผู้ดูแลระบบ
- เมื่อคุณอยู่ใน Command Prompt ที่ยกระดับแล้วให้พิมพ์คำสั่งต่อไปนี้ตามลำดับแล้วกด ป้อน หลังจากแต่ละรายการเพื่อหยุด Windows Update และทุกบริการย่อยที่เกี่ยวข้อง:
หยุดสุทธิ wuauserv หยุดสุทธิ cryptSvc บิตหยุดสุทธิ หยุดสุทธิ msiserver
บันทึก: เมื่อคุณรันคำสั่งเหล่านี้สำเร็จคุณจะหยุดบริการ Windows Update, โปรแกรมติดตั้ง MSI, บริการเข้ารหัสและบริการ BITS ได้สำเร็จ
- เมื่อทุกบริการที่เกี่ยวข้องถูกปิดใช้งานให้รันคำสั่งต่อไปนี้ในหน้าต่าง CMD เดียวกันแล้วกด ป้อน หลังจากแต่ละคนเพื่อเปลี่ยนชื่อไฟล์SoftwareDistributionและโฟลเดอร์ Catroot2:
Ren C: \ Windows \ SoftwareDistribution SoftwareDistribution.old เปลี่ยน C: \ Windows \ System32 \ catroot2 Catroot2.old
บันทึก: สองโฟลเดอร์นี้ได้รับการปกป้อง ดังนั้นคุณจึงไม่สามารถลบตามอัตภาพได้ แม้จะมีสิทธิ์ระดับผู้ดูแลระบบก็ตาม ด้วยเหตุนี้คุณจะต้องเปลี่ยนชื่อเพื่อบังคับให้ระบบปฏิบัติการของคุณไม่สนใจและบังคับให้ Windows สร้างสิ่งที่เทียบเท่าใหม่ที่จะเข้ามาแทนที่
- หลังจากที่คุณจัดการเปลี่ยนชื่อโฟลเดอร์ทั้งสองแล้วให้พิมพ์คำสั่งสุดท้ายเหล่านี้แล้วกด ป้อน หลังจากแต่ละรายการเพื่อเปิดใช้งานบริการที่คุณปิดใช้ก่อนหน้านี้อีกครั้ง:
net start wuauserv net start cryptSvc net start bits net start msiserver
- ถัดไป เปิด Windows Update อีกครั้งและพยายามติดตั้งการอัปเดต Windows ที่ค้างอยู่ซึ่งก่อนหน้านี้ล้มเหลวด้วย 80246001 ข้อผิดพลาด