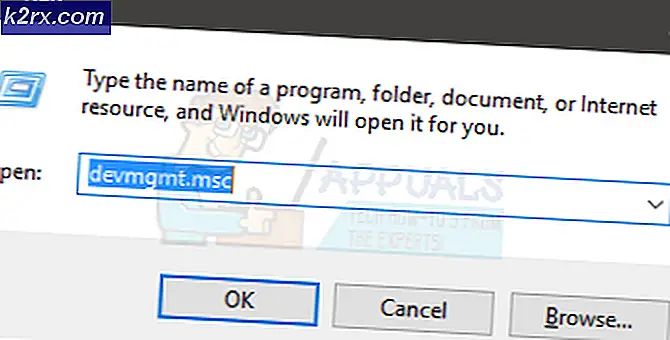วิธีแก้ไข YouTube TV ไม่ทำงาน
YouTube TV เป็นแอปพลิเคชั่นเชิงพาณิชย์ที่ให้คุณสตรีมช่องทีวีจำนวนมากถ่ายทอดสดโดยใช้อินเทอร์เน็ต นี่เป็นวิธีใหม่ในการรับชมทีวีแทนการใช้เคเบิลทีวีแบบเดิม นอกจากนี้ยังมีช่องทีวีหลักทั้งหมดเช่น ESPN, Discovery, Fox, AMC และอื่น ๆ
แม้จะมีขนาดและการเติบโตของ YouTube ในฐานะแพลตฟอร์ม แต่เรามีหลายกรณีที่แอปพลิเคชัน YouTube TV ไม่สามารถทำงานได้ทั้งหมด แอปพลิเคชันไม่สามารถเล่นวิดีโอได้แอปเล่นวิดีโอด้วยคุณภาพต่ำไม่สามารถสตรีมช่องบางช่องได้มีปัญหาในการมิเรอร์หรือมีข้อความแสดงข้อผิดพลาดเช่น การเล่นล้มเหลว.
ในการแก้ปัญหานี้เราจะพูดถึงวิธีแก้ปัญหาที่เป็นไปได้ทั้งหมดที่มีอยู่เพื่อแก้ปัญหานี้และยังอธิบายถึงสาเหตุสำคัญที่ทำให้เกิดข้อผิดพลาดนี้ ในบทความนี้เราได้แสดงวิธีแก้ปัญหาตามลำดับเกี่ยวกับความซับซ้อนและประโยชน์ เริ่มต้นด้วยวิธีแก้ปัญหาแรกและดำเนินการตามนั้น
อะไรทำให้ YouTube TV ไม่ทำงาน
หลังจากวิเคราะห์รายงานของผู้ใช้จำนวนมากและอาการที่ผู้ใช้แต่ละคนต้องเผชิญแล้วเราได้หาสาเหตุที่ทำให้เกิดปัญหานี้ในคอมพิวเตอร์ของคุณ ทั้งหมดนี้อาจใช้ไม่ได้ในกรณีของคุณ
ก่อนดำเนินการแก้ไขปัญหาโปรดตรวจสอบให้แน่ใจว่าได้สำรองข้อมูลรายละเอียดบัญชีของคุณแล้วและข้อมูลประจำตัวของคุณควรอยู่ในมือเนื่องจากคุณอาจถูกขอให้ลงชื่อเข้าใช้แอปพลิเคชันอีกครั้ง
โซลูชันที่ 1: ตรวจสอบการเชื่อมต่ออินเทอร์เน็ตของคุณ
ตามที่คุณคาดหวังจากแพลตฟอร์มการสตรีมอื่น ๆ YouTube TV ก็ต้องการการเชื่อมต่ออินเทอร์เน็ตที่ดีเช่นกัน การเชื่อมต่ออินเทอร์เน็ตที่ "เหมาะสม" คือการเชื่อมต่อที่ช่วยให้คุณสามารถสตรีมวิดีโอแบบคงที่ใน YouTube ปกติได้ เฉพาะในกรณีที่คุณมีการเชื่อมต่ออินเทอร์เน็ตในระดับนั้นคุณจะสามารถสตรีมได้โดยไม่มีปัญหาหรือการบัฟเฟอร์ซ้ำแล้วซ้ำอีก
ขั้นแรกคุณควรตรวจสอบว่าการเชื่อมต่ออินเทอร์เน็ตของคุณเป็นไปตามเกณฑ์ "เร็ว" หรือไม่ ถัดไปคุณควรตรวจสอบว่าเราเตอร์ของคุณทำงานอย่างถูกต้องหรือไม่ หากไม่เป็นเช่นนั้นคุณสามารถทำตามขั้นตอนต่อไปนี้เพื่อรีเซ็ตได้ มีการกล่าวถึงทั้งสองวิธีสำหรับอีเธอร์เน็ตและ Wi-Fi
ในกรณีของ Wi-Fi
- ปิด เราเตอร์และทีวี (หรือคอมพิวเตอร์) ของคุณ
- นำไฟล์ สายไฟ ของแต่ละอุปกรณ์ ตอนนี้ กดค้างไว้ ปุ่มเปิด / ปิดของแต่ละอุปกรณ์เป็นเวลาประมาณ 4 วินาทีเพื่อให้พลังงานทั้งหมดหมดไป
- ตอนนี้รอ 2-3 นาทีก่อนที่จะเสียบปลั๊กกลับเข้าไปตอนนี้เริ่มคอมพิวเตอร์ของคุณอีกครั้งและเปิดแอปพลิเคชัน YouTube TV ตรวจสอบว่าปัญหาได้รับการแก้ไขหรือไม่
ในกรณีของการเชื่อมต่ออีเธอร์เน็ต
- เสียบออก สายอีเทอร์เน็ตจากทีวีหรือคอมพิวเตอร์ของคุณ
หากอีเทอร์เน็ตเชื่อมต่อกับเราเตอร์ รีเซ็ต เราเตอร์ดังที่แสดงในโซลูชันก่อนหน้านี้
- ตอนนี้ปิดอุปกรณ์ใดเครื่องหนึ่งและรอ 2-3 นาที.
- เสียบปลั๊กทุกอย่างกลับและตรวจสอบว่าปัญหาได้รับการแก้ไขหรือไม่
โซลูชันที่ 2: การตรวจสอบสถานะเซิร์ฟเวอร์ YouTube TV
เราเจอสถานการณ์ต่างๆมากมายที่ YouTube TV กำลังมีวันที่เลวร้ายจากฝั่งเซิร์ฟเวอร์ นี่เป็นสถานการณ์ทั่วไปและเกิดขึ้นเป็นระยะๆ (โดยเฉพาะบน YouTube TV เนื่องจากดูแลรักษายากอย่างที่เราอธิบายไว้ก่อนหน้านี้)
สิ่งเดียวที่คุณทำได้คือออกจากแพลตฟอร์มประมาณ 10-25 นาทีแล้วกลับมาตรวจสอบอีกครั้ง คุณยังสามารถไปที่ฟอรัมอื่น ๆ เช่น Reddit หรือ DownDetector และยืนยันว่าผู้ใช้รายอื่นกำลังประสบปัญหาเดียวกัน ถ้าเป็นเช่นนั้นก็อาจหมายความว่าไม่มีปัญหาจากฝั่งของคุณและคุณไม่มีทางเลือกอื่นนอกจากรอมันออกไป หากมีเพียงคุณเท่านั้นที่ประสบปัญหาคุณสามารถรอวันหรือสองวันและดูว่าได้รับการแก้ไขหรือไม่ มีปัญหาเฉพาะทางภูมิศาสตร์บางประการเช่นกัน
โซลูชันที่ 3: การอัปเดตแอปพลิเคชัน YouTube TV
หากคุณกำลังใช้ YouTube TV ในเวอร์ชันแอปพลิเคชันที่มีให้สำหรับแพลตฟอร์มต่างๆขอแนะนำให้คุณอัปเดตแอปพลิเคชันโดยเร็วที่สุด YouTube TV เข้าสู่สถานะข้อผิดพลาดหรือติดขัดอยู่ตลอดเวลา ด้วยเหตุนี้วิศวกรของ YouTube จึงเผยแพร่การอัปเดตโดยเร็วที่สุด มีโอกาสที่ปัญหาที่คุณเผชิญจะเป็นปัญหาระดับโลกและมีการอัปเดตให้แก้ไข
บันทึก: โดยปกติเมื่อเกิดปัญหาขึ้น YouTube จะใช้เวลาประมาณหนึ่งวันในการเผยแพร่การอัปเดตดังนั้นโปรดอดใจรอ
ด้านล่างนี้เป็นวิธีการอัปเดตแอปพลิเคชัน YouTube บน Samsung TV คุณสามารถอัปเดตแอปพลิเคชันตามแพลตฟอร์มเฉพาะของคุณได้หากแตกต่างกัน
- กด สมาร์ทฮับ คีย์และไปที่ แนะนำ. คุณสามารถไปที่ไดเร็กทอรีของแอปพลิเคชันของคุณได้ที่นี่
- ตอนนี้ไปที่แอปพลิเคชัน YouTube TV และ กดค้างไว้ ที่ ป้อน คีย์จนกระทั่งเมนูย่อยปรากฏขึ้น
- เมื่อเมนูย่อยปรากฏขึ้นให้คลิกที่ อัปเดตแอป.
- ตอนนี้คลิกที่ เลือกทั้งหมด.
- ตอนนี้คลิก อัพเดททั้งหมด และรอให้ทีวีของคุณอัปเดตแอปพลิเคชันของคุณ หลังจากอัปเดตแอปพลิเคชันทั้งหมดแล้วให้รีสตาร์ททีวีและลองเปิด YouTube TV อีกครั้ง ตรวจสอบว่าปัญหาได้รับการแก้ไขหรือไม่
โซลูชันที่ 4: เปิดเครื่องทีวี / Chromecast / คอมพิวเตอร์ของคุณ
เราพบหลายกรณีที่อุปกรณ์ที่ใช้สำหรับการสตรีมอยู่ในสถานะผิดพลาด สิ่งนี้มักเกิดขึ้นในอุปกรณ์อิเล็กทรอนิกส์และไม่มีอะไรต้องกังวล แพลตฟอร์มเหล่านี้สร้างข้อมูลชั่วคราวและใช้สำหรับการดำเนินงาน หากข้อมูลนี้เสียหาย คุณจะมีปัญหาในการทำให้แอปพลิเคชัน YouTube ทำงานได้
ในกรณีนี้, ปิดเครื่อง อย่างถูกต้องและถอดสายไฟทั้งหมดออกจากมัน จากนั้นลบไฟล์ แบตเตอรี่อย่างถูกต้อง(ถ้ามี) และถอดออก กด ปุ่มเปิด / ปิดเป็นเวลา 1 นาที. ตอนนี้รอรอบ 2-3 นาที ก่อนเสียบปลั๊กทุกอย่างกลับเข้าที่เมื่อคุณดำเนินการนี้ข้อมูลชั่วคราวทั้งหมดในอุปกรณ์จะถูกลบและข้อมูลใหม่จะถูกสร้างขึ้นด้วยค่าเริ่มต้นและจะถูกจัดเก็บในตำแหน่งใหม่ วิธีนี้จะแก้ไขปัญหาหากมีปัญหาในการกำหนดค่า
แนวทางที่ 5: เข้าสู่บัญชีของคุณใหม่
ปัญหาที่เห็นได้ชัดเจนอีกประการหนึ่งที่เราพบคือการที่บัญชีที่ป้อนเข้าในแอปพลิเคชัน YouTube TV มีข้อมูลที่เสียหายหรือการกำหนดค่าผู้ใช้อยู่ในสถานะที่ไม่ดี นี่เป็นปัญหาที่พบบ่อยมากและคุณอาจพบสถานการณ์เช่นนี้ในแอปพลิเคชัน YouTube ทั่วไปเช่นกัน
- คลิกที่ไอคอนของคุณที่ด้านขวาบนสุดของแอปพลิเคชัน YouTube TV
- เมื่อคุณคลิกแล้วเมนูแบบเลื่อนลงใหม่จะแสดงขึ้นเอง ตอนนี้เลือก ออกจากระบบ.
- หลังจากคุณออกจากระบบแล้วให้ทำตามแนวทางที่ 4 ตอนนี้ไปที่แอปพลิเคชัน YouTube TV อีกครั้งและจะมีข้อความแจ้งให้ลงชื่อเข้าใช้ ป้อนข้อมูลรับรองของคุณและตรวจสอบว่าปัญหาได้รับการแก้ไขหรือไม่
โซลูชันที่ 6: การตรวจสอบรุ่นเฉพาะของ TV / Chromecast / Roku
อีกสาเหตุหนึ่งที่คุณอาจพบว่า YouTube TV ไม่ทำงานก็คือหากทีวีหรืออุปกรณ์ที่คุณพยายามสตรีมผ่านนั้นล้าสมัย YouTube TV มีหลักเกณฑ์ที่สำคัญหลายประการเกี่ยวกับอุปกรณ์ที่รองรับ YouTube TV
เนื่องจากแอปพลิเคชันสตรีมรายการทีวีถ่ายทอดสดโดยใช้การเชื่อมต่ออินเทอร์เน็ตจึงมีโมดูลหลายตัวที่ Google ใช้ซึ่งไม่สามารถใช้งานร่วมกับอุปกรณ์รุ่นเก่าได้ ที่นี่หากคุณมีอุปกรณ์ / ทีวีรุ่นเก่าให้ลองเปลี่ยนตาม
หากคุณมีทีวีหรือแอพพลิเคชั่นล่าสุดให้ตรวจสอบให้แน่ใจว่าคุณได้อัปเดตแอปพลิเคชันทั้งหมดตามที่อธิบายให้คุณทราบก่อนหน้านี้ หากทีวีของคุณล้าสมัยลองใช้ Chromecast หรือ Roku เป็นอีกทางเลือกหนึ่งสำหรับการสตรีม YouTube TV หลังจากที่คุณแน่ใจว่าไม่มีปัญหากับอุปกรณ์ของคุณแล้วให้ดำเนินการต่อ
โซลูชันที่ 7: รอการบันทึกแบบยาวเพื่อให้สามารถเข้าถึงได้
การบันทึกแบบยาวของ YouTube ใช้เวลาสักครู่ก่อนที่ผู้ใช้จะสามารถสตรีมหรือดูได้ เนื่องจากการบันทึกเหล่านั้นจำเป็นต้องได้รับการประมวลผลโดย YouTube และบันทึกในลักษณะที่คุณสามารถเข้าถึงได้ในภายหลัง โดยปกติการบันทึกสั้น ๆ (สิ่งที่ต่ำกว่า 4 ชั่วโมง) เป็นสิ่งที่ดีและไม่มีปัญหา
อย่างไรก็ตาม การบันทึกที่ยาวขึ้นมักก่อให้เกิดปัญหาที่แตกต่างกันหลายประการ ไม่ว่าพวกเขาจะไม่ได้เล่นเลยหรือบางส่วนของพวกเขาเล่นในขณะที่บางคนก็ปฏิเสธทันที เพื่อหลีกเลี่ยงปัญหานี้คุณสามารถทำได้ รอ ปัญหาออก โดยปกติหลังจากผ่านไปหนึ่งหรือสองวันวิดีโอก็สามารถเล่นได้โดยไม่มีปัญหาใด ๆ เลย
โซลูชันที่ 8: การใช้ทางเลือกอื่นเมื่อช่องสัญญาณเฉพาะไม่ทำงาน
เมื่อค้นคว้าและรวบรวมคำตอบของผู้ใช้เราพบสถานการณ์ที่ช่องบางช่องไม่สามารถสตรีมบน YouTube TV ได้ นี่เป็นปัญหาที่พบบ่อยมากและเกิดขึ้นกับช่องหลัก ๆ เช่น ESPN ปัญหานี้ได้รับการยอมรับอย่างเป็นทางการจาก YouTube TV ผ่านช่องทางการ
ตาม YouTube มันเป็น 'การตรวจสอบ' ปัญหา แต่ยังเสนอวิธีแก้ปัญหาเพื่อให้คุณไม่พลาดการแสดงของคุณในขณะเดียวกัน คุณทำได้ ดาวน์โหลด แอปพลิเคชันของช่องเฉพาะ (ถ้ามี) และลงชื่อเข้าใช้ช่องโดยใช้ข้อมูลรับรอง YouTube TV ของคุณ คุณสามารถรับชมรายการนี้ได้ชั่วคราวจนกว่าจะได้รับการแก้ไขที่แบ็กเอนด์จากวิศวกรของ YouTube TV
โซลูชันที่ 9: การอัปเดตอุปกรณ์โฮสต์ YouTube TV ของคุณ
อีกสถานการณ์หนึ่งที่ผู้ใช้จำนวนมากเผชิญคืออุปกรณ์โฮสต์ (เช่น Chromecast, Roku ฯลฯ ) ไม่สามารถสตรีม YouTube TV ได้ หากปัญหายังไม่สิ้นสุดของ YouTube จะมีการออกแถลงการณ์อย่างเป็นทางการว่าอุปกรณ์โฮสต์ (เช่น Roku) ทราบเกี่ยวกับการหยุดทำงานและกำลังดำเนินการแก้ไข
ที่นี่คุณควร ระวัง สำหรับการอัปเดต อุปกรณ์โฮสต์มักจะปล่อยการอัปเดตขนาดเล็กซึ่งจะแก้ไขข้อบกพร่อง ที่นี่เราได้อธิบายถึงวิธีที่คุณสามารถอัปเดต Samsung TV ผ่านอินเทอร์เน็ต หากคุณมีอุปกรณ์อื่นคุณสามารถทำตามขั้นตอนตามสถาปัตยกรรมที่นั่นได้
- คลิกที่ การตั้งค่า ไอคอนซึ่งแสดงด้วยไอคอนรูปเฟือง
- ตอนนี้คลิกที่ สนับสนุน (แสดงด้วยเครื่องหมายคำถาม) และเลือก การอัปเดตซอฟต์แวร์.
- ตอนนี้คุณสามารถเลือก อัปเดตอัตโนมัติ ดังนั้นการอัปเดตทั้งหมดจึงได้รับการติดตั้งทันทีที่เปิดตัวหรือเพียงแค่คลิก อัปเดตทันที.
หลังจากติดตั้งการอัปเดตแล้วคุณควรรีสตาร์ทอุปกรณ์โฮสต์และพยายามเข้าถึง YouTube TV อีกครั้ง ตรวจสอบว่าปัญหาได้รับการแก้ไขหรือไม่
ในกรณีที่คุณใช้ Roku ให้ทำตามขั้นตอนด้านล่างเพื่ออัปเดตซอฟต์แวร์ของคุณ:
- ไปที่เมนูหลักและเลือก การตั้งค่า.
- เมื่ออยู่ในการตั้งค่าให้ไปที่ตัวเลือกย่อยของ ระบบ> การอัปเดตระบบ.
- ตอนนี้คลิกที่ปุ่มของ ตรวจสอบตอนนี้. Roku จะสื่อสารกับเซิร์ฟเวอร์อัปเดตและดาวน์โหลดการอัปเดตทั้งหมดลงในคอมพิวเตอร์ของคุณตามนั้น
หลังจากติดตั้งการอัปเดตแล้วให้รีสตาร์ทอุปกรณ์ของคุณและลองเข้าถึง YouTube TV ตรวจสอบว่าปัญหาได้รับการแก้ไขหรือไม่