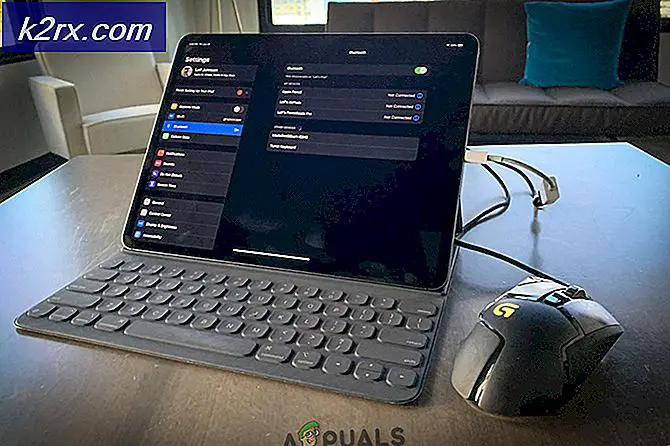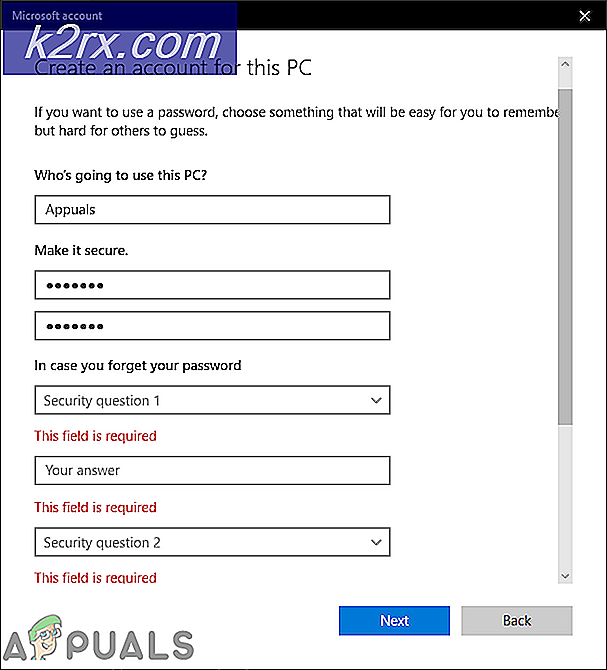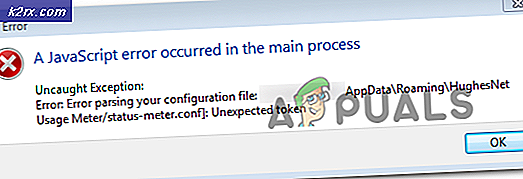แก้ไข: การอัปเกรด Windows 10 ค้างไว้ที่ 99%
การอัปเดตของ Windows เป็นคำพ้องความหมายสำหรับสิ่งที่น่ารำคาญและสิ่งที่เราเลื่อนออกไปไปจนถึงนาทีสุดท้าย อย่างไรก็ตามการอัปเดต Windows 10 ได้รับการติดตั้งอย่างเข้มงวดในเวอร์ชันเก่าที่ใช้ Windows 7, 8 และ 8.1 ส่วนใหญ่ไม่มีอะไรที่คุณสามารถทำได้เกี่ยวกับเรื่องนี้ วิธีนี้ใช้โดย Microsoft ได้รับข้อเสนอแนะที่ไม่ดีจากชุมชนอินเทอร์เน็ต แต่ Windows 10 เป็นระบบปฏิบัติการที่น่าพอใจและไม่มีสิ่งต่างๆมากมายที่จะบ่น กระบวนการอัพเดตนี้เป็นอีกเรื่องหนึ่งที่มีปัญหา
ปรับปรุง Gets ติดอยู่ที่ 99%
ปัญหาเฉพาะนี้ดูเหมือนจะส่งผลต่อผู้ใช้ Windows 7 ที่กำลังพยายามอัปเกรดเป็น Windows 10 เนื่องจากไม่มีผู้ใช้ Windows 8 และ 8.1 ที่บ่นเกี่ยวกับปัญหาเดียวกัน มีหลายเปอร์เซ็นต์ที่แตกต่างกันที่การปรับปรุงดูเหมือนจะหยุดบ่อย แต่ปรากฏปัญหาเหล่านี้เหมือนกันทั้งหมด อีกเปอร์เซ็นต์ที่การอัปเดตติดค้างอยู่ที่ 32% ดังนั้นให้ทำตามคำแนะนำด้านล่างหากการอัปเดตของคุณติดค้างอยู่ที่เปอร์เซ็นต์นั้น นี้อาจจะค่อนข้างน่าผิดหวังเมื่อคุณตัดสินใจที่จะปรับปรุง Windows 10 หลังจากเวลานานเพียงปฏิเสธการปรับปรุงและ Microsoft แน่นอนควรทำให้กระบวนการง่ายขึ้นหากพวกเขาจะไปบังคับ
โซลูชันที่ 1: ปล่อยให้การปรับปรุงเป็นเวลานาน
ผู้เชี่ยวชาญจาก Microsoft กล่าวว่ากระบวนการอัปเดตควรใช้เวลาไม่เกิน 90 นาที แต่มีพีซีบางเครื่องซึ่งกระบวนการอาจใช้เวลานานกว่าปกติ คำแนะนำของพวกเขาคือปล่อยให้กระบวนการอัปเดตของคุณทำงานอย่างน้อย 12 ชั่วโมงก่อนพยายามเริ่มต้นใหม่
โดยปกติจะเป็นปัญหาเกี่ยวกับอุปกรณ์รุ่นเก่าที่แทบไม่สนับสนุนการทำงานของ Windows 10 และนี่ควรเป็นขั้นตอนการแก้ปัญหาแรกของคุณ
แนวทางที่ 2: ฆ่าบางบริการก่อนเริ่มต้น
ดูเหมือนว่าเป็นข้อมูลอัปเดตของ Windows 7 ที่ก่อให้เกิดปัญหานี้ เพื่อป้องกันไม่ให้ Windows 7 อัปเดตจากการแทรกแซงการอัปเกรด Windows 10 คุณจะต้องป้องกันไม่ให้บริการบางอย่างรบกวนคุณ
- ก่อนที่คุณจะเริ่มใช้ Windows 10 Upgrade Assistant ของคุณให้ปิดใช้งานการปรับปรุง Windows 7 โดยการตั้งค่าตัวเลือก Never install updates
- เมื่อต้องการหยุดบริการการอัพเดต Windows 7 ให้ป้อนคำสั่งในแถบค้นหาให้คลิกขวาที่ชื่อและเลือก Run as administrator เมื่อเปิดขึ้นให้คัดลอกและวางคำสั่งนี้:
NET STOP WUAUSERV
ถ้าคำสั่งสำเร็จคุณควรได้รับพร้อมท์ด้วยข้อความว่า:
บริการ Windows Update กำลังหยุดทำงาน
บริการ Windows Update ถูกหยุดทำงานเรียบร้อยแล้ว
ถ้าการทำงานออกคุณจะต้องหยุดบริการการปรับปรุง Windows 7 จากการทำงานโดยอัตโนมัติ ในการดำเนินการนี้คุณจะต้องดำเนินการดังนี้:
- พิมพ์ services.msc ในกล่องโต้ตอบ Run และคลิก Enter
- รายชื่อบริการทั้งหมดควรเปิดขึ้นพร้อมคำอธิบายและข้อมูลไม่ว่าจะใช้งานหรือไม่ก็ตาม
- ค้นหาบริการ Windows Update คลิกขวาที่ไฟล์และตั้งค่าประเภทการเริ่มต้นเป็น Manual
- เปิด C: \ Windows \ Software แจกจ่ายและลบทุกอย่างที่คุณเห็นในที่นี้
โซลูชันที่ 3: ให้พื้นที่ว่างในดิสก์และปลดการเชื่อมต่อกับไดรฟ์ภายนอก
ในการติดตั้ง Windows 10 ผ่านทาง Windows 10 Upgrade Assistant App คุณจะต้องแน่ใจว่าคุณมีพื้นที่เก็บข้อมูลเพิ่มมากพอ หากคุณกำลังใช้ Media Creation Tool คุณจะรู้ว่าคุณไม่สามารถดำเนินการดาวน์โหลดที่ขัดจังหวะได้ดังนั้นการติดตั้งที่ล้มเหลวใหม่แต่ละครั้งจะสร้างไฟล์ใหม่และมีพื้นที่ว่างมากพอ
- เพิ่มพื้นที่ว่างลงในอุปกรณ์จัดเก็บข้อมูลที่คุณวางแผนจะติดตั้งการอัปเดต
- ปิดหรือยกเลิกการเชื่อมต่อไดรฟ์ภายนอกทั้งหมดเช่นอุปกรณ์ USB, SSD, การ์ด SD หรือฮาร์ดดิสก์ภายนอกที่คุณไม่ได้ติดตั้งการอัพเดตนี้ หลังจากยกเลิกการเชื่อมต่อแล้วให้ถอนการติดตั้งจาก Device Manager
- ปิดใช้งานซอฟต์แวร์ป้องกันไวรัสทั้งหมดก่อนแล้วตรวจดูให้แน่ใจว่าชื่อเครื่องของคุณง่ายเช่นชื่อของคุณ
- อย่าใช้ชื่อเช่น System หรือ Admin
โซลูชันที่ 4: ใช้ Quick-Fix
ไฟล์แบทช์ได้รับการเผยแพร่เมื่อเร็ว ๆ นี้และมีคนอ้างว่ามันทำงานได้ดีเช่นเดียวกับเสน่ห์ของพวกเขา เป็นการแก้ไขปัญหาอย่างรวดเร็วซึ่งทำด้วยเวทมนต์และช่วยให้คุณสามารถอัปเดตได้
- หลังจากที่คุณได้ทำการเตรียมการทั้งหมดจากขั้นตอนก่อนหน้าให้เปิด Notepad แล้ววางรหัสต่อไปนี้:
@ECHO OFF echo สคริปต์นี้มีวัตถุประสงค์เพื่อหยุดการอัพเดต Windows Update โดยสมบูรณ์และไม่ตอบสนองต่อ UTTERLY PAUSE echo % netir% \ system32 \ catroot2 attrib -h -r -s% windir% \ system32 \ catroot2 \ *. สุทธิหยุด wuauserv หยุด สุทธิ CryptSvc หยุดสุทธิ BITS ren% windir% \ system32 \ catroot2 catroot2 % windir% \ SoftwareDistribution sold.old ren% ALLUSERSPROFILE% \ application ข้อมูล \ Microsoft \ Network \ downloaderdownloader.old สุทธิเริ่มการเริ่มต้นระบบ BITS เริ่มต้น สุทธิ CryptSvc wuauserv echo.echo Windows Update ควรทำงานอย่างถูกต้อง คุณยินดีต้อนรับ Appuals echo.PAUSE
- คลิก Save As ใน Notepad เลือกชื่อที่คุณต้องการ แต่ตรวจสอบว่าส่วนขยายเป็น. bat และบันทึกลงในเดสก์ท็อปของคุณ
- หลังจากที่คุณบันทึกไฟล์ให้คลิกขวาที่ไฟล์แล้วคลิกเรียกใช้ในฐานะผู้ดูแลระบบ
- หลังจากไฟล์เสร็จสิ้นการทำเวทมนตร์แล้วรีสตาร์ทเครื่องคอมพิวเตอร์และเรียกใช้ Windows Update
แนวทางที่ 5: ใช้ Hard Shutdown
หากคุณสังเกตเห็นว่าการอัปเดตของคุณค้างอยู่ที่ 99% การใช้การปิดระบบอย่างหนักอาจช่วยแก้ปัญหานี้ได้และการปรับปรุงอาจทำงานต่อเพียงแค่ตำแหน่งที่หยุดทำงานและไปที่ 100% ในไม่ช้า
การทำงานนี้เกิดขึ้นกับบางคนและบางคนเท่านั้นที่สามารถดำเนินการได้หลังจากการปิดระบบที่สามหรือสี่ เพียงให้แน่ใจว่าฮาร์ดดิสก์ของคุณไม่ได้ครอบครองโดยการตรวจสอบไฟ LED ของ
PRO TIP: หากปัญหาเกิดขึ้นกับคอมพิวเตอร์หรือแล็ปท็อป / โน้ตบุ๊คคุณควรลองใช้ซอฟต์แวร์ Reimage Plus ซึ่งสามารถสแกนที่เก็บข้อมูลและแทนที่ไฟล์ที่เสียหายได้ วิธีนี้ใช้ได้ผลในกรณีส่วนใหญ่เนื่องจากปัญหาเกิดจากความเสียหายของระบบ คุณสามารถดาวน์โหลด Reimage Plus โดยคลิกที่นี่