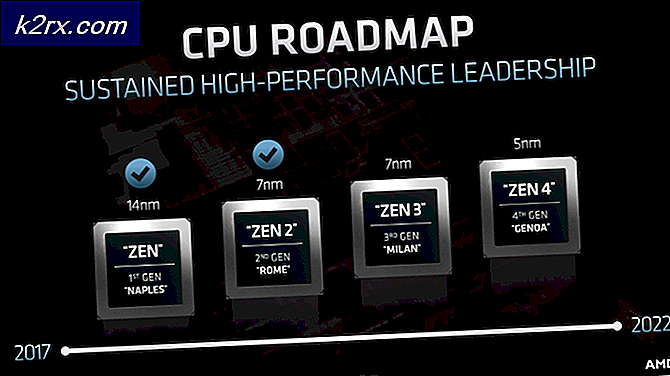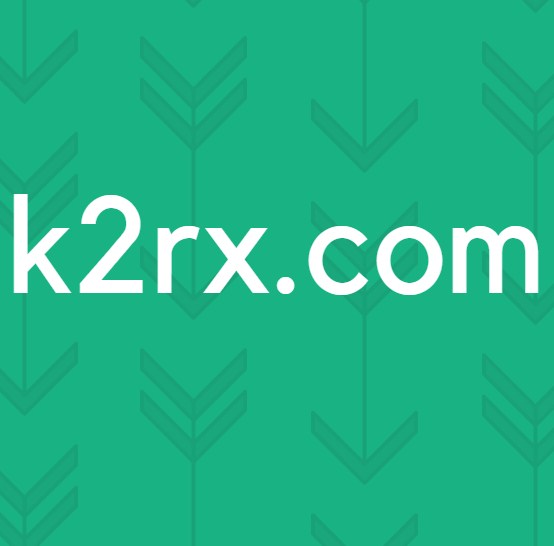วิธีการสร้าง Fallout 3 ทำงานบน Windows 10
Fallout 3 เป็นเกมแอ็คชั่นที่เปิดกว้างสำหรับโลกที่สร้างขึ้นโดย Bethesda และเปิดตัวสู่โลกแห่งนี้ในหลายแพลตฟอร์มในปี 2008 เกม Fallout 3 เป็นเกมที่ประสบความสำเร็จมากที่สุดแห่งหนึ่ง เริ่มต้นการเลื่อมใสแฟรนไชส์ Fallout หลักฐานความสำเร็จอันยิ่งใหญ่และความสำเร็จของ Fallout 3 คือความจริงที่ว่าผู้เล่นเกมยังคงเล่นเกมนี้อยู่โดยทั่วไปแล้วหนึ่งทศวรรษหลังจากที่ปล่อยตัว เกม Fallout 3 ประสบความสำเร็จเป็นอย่างยิ่งหลังจากนั้นเกม Game of the Year ได้รับการพัฒนาและเผยแพร่ออกมา ผู้เล่นชอบเล่น Fallout 3 มาจนถึงทุกวันนี้ซึ่งเป็นที่มาของ Fallout 3 ทำให้หน้าจอคอมพิวเตอร์ทำงานไม่เพียง แต่ Windows 7 แต่ Windows 8, 8.1 และแม้แต่ 10 เช่นกัน
อย่างไรก็ตามในขณะที่ Fallout 3 เป็นอมตะคลาสสิกความจริงในเรื่องนี้ก็คือการออกแบบมาเพื่อให้ทำงานบนคอมพิวเตอร์เครื่องเก่าที่ไม่เป็นระเบียบ เกมนี้ไม่สามารถใช้ได้กับทั้งคอมพิวเตอร์และระบบปฏิบัติการของวันนี้ แต่ที่ใดมีจะมีวิธีและคนได้พบวิธีการทำงานและเล่น Fallout 3 แม้ใน Windows 10 ล่าสุดและยิ่งใหญ่ที่สุดใน ยาวของระบบปฏิบัติการวินโดวส์ ในขณะที่ Fallout 3 สามารถติดตั้งและเปิดตัวใน Windows 10 ได้ผู้ใช้รายงานปัญหาต่างๆเกี่ยวกับเกมในระบบปฏิบัติการวินโดว์สซึ่งเป็นเกมที่มีปัญหาในขณะที่เกมเริ่มเล่นเกมใหม่ ก่อนเปิดฉากเล่นบทละคร
เกมที่น่ารักอย่าง Fallout 3 ที่ไม่ได้ใช้มาตรฐานใหม่ล่าสุดสำหรับคอมพิวเตอร์ที่ใช้ Windows ไม่ใช่สิ่งที่สามารถนำมาใช้ได้อย่างเบา ในกรณีนี้ได้มีการพัฒนาและค้นพบวิธีการและวิธีการต่างๆในการทำให้ Fallout 3 ทำงานบน Windows 10 หากคุณกำลังประสบปัญหาในการทำงานและเล่น Fallout 3 ใน Windows 10 ต่อไปนี้เป็นโซลูชันที่มีประสิทธิภาพที่สุดบางส่วนที่คุณสามารถใช้เพื่อแก้ไขปัญหาที่คุณต้องเผชิญ:
โซลูชันที่ 1: เรียกใช้ Fallout 3 ในฐานะผู้ดูแลระบบ
ในหลายกรณีปัญหาเกี่ยวกับ Fallout 3 ใน Windows 10 สามารถทำได้โดยการเรียกใช้เกมที่มีสิทธิ์ระดับผู้ดูแลระบบ การใช้งาน Fallout 3 ในฐานะผู้ดูแลระบบของ Windows 10 ทำได้ง่ายและเพื่อให้แน่ใจว่า Windows จะรันเกมพร้อมสิทธิ์ระดับผู้ดูแลทุกครั้งที่คุณเปิดตัว ในการใช้โซลูชันนี้เพื่อแก้ไขปัญหาคุณต้อง:
- ไปที่โฟลเดอร์ Fallout 3 ภายในโฟลเดอร์ Steam ของคุณ
ตำแหน่งเริ่มต้นของโฟลเดอร์ Fallout 3 : X : \ Program Files (x86) \ Steam \ steamapps \ common \ Fallout 3 goty หรือ X: \ Program Files (x86) \ Steam \ steamapps \ common \ Fallout 3 ( X เป็นตัวอักษรที่สอดคล้องกับพาร์ติชันของฮาร์ดดิสก์ของคอมพิวเตอร์ที่ติดตั้ง Windows ไว้) - คลิกขวาที่ไอคอน ไฟล์ EXE สำหรับ Fallout 3
- คลิก คุณสมบัติ ในเมนูบริบทที่ได้รับ
- ไปที่แท็บ Compatibility
- เปิดใช้งาน ตัวเลือก เรียกใช้โปรแกรมนี้ในฐานะผู้ดูแลระบบ โดยเลือกช่องทำเครื่องหมายที่อยู่ด้านข้าง
- คลิกที่ Apply
- คลิกที่ OK
- เปิดตัว Fallout 3 และตรวจสอบเพื่อดูว่าปัญหาได้รับการแก้ไขหรือไม่
แนวทางที่ 2: เรียกใช้ Fallout 3 ในโหมดที่เข้ากันได้
ปัญหาที่พบได้ทั่วไปที่ผู้ใช้ Windows 10 กำลังพยายามเรียกใช้ Fallout 3 ในคอมพิวเตอร์คือปัญหาความเข้ากันได้ ตามที่ระบุไว้ก่อน Fallout 3 ได้รับการปล่อยตัวออกมาในปีพ. ศ. 2551 ซึ่งเป็นเหตุผลว่าทำไมมันถึงไม่เป็นทางการกับ Windows 10 (หรือ Windows 8 และ 8.1 สำหรับเรื่องนี้) ในกรณีนี้ปัญหาความเข้ากันได้อาจเกิดขึ้นเมื่อพยายามเล่น Fallout 3 ใน Windows 10 และปัญหาเหล่านี้อาจทำให้เกมล่มหรือไม่ทำงานเลยก็ได้ โชคดีที่ปัญหาความเข้ากันได้ส่วนใหญ่สามารถแก้ไขได้โดยใช้ Fallout 3 ใน Compatibility Mode ในการใช้งาน Fallout 3 ในโหมด Compatibility Mode คุณต้อง:
PRO TIP: หากปัญหาเกิดขึ้นกับคอมพิวเตอร์หรือแล็ปท็อป / โน้ตบุ๊คคุณควรลองใช้ซอฟต์แวร์ Reimage Plus ซึ่งสามารถสแกนที่เก็บข้อมูลและแทนที่ไฟล์ที่เสียหายได้ วิธีนี้ใช้ได้ผลในกรณีส่วนใหญ่เนื่องจากปัญหาเกิดจากความเสียหายของระบบ คุณสามารถดาวน์โหลด Reimage Plus โดยคลิกที่นี่- ไปที่โฟลเดอร์ Fallout 3 ภายในโฟลเดอร์ Steam ของคุณ
ตำแหน่งเริ่มต้นของโฟลเดอร์ Fallout 3 : X : \ Program Files (x86) \ Steam \ steamapps \ common \ Fallout 3 goty หรือ X: \ Program Files (x86) \ Steam \ steamapps \ common \ Fallout 3 ( X เป็นตัวอักษรที่สอดคล้องกับพาร์ติชันของฮาร์ดดิสก์ของคอมพิวเตอร์ที่ติดตั้ง Windows ไว้) - คลิกขวาที่ไอคอน ไฟล์ EXE สำหรับ Fallout 3
- คลิก คุณสมบัติ ในเมนูบริบทที่ได้รับ
- ไปที่แท็บ Compatibility
- เปิดใช้งาน การ เรียกใช้โปรแกรมนี้ในโหมดความเข้ากันได้สำหรับ: โดยทำเครื่องหมายในช่องทำเครื่องหมายที่อยู่ด้านข้าง
- เปิดเมนูแบบเลื่อนลงที่อยู่ใต้ โปรแกรมเรียกใช้โปรแกรมนี้ในโหมดความเข้ากันได้สำหรับ: และคลิกที่ Windows XP (Service Pack 3) เพื่อเลือก
- คลิกที่ Apply จากนั้น คลิก OK
- เมื่อทำเสร็จให้ลองเปิดตัว Fallout 3 และตรวจสอบเพื่อดูว่าปัญหาที่คุณกำลังเผชิญได้รับการแก้ไขหรือไม่
หมายเหตุ: หากใช้เกมในโหมดความเข้ากันได้สำหรับ Windows XP (Service Pack 3 ) ไม่สามารถทำงานได้เพียงแค่กำหนดค่าเกมให้ทำงานในโหมดความเข้ากันได้สำหรับ Windows XP (Service Pack 2) หรือหากไม่ได้ผล ทำงานได้เช่นกันสำหรับ Windows XP (Service Pack 1) หรือ Windows 7
โซลูชันที่ 3: ดาวน์โหลดและติดตั้งแอปพลิเคชัน Games for Windows Live
Fallout 3 มักต้องมีการติดตั้งแอ็พพลิเคชัน Games for Windows Live ลงบนคอมพิวเตอร์ Windows 10 เพื่อให้สามารถรันเกมได้สำเร็จ โชคดีที่การดาวน์โหลดและติดตั้งแอปพลิเคชัน Games for Windows Live ทำได้ง่ายมาก ทั้งหมดที่คุณต้องทำคือ:
- คลิก ที่นี่
- ดาวน์โหลดโปรแกรมติดตั้งสำหรับ Games for Windows Live และรอให้ดาวน์โหลดได้
- เมื่อติดตั้งสำเร็จแล้วให้ไปที่ไดเร็กทอรีที่คุณบันทึกไว้และดับเบิลคลิกที่ไฟล์เพื่อเปิดใช้งาน
- ทำตามคำแนะนำบนหน้าจอและดำเนินการตัวช่วยสร้างการติดตั้งเมื่อสิ้นสุดการติดตั้ง เกมสำหรับ Windows Live บนคอมพิวเตอร์ของคุณ
- เมื่อมีการติดตั้งแอ็พพลิเคชัน Games for Windows Live แล้วให้เปิดใช้งาน
- เกมสำหรับ Windows Live จะดาวน์โหลดไฟล์ทั้งหมดโดยอัตโนมัติ Fallout 3 ต้องทำงานบนคอมพิวเตอร์ของคุณ
- เมื่อทำเสร็จแล้วให้ปิด เกมสำหรับ Windows Live และลองเปิดตัว Fallout 3 เพื่อดูว่าคุณได้แก้ปัญหาที่เคยเผชิญมาก่อนหรือไม่
โซลูชันที่ 4: แก้ไขไฟล์ falloutprefs.ini ของคุณ
สุดท้าย แต่อย่างน้อยก็ไม่ใช่ปัญหาที่ผู้ใช้ Windows 10 เผชิญขณะพยายามเล่น Fallout 3 สามารถแก้ไขได้ในหลาย ๆ กรณีด้วยการแก้ไขไฟล์ falloutprefs.ini - ไฟล์ config ของ Fallout 3 ถ้าคุณต้องการแก้ไขปัญหาใด ๆ (s) ที่คุณกำลังเผชิญพยายามใช้ Fallout 3 ใน Windows 10 โดยใช้โซลูชันนี้คุณต้อง:
- ไปที่ My Documents \ My Games \ Fallout3
- ค้นหาไฟล์ชื่อ falloutprefs.ini
- เปิดไฟล์ falloutprefs.ini และดับเบิลคลิกเพื่อเปิดในอินสแตนซ์ใหม่ของ Notepad
- ค้นหา bUseThreadedAI = 0 ภายในเนื้อหาของไฟล์และเปลี่ยน 0 เป็น 1 ถ้าคุณไม่เห็น bUseThreadedAI = 0 ที่ใดก็ได้ในเนื้อหาทั้งหมดของไฟล์เพียงเพิ่ม bUseThreadedAI = 1 ในบรรทัดใหม่ภายในไฟล์
- ในบรรทัดใหม่ภายในไฟล์ให้พิมพ์ iNumHWThreads = 2
- กด Ctrl + S เพื่อ บันทึก การเปลี่ยนแปลงที่คุณทำลงในไฟล์ falloutprefs.ini และปิดอินสแตนซ์ของ Notepad
- เรียกใช้ Fallout 3 และตรวจสอบเพื่อดูว่าการเปลี่ยนแปลงที่คุณทำขึ้นเพื่อให้งานเสร็จสิ้นหรือไม่ ขอแนะนำให้คุณใช้ Fallout 3 ในโหมดความเข้ากันหลังจากใช้โซลูชันนี้กับสิทธิ์ของผู้ดูแลระบบ
หมายเหตุ: หาก Fallout 3 ยังไม่ทำงานอย่างที่ควรจะเป็นและเกิดปัญหาหรือประสบปัญหาอื่น ๆ เพียงแค่กลับไปที่ไฟล์ falloutprefs.ini เปลี่ยน iNumHWThreads = 2 to iNumHWThreads = 1 บันทึก การเปลี่ยนแปลงและเปิด Fallout 3 ใหม่เพื่อตรวจสอบว่าปัญหาได้รับการแก้ไขหรือไม่
PRO TIP: หากปัญหาเกิดขึ้นกับคอมพิวเตอร์หรือแล็ปท็อป / โน้ตบุ๊คคุณควรลองใช้ซอฟต์แวร์ Reimage Plus ซึ่งสามารถสแกนที่เก็บข้อมูลและแทนที่ไฟล์ที่เสียหายได้ วิธีนี้ใช้ได้ผลในกรณีส่วนใหญ่เนื่องจากปัญหาเกิดจากความเสียหายของระบบ คุณสามารถดาวน์โหลด Reimage Plus โดยคลิกที่นี่