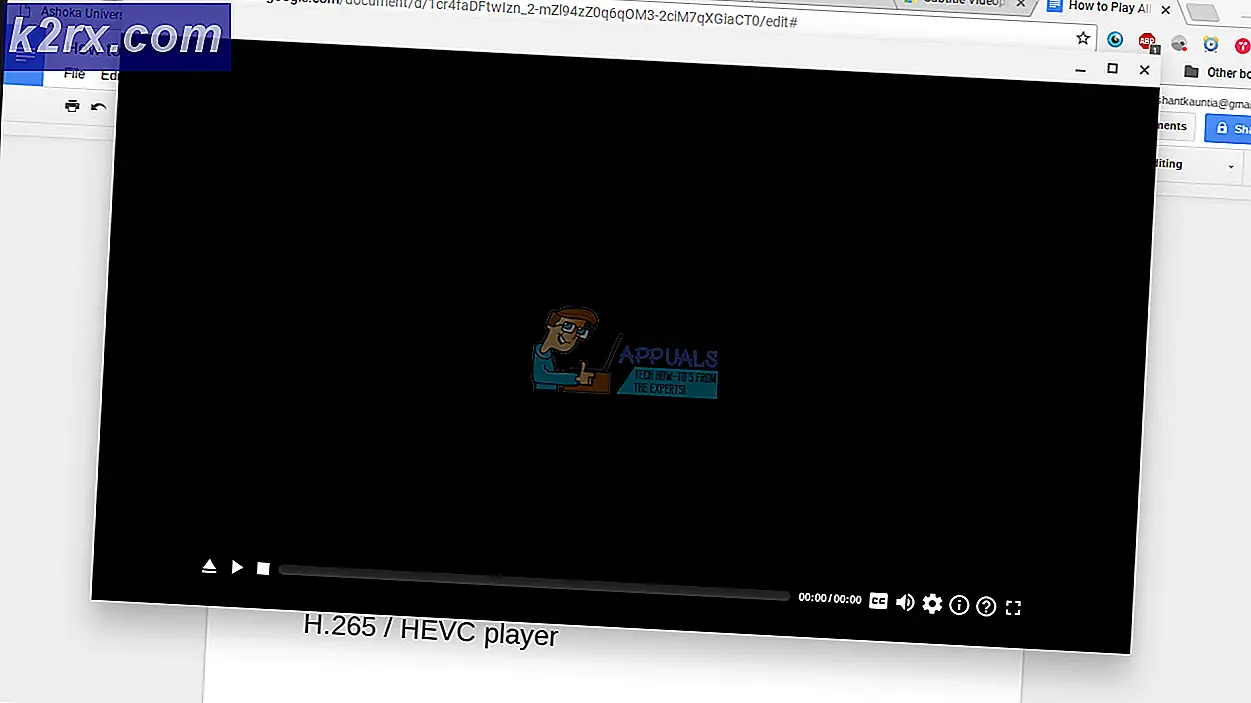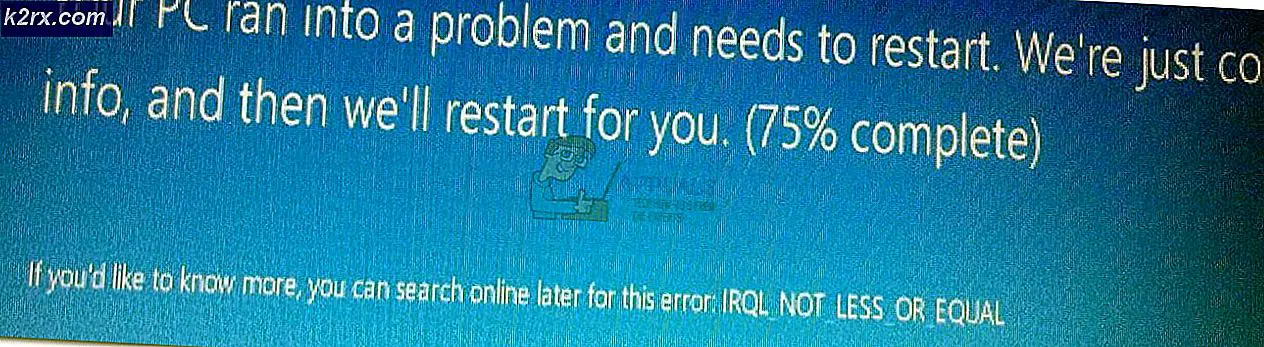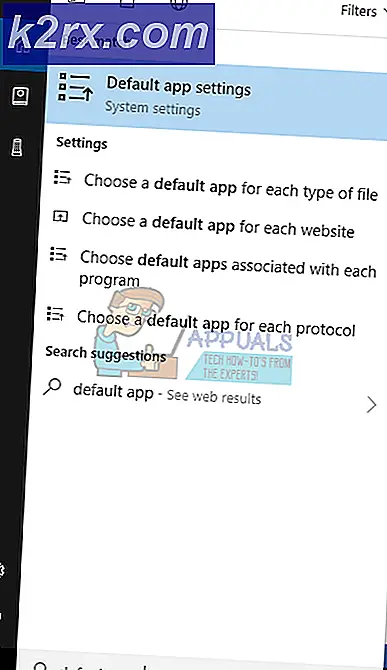วิธีการแก้ไขเมนู Start เปิดขึ้นโดยตัวเองเมื่อเริ่มต้นจากการนอนหลับ
Window 10 เป็นระบบปฏิบัติการแบบปฏิวัติการทำงานที่ผสมผสานความเป็นมิตรกับผู้ใช้ของ Windows 7 และความเร็วของ Windows 8. เป็นตัวตายตัวแทนของ Windows 8 อย่างรวดเร็วมีส่วนแบ่งที่ดีของข้อผิดพลาดและปัญหาที่มองข้ามง่ายๆซึ่งอาจเป็นที่น่ารำคาญแก่ผู้ใช้ กรณีหนึ่งของเหตุการณ์ที่น่ารำคาญคือการเปิดตัวเมนูเริ่มต้นเมื่อคุณกลับไปที่พีซีหลังจากวางคอมพิวเตอร์ลงในโหมดสลีปหรือหลังจากล็อกแล้ว เมื่อตื่นหรือเปิดระบบระบบจะเริ่มต้นเมนูเริ่มต้นโดยบังคับให้คุณคลิกที่ปุ่มเริ่มต้นเพื่อกำจัดมัน สิ่งเดียวกันเกิดขึ้นเมื่อคุณบูตระบบจากโหมดไฮเบอร์เนตหรือเมื่อสลับบัญชี อย่างไรก็ตามผู้ใช้บางรายสังเกตว่าถ้าคุณล็อคอุปกรณ์ให้เร็วพอคุณสามารถป้องกันไม่ให้เมนูเริ่มต้นปรากฏขึ้นได้ เมื่อต้องการทำเช่นนี้คลิกที่ล็อกและคลิกที่อื่น ๆ บนหน้าจอเดสก์ท็อปและเมนูเริ่มต้นจะไม่ปรากฏขึ้นเมื่อปลดล็อก อย่างไรก็ตามนี่เป็นวิธีที่ไม่น่าเชื่อถือเนื่องจากขั้นตอนการล็อค / นอนหลับอาจเร็วเกินไป บทความนี้จะอธิบายสาเหตุที่เมนูเริ่มปรากฏขึ้นเมื่อตื่นเครื่องคอมพิวเตอร์และวิธีแก้ปัญหานี้
ทำไมเมนูเริ่มต้นจึงปรากฏขึ้นเมื่อตื่นเครื่องคอมพิวเตอร์
เมนูเริ่มปรากฏขึ้นเมื่อตื่นจากโหมดสลีปหากคุณใช้เมนูเริ่มต้นเพื่อให้นอนในตำแหน่งแรก สาเหตุของการนี้คือ Windows จะตื่นขึ้นมาในสภาพเดียวกันก่อนที่จะนอนหลับดังนั้นในสถานการณ์เช่นนี้ที่สถานะก่อนหน้านี้เป็นหนึ่งซึ่งมีเมนูเริ่มต้นเปิดอยู่ (เพราะคุณเปิดออกเพื่อทำให้มันนอนหลับ) คุณลักษณะนี้อาจถูกยืมมาจากหน้าต่างเริ่มต้นของ Windows 8 ที่เต็มหน้าจอทั้งหมด อย่างไรก็ตามนี่ไม่ใช่ลักษณะการทำงานใน Windows รุ่นก่อนหน้า หนึ่งจะได้สันนิษฐานว่าเพียงแค่คลิกที่การนอนหลับจะเพียงพอที่จะปิดอย่างเป็นทางการเมนูเริ่มต้นเช่นเดียวกับใน Windows 7 และ Windows รุ่นก่อนหน้า
ผู้ใช้หลายรายส่งปัญหานี้ไปแล้วในแอป Windows Feedback และอาจได้รับการแก้ไขในการอัปเดตในอนาคตหรือยังคงเป็นคุณลักษณะ ในขณะเดียวกันวิธีต่อไปนี้จะทำให้มั่นใจได้ว่าเมนูเริ่มต้นไม่ปรากฏขึ้นเมื่อคุณปลดล็อกหน้าจอหรือเมื่อตื่นขึ้นมาในระบบ
วิธีที่ 1: ใช้เมนูเริ่มต้นคลิกขวาเพื่อให้คอมพิวเตอร์ของคุณนอนหลับ
เมนูคลิกขวาจะหายไปหลังจากคลิก / เลือกบนตัวเลือก Windows 10 เสนอตัวเลือกในการล็อกหรือวางคอมพิวเตอร์จากเมนูบริบทเมนูเริ่มต้น เมื่อคุณลงชื่อเข้าใช้หรือปลุกคอมพิวเตอร์ของคุณเมนูเริ่มต้นจะไม่ปรากฏขึ้น
- คลิกขวาที่เมนูเริ่มต้น (ถ้าคุณใช้หน้าจอสัมผัสให้แตะปุ่มเริ่มต้นค้างไว้จนกว่าเมนูคลิกขวาจะปรากฏขึ้น) เมนูบริบทนี้ยังสามารถเข้าถึงได้โดยการกด Windows + X
- ไปที่ปิดหรือออกจากระบบแล้วคลิกเข้าสู่โหมดสลีปนี้เมนูเริ่มต้นจะไม่ปรากฏขึ้นเมื่อตื่นขึ้นมา
วิธีที่ 2: ใช้เมนู Alt + F4 เพื่อนำคอมพิวเตอร์เข้าสู่โหมดสลีป
เมื่อใช้ตัวเลือกการปิดเครื่องคุณสามารถทำให้คอมพิวเตอร์ของคุณเข้าสู่โหมดสลีปโดยไม่ต้องผ่านเมนูเริ่มต้น ด้วยวิธีนี้เมนูเริ่มต้นจะไม่ปรากฏขึ้นเมื่อตื่น
- ย่อหน้าต่างที่เปิดอยู่ทั้งหมดให้เล็กสุด คุณสามารถทำได้อย่างง่ายดายและรวดเร็วโดยการคลิกที่มุมขวาสุดของแถบงานของคุณ
- คลิกที่ใดก็ได้ว่างไว้บนเดสก์ท็อปเพื่อให้แน่ใจว่าโฟกัสอยู่บนเดสก์ท็อปของคุณ
- กด Alt + F4 เพื่อนำตัวเลือกการปิดเครื่อง
- เลือก 'การนอนหลับ' จากรายการแบบเลื่อนลงและคลิกตกลงเพื่อให้คอมพิวเตอร์ของคุณนอนหลับ เมนูเริ่มต้นจะไม่ปรากฏเมื่อเริ่มทำงานใหม่
วิธีที่ 3: ตั้งปุ่มเพาเวอร์เพื่อให้คอมพิวเตอร์ของคุณนอนหลับ
จากตัวเลือกการใช้พลังงานคุณสามารถตั้งค่าปุ่มเปิด / ปิดเพื่อทำให้คอมพิวเตอร์ของคุณอยู่ในโหมดสลีปได้ในแบบที่คุณต้องการได้อย่างรวดเร็วเพื่อเข้าสู่โหมดสลีปโดยไม่ต้องผ่านเมนูเริ่มต้น
- กดปุ่ม Windows + R เพื่อเปิดกล่องโต้ตอบเรียกใช้
- พิมพ์ powercfg.cpl แล้วกด Enter เพื่อเปิดหน้าต่างตัวเลือกพลังงาน
- คลิกลิงก์ ' เลือกสิ่งที่ปุ่มเปิดเครื่องทำงาน ทางซ้าย'
- สำหรับ เมื่อฉันกดปุ่มเปิด / ปิด : ตั้งค่า " นอนหลับ " สำหรับทั้งแบตเตอรี่และตัวเลือกที่เสียบปลั๊ก
- คลิกบันทึกการเปลี่ยนแปลงเพื่อใช้การเปลี่ยนแปลง
- กดปุ่มเปิด / ปิด (ปุ่มที่คุณใช้เพื่อบูตเครื่องคอมพิวเตอร์) เพื่อนำคอมพิวเตอร์เข้าสู่โหมดสลีป เมื่อตื่นขึ้นมาเมนูเริ่มต้นจะไม่ปรากฏขึ้น
หากคอมพิวเตอร์ของคุณมีปุ่มสลีปคุณสามารถตั้งค่าให้คอมพิวเตอร์ของคุณนอนหลับแทนปุ่มเปิด / ปิด คุณยังสามารถใช้ฝาพนังแล็ปท็อปในการนอนหลับ PC
PRO TIP: หากปัญหาเกิดขึ้นกับคอมพิวเตอร์หรือแล็ปท็อป / โน้ตบุ๊คคุณควรลองใช้ซอฟต์แวร์ Reimage Plus ซึ่งสามารถสแกนที่เก็บข้อมูลและแทนที่ไฟล์ที่เสียหายได้ วิธีนี้ใช้ได้ผลในกรณีส่วนใหญ่เนื่องจากปัญหาเกิดจากความเสียหายของระบบ คุณสามารถดาวน์โหลด Reimage Plus โดยคลิกที่นี่