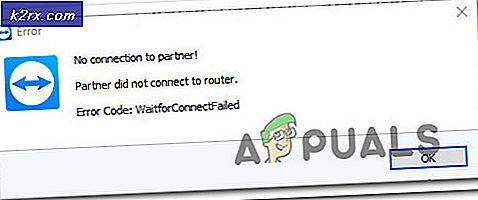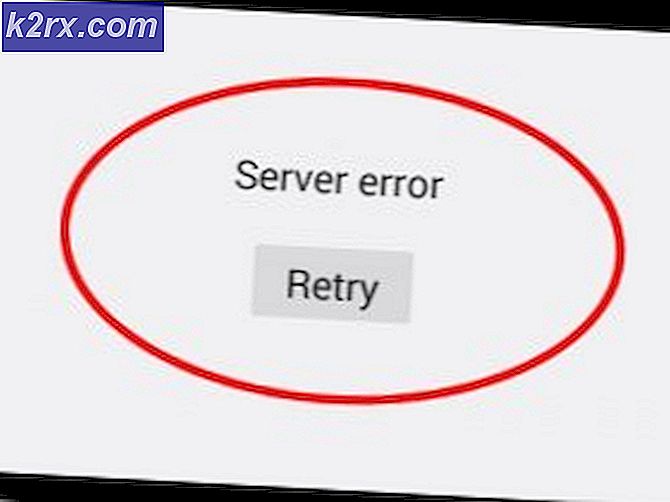วิธีการรับพื้นที่เก็บข้อมูลเพิ่มเติมบนโทรศัพท์ Android ของคุณ
อุปกรณ์แอนดรอยด์ได้รับความนิยมไม่ใช่เพียงเพราะแอปพลิเคชันขนาดใหญ่ แต่เนื่องจากซอฟต์แวร์สนับสนุนรูปแบบการขยายพื้นที่เก็บข้อมูลหลายรูปแบบ เครื่องโทรศัพท์แอนดรอยด์และแท็บเล็ตสามารถใช้โซลูชันซอฟต์แวร์และฮาร์ดแวร์จำนวนหนึ่งเพื่อเพิ่มพื้นที่ว่างในอุปกรณ์ทำให้สามารถนำไลบรารีสื่อทั้งหมดติดตัวไปด้วยได้
มีสองวิธีหลักในการขยายพื้นที่จัดเก็บข้อมูลบนอุปกรณ์ที่ใช้ระบบ Android
ใช้ Micro SD Card
อุปกรณ์ Android ส่วนใหญ่รองรับการขยาย Micro SD Card ขึ้นอยู่กับอุปกรณ์ที่คุณใช้คุณอาจต้องยกฝาครอบด้านหลังของอุปกรณ์ออกหรือใช้เครื่องมือดึงซิมเพื่อถอดช่องเสียบการ์ดเอ็กซ์แพนชันโดยเฉพาะ
ค้นหาสล็อตที่ควรติดป้ายว่า 'Micro SD' และใส่การ์ด SD ลงในช่อง ปิดสลักหรือเปลี่ยนฝาครอบด้านหลัง
เปิดใช้งาน SD Card
หากต้องการใช้การ์ด SD ในอุปกรณ์ของคุณคุณจะต้องตรวจสอบศูนย์แจ้งเตือนของคุณบนอุปกรณ์ของคุณ
ขั้นตอนที่หนึ่ง: ค้นหาประกาศ
หลังจากที่คุณใส่การ์ดการแจ้งเตือนจะปรากฏขึ้นเพื่อแจ้งเตือนให้คุณทราบถึงสถานะของบัตร หากคุณไม่ได้รับการแจ้งเตือนนี้คุณอาจใส่การ์ด SD ไม่ครบถ้วนหรืออาจใส่ข้อมูลผิดทาง
ขั้นตอนที่สอง: เลือกตัวเลือก
Android ช่วยให้คุณสามารถขยายพื้นที่เก็บข้อมูลของคุณได้สองวิธี ตัวเลือกหนึ่งคือ Portable Storage ซึ่งหมายความว่าคุณจะสามารถย้ายรูปภาพเพลงเอกสารและข้อมูลจากโทรศัพท์ไปยังการ์ด SD และในทางกลับกัน
ตัวเลือก 'การจัดเก็บข้อมูลภายใน' ทำให้การทำงานของการ์ด SD เป็นส่วนขยายของที่เก็บข้อมูลภายในซึ่งหมายความว่าข้อมูลจะถูกเก็บไว้ในการ์ด SD โดยไม่ต้องย้ายด้วยตนเอง Android จะวางข้อมูลที่ไม่พอดีกับโทรศัพท์ของคุณลงในการ์ด SD โดยอัตโนมัติ
เลือกตัวเลือกที่คุณต้องการรอให้แถบการโหลดถึง 100% แล้วกด 'เสร็จสิ้น' เมื่อเสร็จสิ้น ณ จุดนี้โทรศัพท์ของคุณจะรู้จักการ์ด SD สำหรับใช้งาน
วิธีย้าย Apps ไปยังการ์ด SD
หากคุณจัดรูปแบบการ์ด SD เป็นการ์ดจัดเก็บข้อมูลภายในแล้วคุณจะสามารถย้ายแอปไปยังการ์ดและปล่อยให้มีพื้นที่ว่างมากขึ้นในที่จัดเก็บข้อมูลภายในของคุณ
ขั้นตอนที่หนึ่ง: การตั้งค่า
เปิดเมนูการตั้งค่าโดยการดึงเมนูการแจ้งเตือนที่ด้านบนของหน้าจอและกดเกียร์การตั้งค่าที่ด้านบนขวา เลื่อนไปที่ "อุปกรณ์" และเลือก "Apps"
ขั้นตอนที่สอง: เลือกแอปของคุณ
คุณจะได้รับรายชื่อแอปพลิเคชันบนอุปกรณ์ของคุณ ค้นหาแอปพลิเคชันที่คุณต้องการย้ายจากที่เก็บข้อมูลภายในลงในการ์ด SD และแตะทีละรายการ ทุกครั้งที่คุณแตะแอปคุณจะได้รับตัวเลือก เลือก 'พื้นที่เก็บข้อมูล'
ขั้นตอนที่สาม: เปลี่ยนพื้นที่เก็บข้อมูล
ใต้ตัวเลือก "ที่เก็บข้อมูลที่ใช้" ให้แตะ 'เปลี่ยน' ที่นี่คุณจะได้รับตัวเลือกในการเปลี่ยนการตั้งค่าพื้นที่เก็บข้อมูลของคุณ เลือกการ์ด SD และทำตามคำแนะนำบนหน้าจอ เมื่อดำเนินการเสร็จสิ้นคุณจะมีพื้นที่เพิ่มขึ้นในที่เก็บข้อมูลภายในของคุณและแอปเหล่านี้จะอยู่ในการ์ดที่ถอดออกได้
กอดเมฆ
นอกเหนือจากการ์ด SD แล้ว Android ช่วยให้คุณเข้าถึงข้อมูลและไฟล์ทั้งหมดของคุณผ่านระบบคลาวด์ ตราบเท่าที่คุณมีการเชื่อมต่อ 4G ที่เชื่อถือได้หรือการเข้าถึง Wi-Fi ปกติคุณจะสามารถจัดเก็บข้อมูลส่วนตัวทั้งหมดของคุณทางออนไลน์ในแอปที่ปลอดภัยซึ่งเรียกว่า Google ไดรฟ์
PRO TIP: หากปัญหาเกิดขึ้นกับคอมพิวเตอร์หรือแล็ปท็อป / โน้ตบุ๊คคุณควรลองใช้ซอฟต์แวร์ Reimage Plus ซึ่งสามารถสแกนที่เก็บข้อมูลและแทนที่ไฟล์ที่เสียหายได้ วิธีนี้ใช้ได้ผลในกรณีส่วนใหญ่เนื่องจากปัญหาเกิดจากความเสียหายของระบบ คุณสามารถดาวน์โหลด Reimage Plus โดยคลิกที่นี่แม้ว่าจะมีตัวเลือกระบบคลาวด์มากมายสำหรับผู้ใช้แอนดรอยด์เช่น DropBox และ OneDrive ของ Microsoft แต่ Google มีแอพพลิเคชันของตัวเองเรียกว่า Google ไดรฟ์ซึ่งช่วยให้คุณจัดเก็บไฟล์และข้อมูลของคุณได้อย่างง่ายดายและฟรี
Google ไดรฟ์มีพื้นที่เก็บข้อมูลฟรี 15GB และยังให้คุณสามารถเข้าถึง Gmail และ Google Photos Google รูปภาพจะถ่ายภาพของคุณจากโทรศัพท์ของคุณโดยอัตโนมัติและอัปโหลดไปยังไดรฟ์ของคุณเพื่อให้แน่ใจว่าคุณจะไม่สูญเสียภาพ
ต่อไปนี้คือวิธีการตั้งค่าบัญชี Google ไดรฟ์ฟรีจากคอมพิวเตอร์ซึ่งเตรียมให้คุณใช้แอป
ขั้นตอนที่หนึ่ง: ลงชื่อเข้าใช้
ไปที่ www.drive.google.com ซึ่งคุณจะได้รับโอกาสในการตั้งค่าบัญชี Google สร้างบัญชีหรือใช้การเข้าสู่ระบบ Google ของคุณหากคุณมีบัญชีอยู่แล้ว
ขั้นตอนที่สอง: กลายเป็นคุ้นเคย
เมื่อคุณลงชื่อเข้าใช้ Google ไดรฟ์คุณจะเห็นรายการตัวเลือกทางด้านซ้ายมือของหน้าจอ ตัวเลือกเหล่านี้ ได้แก่ 'ไดรฟ์ของฉัน', "แชร์กับฉัน", "ติดดาว", "ล่าสุด", "ถังขยะ" และ "อื่น ๆ "
ขั้นตอนที่สาม: เข้าถึงไดรฟ์ของคุณ
คลิก 'ไดรฟ์ของฉัน' แล้วระบบจะนำคุณไปยังหน้าสไตล์ Windows Explorer ซึ่งคุณสามารถสร้างและอัปโหลดเอกสารใหม่ได้ ปุ่ม "NEW" ใหม่ที่ด้านบนซ้ายของหน้าจอจะช่วยให้คุณสามารถสร้างเอกสารคำและสเปรดชีตใหม่และบันทึกลงในไดรฟ์ของคุณโดยอัตโนมัติ
ขั้นตอนที่สี่: เรียนรู้ตัวเลือก
สำรวจตัวเลือกที่เหลืออยู่ใต้ "ไดรฟ์ของฉัน" ซึ่งคุณสามารถเข้าถึงไฟล์ที่ผู้ใช้รายอื่นแชร์กับคุณได้ นอกจากนี้คุณยังสามารถเข้าถึงรูปภาพและไฟล์ล่าสุด
ขั้นตอนที่ห้า: การใช้เครื่องของคุณ
โทรศัพท์ Android ของคุณควรมีแอป Google ไดรฟ์แล้ว หากคุณยังไม่ได้ดาวน์โหลดคุณสามารถดาวน์โหลดได้ฟรีจาก Google Play สโตร์
เมื่อคุณลงชื่อเข้าใช้แล้วแอปจะแสดงรูปแบบที่คล้ายกันในพีซีของคุณ คุณจะได้รับเมนูแนวตั้งซึ่งคุณสามารถเลือกระหว่าง "แชร์", "ล่าสุด", "รูปภาพ" และอื่น ๆ
PRO TIP: หากปัญหาเกิดขึ้นกับคอมพิวเตอร์หรือแล็ปท็อป / โน้ตบุ๊คคุณควรลองใช้ซอฟต์แวร์ Reimage Plus ซึ่งสามารถสแกนที่เก็บข้อมูลและแทนที่ไฟล์ที่เสียหายได้ วิธีนี้ใช้ได้ผลในกรณีส่วนใหญ่เนื่องจากปัญหาเกิดจากความเสียหายของระบบ คุณสามารถดาวน์โหลด Reimage Plus โดยคลิกที่นี่