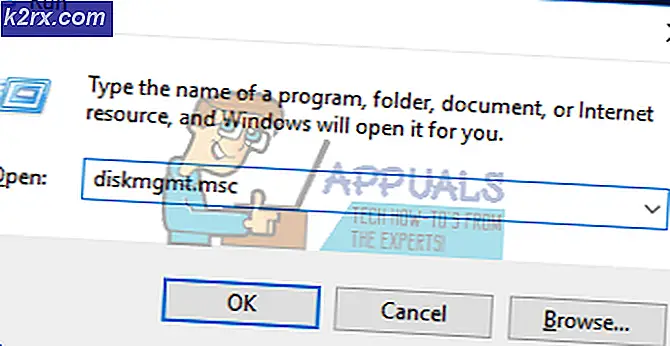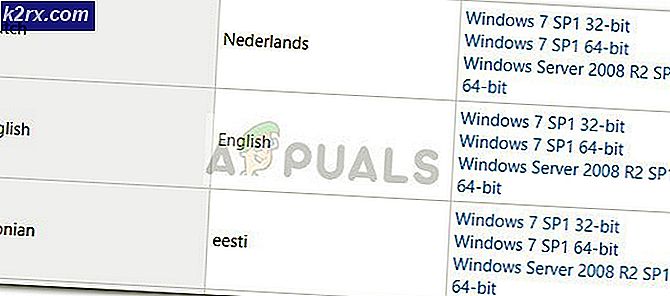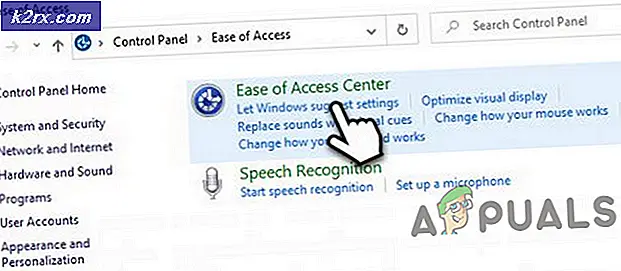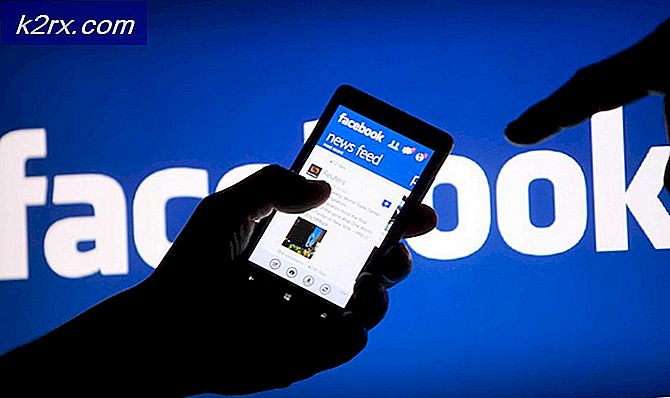แก้ไข: พันธมิตรไม่ได้เชื่อมต่อกับเราเตอร์ใน TeamViewer
ผู้ใช้ Windows บางคนกำลังพบกับไฟล์ “ พันธมิตรไม่ได้เชื่อมต่อกับเราเตอร์” เกิดข้อผิดพลาดเมื่อพยายามเชื่อมต่อกับคอมพิวเตอร์เครื่องอื่นผ่าน Teamviewer ก่อนที่จะดำเนินการดังกล่าวดูเหมือนว่าคอมพิวเตอร์ทั้งสองเครื่องจะพร้อมสำหรับการเชื่อมต่อ (ตามข้อมูลที่แสดงในแอป Teamviewer)
อะไรเป็นสาเหตุของข้อผิดพลาด“ พันธมิตรไม่ได้เชื่อมต่อกับเราเตอร์”
เราตรวจสอบปัญหานี้โดยดูจากรายงานของผู้ใช้ต่างๆและกลยุทธ์การซ่อมแซมที่ผู้ใช้ที่ได้รับผลกระทบส่วนใหญ่ได้ปรับใช้เพื่อแก้ไขปัญหานี้โดยเฉพาะ จากสิ่งที่เรารวบรวมมามีสถานการณ์ที่พบได้บ่อยหลายอย่างที่จะทำให้เกิดข้อความแสดงข้อผิดพลาดนี้:
หากคุณกำลังดิ้นรนเพื่อแก้ไขปัญหา“ พันธมิตรไม่ได้เชื่อมต่อกับเราเตอร์”ข้อผิดพลาดบทความนี้จะให้ขั้นตอนการแก้ปัญหาต่างๆแก่คุณ ด้านล่างนี้คุณจะพบชุดวิธีการที่ผู้ใช้รายอื่นที่อยู่ในสถานการณ์คล้าย ๆ กันใช้ในการแก้ไขปัญหา
เนื่องจากวิธีการเรียงลำดับตามประสิทธิภาพและความเรียบง่ายเราจึงแนะนำให้คุณปฏิบัติตามลำดับที่ปรากฏหนึ่งในนั้นมีหน้าที่ในการแก้ไขปัญหาในสถานการณ์เฉพาะของคุณ
วิธีที่ 1: อนุญาตการเข้าถึงแบบเต็ม
เพื่อให้แน่ใจว่าไคลเอ็นต์ TeamViewer ไม่ได้ถูกห้ามไม่ให้อำนวยความสะดวกในการเชื่อมต่อระหว่างคอมพิวเตอร์ทั้งสองเครื่องคุณจะต้องตรวจสอบให้แน่ใจว่าคอมพิวเตอร์ทั้งสองเครื่องได้รับการกำหนดค่าให้ การควบคุมการเข้าถึง. ควรเปิดใช้การตั้งค่านี้ตามค่าเริ่มต้น แต่แอปพลิเคชันความปลอดภัยของ บริษัท อื่นบางแอปพลิเคชันอาจลบล้างค่ากำหนดนี้โดยอัตโนมัติ
นี่คือคำแนะนำโดยย่อเพื่อให้แน่ใจว่า การควบคุมการเข้าถึง ถูกตั้งค่าเป็น การเข้าถึงแบบเต็ม บนคอมพิวเตอร์ทั้งสองเครื่องที่เกี่ยวข้อง:
บันทึก: ต้องปฏิบัติตามขั้นตอนด้านล่างนี้กับคอมพิวเตอร์ทุกเครื่องที่เกี่ยวข้องกับการทำงาน
- เปิด TeamViewer และคลิกที่ไฟล์ พิเศษ แท็บ จากนั้นจากเมนูแบบเลื่อนลงที่ปรากฏขึ้นใหม่ให้คลิกที่ ตัวเลือก เพื่อเปิดเมนูการตั้งค่า
- ภายในเมนูตัวเลือก TeamViewer ให้เลือกไฟล์ ขั้นสูง จากเมนูด้านซ้ายมือ
- กับ ขั้นสูง เลือกแท็บแล้วย้ายไปที่เมนูด้านขวามือแล้วคลิกที่ แสดงตัวเลือกขั้นสูงเพื่อให้มองเห็นการตั้งค่าที่ซ่อนอยู่
- เมื่อ ตัวเลือกขั้นสูง สามารถมองเห็นเมนูได้เลื่อนลงไปที่ การตั้งค่าขั้นสูงสำหรับการเชื่อมต่อกับคอมพิวเตอร์เครื่องนี้ และแก้ไขเมนูแบบเลื่อนลงที่เกี่ยวข้องกับ การควบคุมการเข้าถึง ถึง การเข้าถึงแบบเต็ม.
- บันทึกการตั้งค่าโดยคลิกที่ไฟล์ ตกลง ปุ่ม.
- รีสตาร์ท Teamviewer บนคอมพิวเตอร์ทั้งสองเครื่องและดูว่าปัญหาได้รับการแก้ไขแล้วหรือไม่
หากคุณยังคงพบกับไฟล์“ พันธมิตรไม่ได้เชื่อมต่อกับเราเตอร์”เกิดข้อผิดพลาดหลังจากทำตามขั้นตอนข้างต้นบนคอมพิวเตอร์ทั้งสองเครื่องแล้วให้เลื่อนลงไปที่วิธีการถัดไปด้านล่าง
วิธีที่ 2: เริ่มการเชื่อมต่อเครือข่ายใหม่ทั้งพีซี
ตามที่ผู้ใช้บางคนรายงานการรีสตาร์ทการเชื่อมต่อเครือข่ายบนคอมพิวเตอร์ที่เกี่ยวข้องทั้งสองเครื่องอาจเพียงพอที่จะแก้ไขปัญหา“ พันธมิตรไม่ได้เชื่อมต่อกับเราเตอร์”ข้อผิดพลาด มีสถานการณ์ที่ได้รับการยืนยันที่พาร์ทเนอร์ไม่พร้อมสำหรับการเชื่อมต่อในตอนแรกและการรีสตาร์ทเราเตอร์ / โมเด็มช่วยแก้ปัญหาได้
ดังนั้นก่อนที่จะลองทำอย่างอื่นลองดูว่าการรีเฟรชเครือข่ายแบบธรรมดาจะช่วยแก้เคล็ดได้ไหม ด้วยเหตุนี้ให้ยกเลิกการเชื่อมต่อคอมพิวเตอร์ของคุณจากเครือข่ายและขอให้คู่ของคุณทำเช่นเดียวกัน แนวทางที่ดีที่สุดในการปิดและเปิดเราเตอร์ / โมเด็มของคุณอีกครั้งจากนั้นรอให้การเชื่อมต่อถูกสร้างขึ้นใหม่
หลังจากสร้างการเชื่อมต่ออินเทอร์เน็ตบนคอมพิวเตอร์ทั้งสองเครื่องใหม่แล้วให้ลองสร้างการเชื่อมต่อ TeamViewer อีกครั้งและดูว่าปัญหาเดียวกันนี้ยังคงเกิดขึ้นหรือไม่
หากคุณยังคงเห็นไฟล์“ พันธมิตรไม่ได้เชื่อมต่อกับเราเตอร์”ข้อผิดพลาดเลื่อนลงไปที่วิธีการถัดไปด้านล่าง
วิธีที่ 3: การใช้แอปเดสก์ท็อป Teamviewer บนคอมพิวเตอร์ทั้งสองเครื่อง
ปรากฎว่าปัญหานี้ดูเหมือนจะบ่อยขึ้นมากเมื่อฝ่ายที่เกี่ยวข้องทั้งสองใช้แอพ Windows App store ผู้ใช้ที่ได้รับผลกระทบหลายรายรายงานว่าปัญหาจะไม่เกิดขึ้นอีกต่อไปหากพวกเขาใช้แอปเดสก์ท็อปเต็มรูปแบบที่ดาวน์โหลดจากเว็บไซต์ของ TeamViewer
แอป Windows Store มีปัญหาตั้งแต่เริ่มต้นและดูเหมือนว่าปัญหาจะยังคงมีอยู่ 2 ปีขึ้นไปหลังจากการเปิดตัวครั้งแรก
บันทึก: โปรดจำไว้ว่าในการใช้วิธีนี้คุณจะต้องติดตั้งแอปเดสก์ท็อปของ Teamviewer ในทั้งสองฝ่ายที่เกี่ยวข้อง กล่าวอีกนัยหนึ่งคือคุณจะต้องปฏิบัติตามคำแนะนำด้านล่างสองครั้ง - หนึ่งรายการสำหรับคอมพิวเตอร์ที่เกี่ยวข้องแต่ละเครื่อง
วิธีติดตั้งแอปเดสก์ท็อป TeamViewer มีดังนี้
- ไปที่ลิงค์นี้ (ที่นี่) แล้วคลิกไฟล์ ดาวน์โหลด TeamViewer เพื่อเริ่มการดาวน์โหลดไฟล์ปฏิบัติการการติดตั้ง
- เมื่อการดาวน์โหลดเสร็จสิ้นให้เปิดไฟล์ปฏิบัติการการติดตั้ง (TeamViewer_Setup.exe) และปฏิบัติตามคำแนะนำบนหน้าจอเพื่อทำการติดตั้งให้เสร็จสิ้น
- เมื่อได้รับแจ้งจากไฟล์ UAC (การควบคุมบัญชีผู้ใช้)คลิก ใช่ เพื่อให้สิทธิ์ระดับผู้ดูแลระบบ
- เมื่อติดตั้ง TeamViewer เวอร์ชันเดสก์ท็อปบนคอมพิวเตอร์ทั้งสองเครื่องแล้วให้รีบูตเครื่องทั้งสองเครื่องและดูว่ายังมีข้อผิดพลาดเกิดขึ้นหรือไม่เมื่อคุณพยายามเชื่อมต่อหลังจากการเริ่มต้นครั้งถัดไปเสร็จสมบูรณ์
หากคุณยังคงพบเจอสิ่งเดิม ๆ“ พันธมิตรไม่ได้เชื่อมต่อกับเราเตอร์”ข้อผิดพลาดเลื่อนลงไปที่วิธีการถัดไปด้านล่าง
วิธีที่ 4: การดาวน์เกรดเป็นเวอร์ชันก่อนหน้า
หากคุณมาไกลขนาดนี้โดยไม่มีผลลัพธ์สิ่งสุดท้ายที่คุณอาจลองคือการดาวน์เกรดเวอร์ชัน TeamViewer เป็นเวอร์ชันก่อนหน้าและเสถียรกว่า แต่โปรดทราบว่าคุณจะต้องติดตั้งเวอร์ชันเดียวกันบนคอมพิวเตอร์ทั้งสองเครื่อง
ผู้ใช้หลายรายที่พยายามแก้ไขปัญหาเดียวกันได้พยายามหลีกเลี่ยงปัญหานี้โดยการดาวน์เกรดเป็นเวอร์ชัน 11 คำแนะนำโดยย่อเกี่ยวกับวิธีการดำเนินการดังต่อไปนี้:
บันทึก: คุณจะต้องทำตามขั้นตอนด้านล่างบนคอมพิวเตอร์ทั้งสองเครื่อง
- กด คีย์ Windows + R เพื่อเปิดไฟล์ วิ่ง กล่องโต้ตอบ จากนั้นพิมพ์“appwiz.cpl” แล้วกด ป้อน เพื่อเปิดไฟล์ โปรแกรมและคุณสมบัติ เมนู.
- ข้างใน โปรแกรมและคุณสมบัติเลื่อนลงไปตามรายการแอพพลิเคชั่นที่ติดตั้งเพื่อค้นหาไฟล์ TeamViewer การติดตั้ง. เมื่อคุณเห็นแล้วให้คลิกขวาและคลิกที่ ถอนการติดตั้ง.
บันทึก: ตรวจสอบให้แน่ใจว่า TeamViewer ปิดสนิทก่อนที่จะพยายามถอนการติดตั้ง
- ทำตามคำแนะนำบนหน้าจอถอนการติดตั้งเพื่อกำจัดซอฟต์แวร์จากนั้นรีสตาร์ทคอมพิวเตอร์
- ในการเริ่มต้นระบบครั้งถัดไปไปที่ลิงค์นี้ (ที่นี่) คลิกที่แท็บเวอร์ชัน 11.X จากนั้นคลิกที่ TeamViewer เพื่อดาวน์โหลดไฟล์ปฏิบัติการการติดตั้ง
- ทำตามคำแนะนำในการติดตั้งเพื่อติดตั้งเวอร์ชันเก่าบนคอมพิวเตอร์ทั้งสองเครื่อง
- เมื่อการติดตั้งเสร็จสมบูรณ์ให้รีสตาร์ทคอมพิวเตอร์ทั้งสองเครื่องอีกครั้งและสร้างการเชื่อมต่อใหม่“ พันธมิตรไม่ได้เชื่อมต่อกับเราเตอร์”ข้อผิดพลาดไม่ควรเกิดขึ้นอีกต่อไป