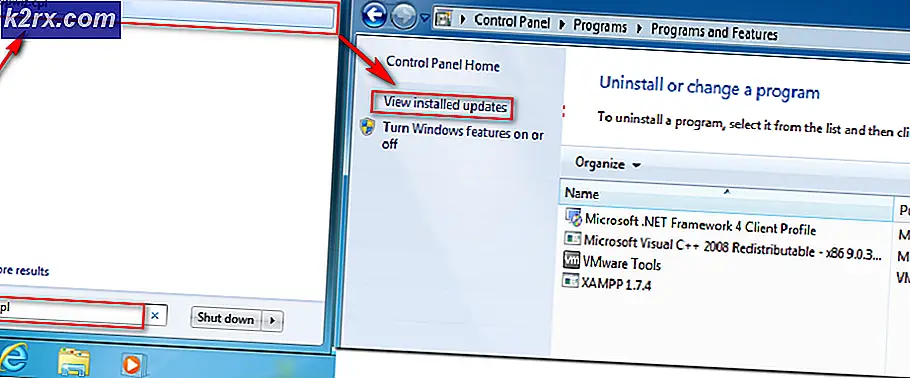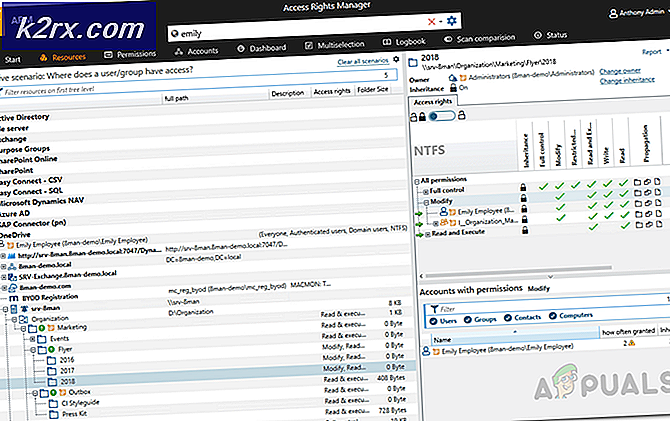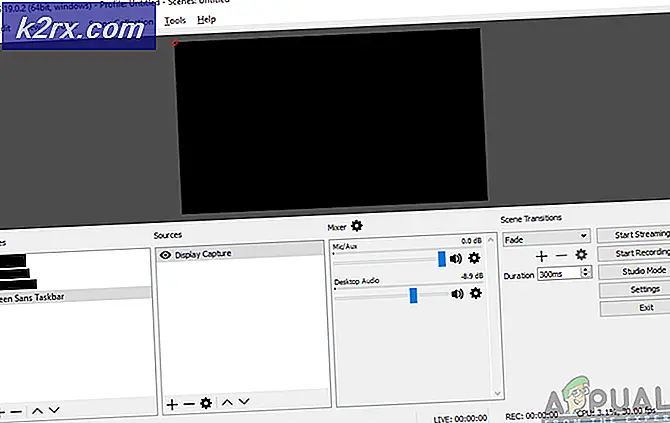วิธีแก้ไขข้อผิดพลาด 0xc0000006 (STATUS_IN_PAGE_ERROR)
ข้อผิดพลาด 0xc0000006 มักพบเมื่อผู้ใช้พยายามเปิดโปรแกรมเรียกทำงานบางอย่างที่สร้างโดยทั่วไปใน Visual Studio หรือเมื่อเรียกใช้บางตัว สคริปต์ Visual Basic. 0xc0000006 ข้อผิดพลาดรหัส NTSTATUS ที่หมายถึง STATUS_IN_PAGE_ERROR.
เป็นเรื่องปกติที่จะเห็นข้อผิดพลาดนี้โดยเฉพาะเมื่อพยายามเรียกใช้ไฟล์ปฏิบัติการจากโวลุ่มเครือข่าย เป็นไปได้สูงว่าเกิดจากปัญหาที่เกิดขึ้นเป็นระยะๆ ที่เกิดจากไฟร์วอลล์หรือชุด AV ที่มีการป้องกันมากเกินไป อย่างไรก็ตาม ผลบวกที่ผิดพลาดนี้อาจเกิดจากค่ารีจิสทรี AppInst_DLLs ที่ผิดพลาดหรือเกิดจากความเสียหายของระบบบางประเภท
วิธีที่ 1. การถอนการติดตั้ง AV/firewall suite ของบริษัทอื่น
หากคุณประสบปัญหาขณะพยายามเรียกใช้ไฟล์สั่งการจากโวลุ่มเครือข่าย และคุณกำลังใช้ชุดโปรแกรมบุคคลที่สาม เป็นไปได้ว่าปัญหาจะเกิดขึ้นเนื่องจากผลบวกที่ผิดพลาดที่บังคับให้ชุดความปลอดภัยหยุดการเชื่อมต่อกับ ปริมาณเครือข่าย
บันทึก: โดยทั่วไปแล้ว Kaspersky จะได้รับรายงานว่าเป็นผู้รับผิดชอบในการทำให้เกิดข้อความแสดงข้อผิดพลาดนี้
ในกรณีที่สถานการณ์สมมตินี้ใช้ได้กับสถานการณ์ปัจจุบันของคุณ คุณมีสองวิธีในการส่งต่อ:
ตัวเลือกที่ 1 ยากต่อการนำไปใช้ เนื่องจากขั้นตอนในการสร้างข้อยกเว้นจะเฉพาะกับชุดโปรแกรมของบุคคลที่สามที่คุณใช้อยู่ หากคุณไม่ทราบวิธีดำเนินการ ให้ค้นหาทางออนไลน์สำหรับขั้นตอนในการดำเนินการนี้ด้วยชุดโปรแกรม AV/ไฟร์วอลล์
ถ้าคุณต้องการไปสำหรับ ตัวเลือก 2ต่อไปนี้คือคำแนะนำทีละขั้นตอนในการถอนการติดตั้งชุดโปรแกรม/ไฟร์วอลล์ของบริษัทอื่นที่ทำให้เกิดปัญหา:
- เปิด วิ่ง กล่องโต้ตอบโดยกด ปุ่ม Windows + R. ถัดไป พิมพ์ 'appwiz.cpl' แล้วกด ป้อน เพื่อเปิด โปรแกรมและคุณสมบัติ เมนู.
- เมื่อคุณจัดการเพื่อเข้าไปข้างใน โปรแกรมและคุณสมบัติ เมนู เลื่อนลงผ่านรายการแอปพลิเคชันที่ติดตั้งและค้นหาการรักษาความปลอดภัยของบุคคลที่สามที่คุณต้องการถอนการติดตั้ง หลังจากที่คุณจัดการเพื่อค้นหาแอปพลิเคชันแล้ว ให้คลิกขวาที่มันแล้วเลือก ถอนการติดตั้ง จากเมนูบริบทที่ปรากฏใหม่
- ภายในข้อความแจ้งการถอนการติดตั้ง ให้ทำตามคำแนะนำบนหน้าจอเพื่อทำขั้นตอนนี้ให้เสร็จสิ้น จากนั้นรีสตาร์ทคอมพิวเตอร์เพื่อดำเนินการให้เสร็จสิ้น
บันทึก: ในกรณีที่คุณต้องการใช้ไมล์พิเศษและแน่ใจว่าคุณไม่ได้ทิ้งไฟล์ที่เหลือใด ๆ ที่อาจทำให้เกิดการทำงานแบบเดียวกัน นี่คือคำแนะนำโดยย่อเกี่ยวกับ การลบไฟล์ที่เหลือของชุด AV ที่เพิ่งถอนการติดตั้ง uninstall. - เมื่อการเริ่มต้นครั้งถัดไปเสร็จสมบูรณ์ AV ในตัว (Windows Defender) ควรจะเปิดใช้งานอยู่แล้ว ดูว่าคุณสามารถทำซ้ำปัญหาอีกครั้งได้หรือไม่โดยพยายามเปิดไฟล์ปฏิบัติการแบบเดิมที่เคยทำให้ ข้อผิดพลาด 0xc0000006 (STATUS_IN_PAGE_ERROR)
ในกรณีที่ปัญหายังไม่ได้รับการแก้ไข ให้เลื่อนลงไปที่วิธีแก้ไขที่เป็นไปได้ถัดไปด้านล่าง
วิธีที่ 2 การล้างค่าคีย์ AppInst_DLLs
ตามที่ปรากฎข้อผิดพลาดนี้อาจเกิดขึ้นได้เนื่องจากคีย์รีจิสทรีเฉพาะที่ติดตามจำนวนข้อขัดข้องและการค้างที่ไม่คาดคิดซึ่งส่งผลกระทบต่อแอปของบุคคลที่สาม อย่างไรก็ตาม คีย์เฉพาะนี้มีศักยภาพที่จะใช้งานไม่ได้ และในบางกรณี อาจบังคับให้ระบบของคุณทริกเกอร์ ข้อผิดพลาด 0xc0000006 (STATUS_IN_PAGE_ERROR) เมื่อไม่เป็นเช่นนั้น
หากคุณคิดว่าสถานการณ์นี้อาจใช้ได้ ให้ทำตามคำแนะนำด้านล่างเพื่อให้แน่ใจว่าไม่มีผลบวกปลอมที่เกี่ยวข้องกับการลดประสิทธิภาพ ข้อผิดพลาดของรีจิสทรี RAM ลดลง ไฟล์ที่แยกส่วน การติดตั้งโปรแกรมที่ไม่จำเป็นหรือซ้ำซ้อนที่อาจบังคับให้ระบบทริกเกอร์ 0xc0000006ข้อผิดพลาด:
- กด ปุ่ม Windows + R เพื่อเปิดไฟล์ วิ่ง กล่องโต้ตอบ ถัดไป พิมพ์ 'regedit' แล้วกด ป้อน เพื่อเปิด Registry Editor ที่ UAC (การควบคุมบัญชีผู้ใช้), คลิก ใช่ เพื่อให้สิทธิ์ของผู้ดูแลระบบ
- เมื่อคุณอยู่ใน Registry Editor ให้ใช้ส่วนด้านซ้ายมือเพื่อไปยังตำแหน่งต่อไปนี้:
Computer\HKEY_LOCAL_MACHINE\SOFTWARE\WOW6432Node\Microsoft\Windows NT\CurrentVersion\Windows
บันทึก: คุณสามารถนำทางไปยังตำแหน่งนี้ด้วยตนเองหรือคุณสามารถไปที่นั่นได้ทันทีโดยวางตำแหน่งลงในแถบนำทางโดยตรงแล้วกด ป้อน
- หลังจากที่คุณจัดการเพื่อนำทางไปยังตำแหน่งที่ถูกต้องแล้วให้เลื่อนไปที่ส่วนขวามือของ Registry Editor แล้วดับเบิลคลิกที่ Applnit_DLLs. เมื่อเข้าไปข้างในให้ลบค่าปัจจุบันแล้วคลิกตกลงเพื่อบันทึกการเปลี่ยนแปลง
- เมื่อค่าของ Applnit_DLLs ได้รับการล้าง รีสตาร์ทเครื่องคอมพิวเตอร์และดูว่าปัญหาได้รับการแก้ไขในการเริ่มต้นคอมพิวเตอร์ครั้งถัดไปหรือไม่
ในกรณีที่เหมือนกัน ข้อผิดพลาด 0xc0000006ยังคงอยู่ เลื่อนลงไปที่การแก้ไขที่เป็นไปได้ถัดไปด้านล่าง
วิธีที่ 3 การเรียกใช้ DISM และ SFC Scans
หากไม่มีวิธีการใดด้านล่างที่อนุญาตให้คุณแก้ไข ข้อผิดพลาด 0xc0000006โอกาสที่ปัญหาเกิดจากไฟล์ระบบไม่สอดคล้องกันซึ่งเกิดจากความเสียหายบางประเภท ผู้ใช้ที่ได้รับผลกระทบหลายคนที่พยายามแก้ไขปัญหาได้รายงานว่าปัญหาได้รับการแก้ไขแล้วหลังจากที่พวกเขาเรียกใช้ยูทิลิตี้ในตัวสองสามตัวที่สามารถแก้ไขปัญหาไฟล์ระบบเสียหายได้ – SFC (ตัวตรวจสอบไฟล์ระบบ) และ DISM (การให้บริการและการจัดการอิมเมจการปรับใช้)
สิ่งสำคัญคือต้องเข้าใจว่า SFC และ DISM มีแนวทางที่แตกต่างกันในการแก้ไขไฟล์ระบบเสียหาย นี่คือเหตุผลที่วิธีที่ดีที่สุดคือใช้ทั้งสองร่วมกันเพื่อเพิ่มโอกาสในการแก้ไขปัญหา
SFC มีประสิทธิภาพมากกว่ามากในการแก้ไขข้อผิดพลาดเชิงตรรกะ เนื่องจากต้องใช้แคชที่จัดเก็บไว้ในเครื่องเพื่อแทนที่ไฟล์ที่เสียหายด้วยสำเนาที่สมบูรณ์ ในทางกลับกัน, DISM พึ่ง WU (อัพเดต Windows)คอมโพเนนต์เพื่อแทนที่ไฟล์ที่เสียหายด้วยไฟล์ที่เทียบเท่า
นี่คือสิ่งที่คุณต้องทำเพื่อเรียกใช้ DISM และ SFC จากพรอมต์ CMD ที่ยกระดับ:
- กด ปุ่ม Windows + R เพื่อเปิดไฟล์ วิ่ง กล่องโต้ตอบ ถัดไป พิมพ์ "cmd" ในกล่องข้อความแล้วกด Ctrl + Shift + Enter เพื่อเปิดพรอมต์ CMD ที่ยกระดับ และเมื่อคุณเห็น UAC (การควบคุมบัญชีผู้ใช้), คลิก ใช่ เพื่อให้สิทธิ์ของผู้ดูแลระบบ
- เมื่อคุณจัดการเพื่อเข้าไปในพรอมต์ CMD ที่ยกระดับแล้วให้พิมพ์คำสั่งต่อไปนี้แล้วกด Enter เพื่อเริ่มการสแกน SFC:
sfc /scannow
บันทึก: ก่อนที่คุณจะเริ่มการสแกนนี้ สิ่งสำคัญคือต้องเข้าใจว่าการขัดจังหวะการดำเนินการนี้ไม่ใช่ตัวเลือก การทำเช่นนี้อาจทำให้ระบบของคุณได้รับข้อผิดพลาดทางตรรกะเพิ่มเติมที่อาจสร้างข้อความแสดงข้อผิดพลาดอื่นๆ ในอนาคต การดำเนินการนี้อาจใช้เวลาหลายชั่วโมง และแม้ว่าจะไม่มีการรายงานข้อผิดพลาด ไม่ต้องกังวลมากเกินไป SFC ขึ้นชื่อในเรื่องความล้มเหลวในการรายงานข้อมูลที่ถูกแทนที่
- หลังจากดำเนินการเสร็จสิ้น ให้รีสตาร์ทคอมพิวเตอร์และดูว่าปัญหาได้รับการแก้ไขแล้วหรือไม่ในการเริ่มต้นระบบครั้งถัดไป เมื่อลำดับการบูตครั้งถัดไปเสร็จสมบูรณ์ ให้ทำตามขั้นตอนที่ 1 อีกครั้งเพื่อเปิดเทอร์มินัล CMD ที่ยกระดับขึ้นอีกเครื่องหนึ่ง
- เมื่อคุณกลับไปที่พรอมต์ CMD ที่ยกระดับแล้ว ให้พิมพ์คำสั่งต่อไปนี้แล้วกด Enter เพื่อเริ่มการสแกน DISM:
DISM / ออนไลน์ / Cleanup-Image / RestoreHealth
บันทึก: ก่อนเริ่มดำเนินการนี้ เป็นสิ่งสำคัญเพื่อให้แน่ใจว่าการเชื่อมต่ออินเทอร์เน็ตของคุณมีเสถียรภาพ โปรดทราบว่า DISM อาศัยองค์ประกอบ WU อย่างมากในการดาวน์โหลดสำเนาใหม่เพื่อแทนที่ข้อมูลที่ไม่ถูกต้อง
- หลังจากการสแกนเสร็จสิ้น ให้รีสตาร์ทคอมพิวเตอร์และดูว่าปัญหาได้รับการแก้ไขแล้วหรือไม่ในการเริ่มต้นระบบครั้งถัดไป
ในกรณีที่ยังมีปัญหาเดิมอยู่ ให้ย้ายไปที่วิธีสุดท้ายด้านล่างเพื่อดูคำแนะนำในการรีเฟรชทุกองค์ประกอบของระบบปฏิบัติการ
วิธีที่ 4. ทำการติดตั้งซ่อมแซม Repair
หากวิธีแก้ไขข้างต้นไม่ได้ช่วยคุณ เป็นไปได้มากว่าปัญหาที่คุณพบไม่สามารถแก้ไขได้ตามอัตภาพ ในกรณีนี้ วิธีเดียวที่จะช่วยให้คุณสามารถแก้ไขปัญหาได้คือการรีเฟรชทุกองค์ประกอบของ Windows
วิธีที่ง่ายที่สุดในการทำเช่นนี้โดยไม่สูญเสียข้อมูลส่วนบุคคลของคุณคือทำการติดตั้งซ่อมแซม (ขั้นตอนการอัปเกรดแบบแทนที่ แต่วิธีที่ปลอดภัยที่สุดในการทำเช่นนี้คือการใช้สื่อการติดตั้งที่เข้ากันได้
บันทึก: หากคุณไม่มีสื่อการติดตั้งที่เข้ากันได้ นี่คือ วิธีสร้างสำหรับ Windows 10.
เมื่อคุณมีพร้อมแล้วให้ทำตามคำแนะนำ (ที่นี่) สำหรับคำแนะนำเกี่ยวกับวิธีการดำเนินการตามขั้นตอนการติดตั้งการซ่อมแซม