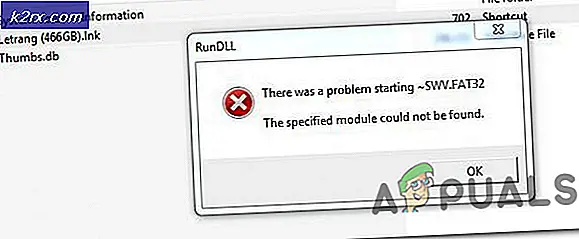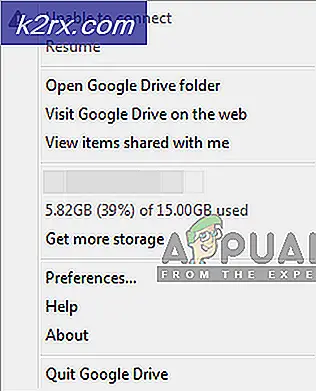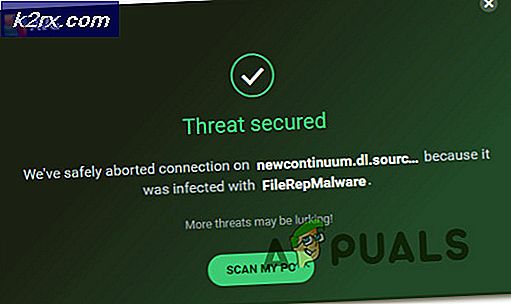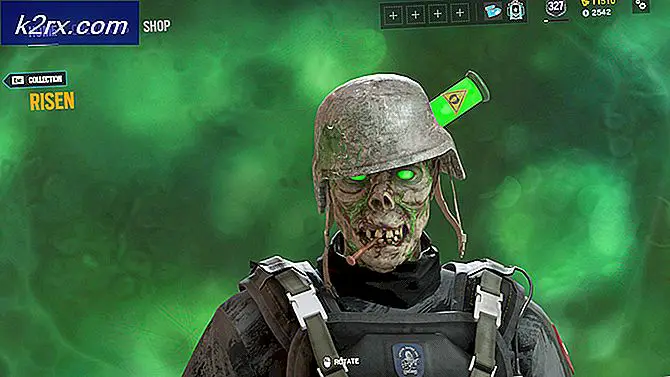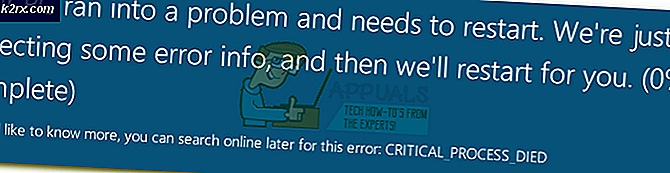วิธีการเพิ่มพื้นที่เก็บข้อมูลฮาร์ดดิสก์บน MacOS และ Mac OS X
เทคนิคเหล่านี้จะช่วยให้คุณได้พื้นที่ว่างบน MacOS และอุปกรณ์ Mac OS X คุณไม่จำเป็นต้องซื้อฮาร์ดไดรฟ์ภายนอกหรือลบไฟล์ที่คุณต้องการเก็บไว้
ย้อนกลับไปในช่วงเวลาของฮาร์ดไดรฟ์เราทุกคนมีพื้นที่ว่างบน Mac ของเรา ปัจจุบันไดรฟ์ SSD และแฟลชไดรฟ์ จำกัด กำลังให้เรามีขนาดเล็กมาก Mac บางเครื่องมีพื้นที่เก็บข้อมูลเพียง 128 GB และถ้าคุณต้องการให้ Mac ทำงานได้อย่างราบรื่นคุณต้องเก็บพื้นที่ว่างบนฮาร์ดดิสก์ไว้ 10% ตลอดเวลา ดังนั้นถ้าคุณไม่อยู่ในพื้นที่จะเป็นการขัดขวางประสิทธิภาพของคุณ
เมื่อเร็ว ๆ นี้เราได้ตรวจสอบความเป็นไปได้ทั้งหมดในการทำความสะอาดพื้นที่จัดเก็บข้อมูลบน MacOS และ Mac OS X สิ่งที่น่าสนใจก็คือเราสามารถจัดการฮาร์ดดิสก์ขนาด 128 GB ของ MacBook Pro ได้ถึง 40 GB ถ้าคุณต้องการเพิ่มพื้นที่ว่างในฮาร์ดดิสก์บน Mac ให้ดูที่ส่วนที่เหลือของบทความ ที่นี่ฉันจะอธิบายให้คุณวิธีที่ดีที่สุดในการทำความสะอาด Mac OS และ Mac OS X ของคุณ
ตรวจสอบว่าคุณมีพื้นที่เก็บข้อมูลฟรีเท่าไร
ก่อนที่เราจะข้ามไปที่เคล็ดลับแรกสำหรับการเพิ่มหน่วยความจำดิสก์ลองตรวจสอบพื้นที่เก็บข้อมูลฟรีที่คุณมี
- เปิดโปรแกรม อรรถประโยชน์ ดิสก์ (เปิด Finder แตะที่ Applications แล้วคลิก Utilities และดับเบิลคลิกที่ Disk Utility )
- คลิก ที่ดิสก์ของคุณและคุณจะเห็นข้อมูลสำหรับพื้นที่เก็บข้อมูลของคุณ
ที่นี่คุณสามารถดูจำนวนเนื้อที่บนดิสก์ที่ใช้แอปรูปภาพไฟล์เสียงภาพยนตร์ ฯลฯ
ลบรายการในถังขยะ
โดยปกติเมื่อเราไม่ต้องการไฟล์บางไฟล์เราจะย้ายไปที่ถังขยะ แต่ถ้าเราไม่ลบรายการจากถังขยะพวกเขายังใช้พื้นที่ในหน่วยความจำดิสก์ของเรา เพื่อให้แน่ใจว่าคุณได้ทำความสะอาดถังขยะเป็นประจำ
- เปิด เมนู Finder
- คลิก ที่ Empty Trash
นอกจากนี้โปรดจำไว้ว่าแอปพลิเคชันบางอย่างเช่น iMovie, Mail และ iPhoto มีโฟลเดอร์ถังขยะของตัวเอง ถ้าคุณต้องการล้างข้อมูลในถังขยะด้วยนี่เป็นขั้นตอน
iMovie
- เปิด เมนู ไฟล์ ใน iMovie
- คลิก ที่ ย้าย ไปที่ ถังขยะ หรือ ไฟล์
- เลือก ย้าย คลิปที่ ถูกปฏิเสธ ไปที่ ถังขยะ
iPhoto
- ใน iPhoto ให้ คลิก ที่ iPhoto
- เลือก Empty iPhoto Trash
จดหมาย
แทนที่จะลบข้อมูลคุณอาจต้องการบรรลุอีเมลของคุณ คุณสามารถดูวิธีการดำเนินการดังกล่าวในส่วน บีบอัดไฟล์ขนาดใหญ่ มิฉะนั้นนี่คือขั้นตอนการลบ
- เปิด จดหมาย
- คลิก ขวา ที่ ถังขยะ
- เลือก ลบรายการที่ถูกลบ
ลบการดาวน์โหลด
การดาวน์โหลดเป็นสถานที่ที่ Mac เก็บไฟล์ทั้งหมดที่คุณดาวน์โหลดจากอินเทอร์เน็ต ไฟล์ที่ดาวน์โหลดส่วนใหญ่ ได้แก่ เอกสารวิดีโอรูปภาพที่คุณไม่สามารถใช้งานได้อีกต่อไป ดังนั้นถ้าคุณต้องการลบรายการเหล่านี้ c นี่คือสิ่งที่คุณควรทำ
หมายเหตุ: ก่อนที่จะลบโฟลเดอร์ Downloads ให้ตรวจสอบอีกครั้งเพื่อให้แน่ใจว่าคุณไม่จำเป็นต้องมีไฟล์และโฟลเดอร์อยู่ข้างใน ตอนนี้ขอเอาไฟล์ที่ไม่ต้องการออก
- เปิด Finder และ คลิก ที่ Downloads
- ลาก ไฟล์ หรือ โฟลเดอร์ที่ คุณไม่ต้องการไปที่ไอคอน ถังขยะ ใน Dock
- คลิกขวา ที่ไอคอน ถังขยะ และ เลือก Empty Trash
ลบแอปที่คุณไม่ได้ใช้
บางครั้งเราติดตั้งแอปพลิเคชันเราจะใช้เพียงครั้งเดียวเท่านั้นและไม่เคยใช้งานอีกเลย แนวทางปฏิบัติที่ดีที่สุดสำหรับการล้างเนื้อที่บนดิสก์คือการ ลบ แอพฯ ที่คุณไม่ใช้
- เปิด Finder และ ไป ที่ Applications
- คลิกขวา ที่ แอป ใด ๆ ที่คุณไม่ได้ใช้อีกแล้วเลือก ย้ายไปที่ถังขยะ
- ตอนนี้ให้ คลิกขวา ที่ไอคอน ถังขยะ และ เลือก Empty Trash
ถ้าคุณต้องการถอนการติดตั้ง / ลบแอปที่คุณซื้อจาก Mac App Store ให้ทำตามขั้นตอนต่อไปนี้
PRO TIP: หากปัญหาเกิดขึ้นกับคอมพิวเตอร์หรือแล็ปท็อป / โน้ตบุ๊คคุณควรลองใช้ซอฟต์แวร์ Reimage Plus ซึ่งสามารถสแกนที่เก็บข้อมูลและแทนที่ไฟล์ที่เสียหายได้ วิธีนี้ใช้ได้ผลในกรณีส่วนใหญ่เนื่องจากปัญหาเกิดจากความเสียหายของระบบ คุณสามารถดาวน์โหลด Reimage Plus โดยคลิกที่นี่- เปิด Launchpad
- กด ค้าง แอป ที่ต้องการถอนการติดตั้ง
- เมื่อไอคอนเริ่มต้นการจิ๊กเกิ้ลให้ คลิกที่ปุ่ม ลบ (x)
- หากแอปที่คุณต้องการลบไม่มีปุ่มลบให้ ลาก ไปที่ไอคอน ถังขยะ บน Dock แล้ว ล้างข้อมูล ใน ถังขยะ
ย้ายไฟล์ไปยัง Cloud หรือ External Disk
อีกวิธีหนึ่งในการเพิ่มพื้นที่จัดเก็บข้อมูลบน Mac ของคุณคือการ ย้าย ไฟล์ ไปยัง ดิสก์ Cloud หรือ External หากคุณเป็นเจ้าของฮาร์ดดิสก์ภายนอกคุณสามารถใช้เพื่อจัดเก็บวิดีโอรูปภาพหรือเอกสารจาก Mac ของคุณ นอกจากนี้คุณยังสามารถรับดีวีดีราคาถูกและเก็บวีดิโอเพลงและเอกสารต่างๆได้อีกด้วย
ใช้เครื่องมือจัดเก็บข้อมูลของ macOS
รุ่นล่าสุดของ macOS Sierra และ High Sierra มีเครื่องมือที่จะช่วยคุณล้างข้อมูลขยะจากเครื่อง Mac ของคุณ นี่คือวิธีที่คุณสามารถใช้เครื่องมือเหล่านี้
- คลิก ที่ เมนู และเลือก About This Mac
- เปิด แท็บ Storage และ คลิก ที่ Details
เมื่อคุณอยู่ที่นั่นแล้วคุณสามารถลองใช้เครื่องมือใหม่ ๆ และเปิดใช้งานเครื่องมือใหม่ ๆ ที่เหมาะกับความต้องการของคุณ
เก็บใน iCloud
สำหรับผู้ใช้จำนวนมากตัวเลือกที่ดีที่สุดในการบันทึกไฟล์คือการอัปโหลดไปยังไดรฟ์ระบบคลาวด์ macOS มีคุณลักษณะที่มีประโยชน์ซึ่งช่วยให้คุณเก็บเอกสารเดสก์ท็อปภาพถ่ายและวิดีโอใน iCloud ได้ เก็บใน iCloud จะอัปโหลดไฟล์ในไดรฟ์โดยอัตโนมัติและจะเพิ่มพื้นที่จัดเก็บข้อมูลในเครื่องของคุณโดยอัตโนมัติ
เพิ่มประสิทธิภาพ Storage
คุณลักษณะนี้จะลบรายการ iTunes TV และภาพยนตร์ที่ซื้อทั้งหมดหลังจากที่คุณดูวิดีโอเหล่านั้นแล้ว นี่เป็นวิธีที่ทำให้หน่วยความจำ Mac ของคุณฟรี ภาพยนตร์โดยเฉพาะภาพยนตร์ที่อยู่ในรูปแบบ HD เป็นไฟล์ขนาดใหญ่มากเหตุนี้คุณลักษณะนี้จึงสามารถประหยัดหน่วยความจำได้มากทีเดียว และถ้าคุณกลัวว่าคุณอาจสูญเสียภาพยนตร์และรายการทีวีที่ซื้อไปไม่ต้องกังวล พวกเขายังคงซื้อใน iTunes และคุณสามารถดาวน์โหลดได้จากที่นั่นฟรีทุกเวลาที่คุณต้องการ
ล้างข้อมูลในถังขยะโดยอัตโนมัติ
คุณลักษณะนี้จะลบรายการออกจากโฟลเดอร์ Trash หากไฟล์หรือโฟลเดอร์อยู่ในโฟลเดอร์ถังขยะนานกว่า 30 วันไฟล์จะถูกลบโดยอัตโนมัติ
เครื่องมือเหล่านี้สามารถใช้งานได้สะดวกหากคุณรู้วิธีใช้อย่างถูกต้อง อย่างไรก็ตามก่อนเปิดใช้งานพวกเขาให้แน่ใจว่าคุณเข้าใจวิธีการทำงาน นั่นคือวิธีที่คุณจะสามารถปรับเปลี่ยนตามความต้องการของคุณและได้ผลลัพธ์ที่ดีที่สุด
บีบอัดไฟล์และโฟลเดอร์ขนาดใหญ่
ไฟล์ที่บีบอัดใช้พื้นที่จัดเก็บน้อยกว่าไฟล์และโฟลเดอร์ทั่วไปดังนั้นจึงเรียกว่าบีบอัดหลังจากทั้งหมด ดังนั้นการใช้พวกเขาเป็นเพียงวิธีการเพิ่มพื้นที่เก็บข้อมูลฮาร์ดดิสก์ใน macOS และ Mac OS X ที่นี่คุณสามารถเรียนรู้วิธีหาและบีบอัดไฟล์ขนาดใหญ่บนเครื่อง Mac ของคุณ
- เปิด
- คลิก ที่ ไอคอนรูป เฟือง แล้ว เลือก แสดงเกณฑ์การค้นหา
- ตอนนี้ในคอลัมน์แรก เลือก File Size และในช่องที่สอง มีขนาดใหญ่กว่า
- ป้อน ขนาด ไฟล์ที่ คุณต้องการ (g., 500MB) และค้นหารายการทั้งหมดที่มีขนาดใหญ่กว่า 500MG
- เมื่อต้องการบีบอัดรายการให้ คลิกขวา ที่ไฟล์แล้ว เลือกบีบอัด
ถ้าคุณต้องการเก็บอีเมลให้เปิดแอป Mail และทำตามขั้นตอนด้านล่าง
- เลือก โฟลเดอร์ที่ คุณต้องการเก็บถาวร (เช่นโฟลเดอร์ Inbox)
- ลาก โฟลเดอร์ไปยัง เดสก์ท็อป และคุณจะเห็น mbox
- คลิก ขวา ที่ โฟลเดอร์ นี้และ เลือก ตัวเลือก สร้างที่ เก็บถาวร ของ 'mbox'
- คุณเพิ่งประสบความสำเร็จในโฟลเดอร์แล้ว ขณะนี้คุณสามารถ ลบ ข้อความได้จากแอป Mail
ลบแคชของระบบบันทึกและแฟ้มข้อมูลชั่วคราว
คุณสามารถใช้แอพพลิเคชั่นของ บริษัท อื่นเพื่อลบไฟล์ชั่วคราวบันทึกของระบบและแคชออกจากหน่วยความจำของ Mac ได้ หนึ่งแอปที่ฉันคิดว่าเป็นประโยชน์คือ MainMenu แต่มีคนอื่น ๆ อีกมากมายที่คุณสามารถรับได้ฟรี ดาวน์โหลดและติดตั้งแอปพลิเคชันและเรียกใช้สคริปต์การบำรุงรักษาเพื่อเพิ่มพื้นที่ว่างในดิสก์
ลบแคชของเบราเซอร์ของคุณ
ขณะที่เราใช้เครื่องแม็คของเราเพื่อการท่องอินเทอร์เน็ตเบราว์เซอร์ของเราจะเก็บไฟล์ไว้นับล้านไฟล์ คุณสามารถลบไฟล์เหล่านี้และเพิ่มหน่วยความจำจาก MacOS ของคุณได้ หากคุณใช้ Safari เป็นอินเทอร์เน็ตเบราเซอร์ของคุณคุณสามารถทำตามขั้นตอนต่อไปนี้เพื่อลบแคชของเบราเซอร์
- เปิด Safari และ คลิก ที่ Safari บนเมนู
- เลือก Preferences
- จากหน้าต่างที่ปรากฏขึ้นให้ เปิด Privacy
- คลิก ที่ปุ่ม ลบข้อมูลเว็บไซต์ทั้งหมด แล้วคลิก Remove Now
ขั้นตอนคล้ายกับเบราว์เซอร์อินเทอร์เน็ตยอดนิยมอื่น ๆ เช่น Chrome และ Firefox
สรุป
ตอนนี้ลองมาดูกันเถอะ ไม่ว่าคุณจะมีหน่วยความจำเท่าไรใน Mac ของคุณสักวันหนึ่งคุณก็จะต้องการวิธีการที่เหมาะสมสำหรับการเพิ่มพื้นที่ว่าง เทคนิคเหล่านี้เป็นสิ่งที่ฉันพบว่ามีประโยชน์มากสำหรับฉัน ดังนั้นผมจึงขอแนะนำให้คุณลองใช้เมื่อใดก็ตามที่คุณต้องการเพิ่มพื้นที่ว่างในฮาร์ดดิสก์ใน MacOS หรือ Mac OS X เลือกสิ่งที่เหมาะกับความต้องการของคุณและแบ่งปันประสบการณ์ของคุณกับเรา นอกจากนี้โปรดแจ้งให้เราทราบหากคุณทราบวิธีการอื่น ๆ เพื่อเพิ่มพื้นที่ว่างในคอมพิวเตอร์ Mac
PRO TIP: หากปัญหาเกิดขึ้นกับคอมพิวเตอร์หรือแล็ปท็อป / โน้ตบุ๊คคุณควรลองใช้ซอฟต์แวร์ Reimage Plus ซึ่งสามารถสแกนที่เก็บข้อมูลและแทนที่ไฟล์ที่เสียหายได้ วิธีนี้ใช้ได้ผลในกรณีส่วนใหญ่เนื่องจากปัญหาเกิดจากความเสียหายของระบบ คุณสามารถดาวน์โหลด Reimage Plus โดยคลิกที่นี่