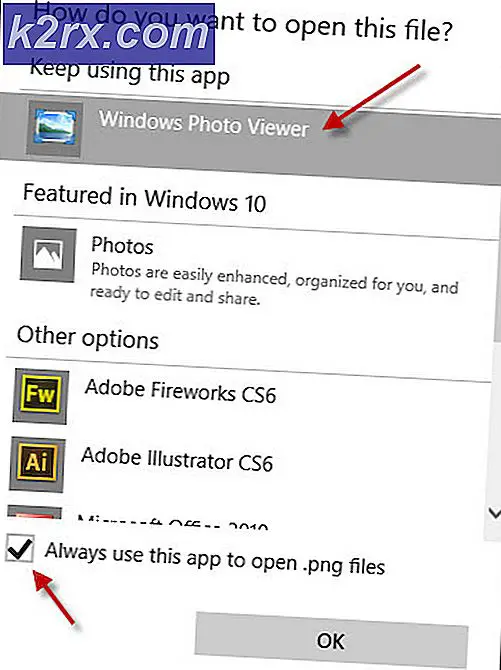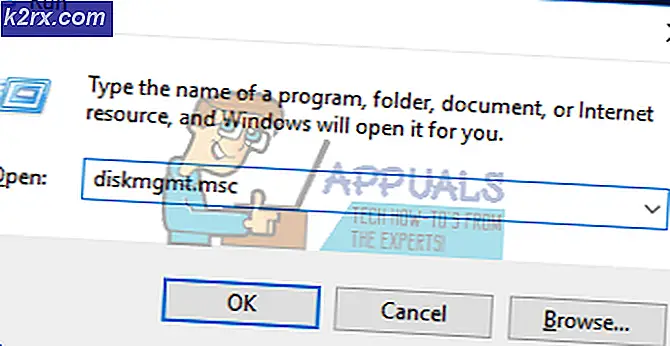วิธีการแก้ไข 'การตั้งค่าบางอย่างได้รับการจัดการโดยองค์กรของคุณ'
หลังจากอัปเกรดเป็น Windows 10 ผู้ใช้อาจเห็นข้อผิดพลาดซึ่งระบุว่าการตั้งค่าบางอย่างได้รับการจัดการโดยองค์กรของคุณเมื่อพวกเขาพยายามเปลี่ยนการตั้งค่าบางอย่างโดยใช้แอ็พพลิเคชันการตั้งค่า ข้อความแสดงข้อผิดพลาดนี้อาจเห็นได้ในเกือบทุกสถานที่เช่น Cortana, Windows Update ฯลฯ คุณสามารถแม้แต่จะพบกับข้อผิดพลาดนี้เมื่อเปลี่ยนพื้นหลังหรือล็อกหน้าจอของคอมพิวเตอร์ของคุณ
ข้อผิดพลาดนี้ส่วนใหญ่เกิดขึ้นเมื่อผู้ใช้อัพเกรดเป็น Windows 10 นี่คือการตั้งค่าใน Windows สำหรับระยะเวลาหนึ่งซึ่งช่วยให้องค์กรสามารถ จำกัด การเข้าถึงการตั้งค่าคอมพิวเตอร์ได้โดยพนักงานของตน หากคุณไม่ได้กำหนดค่าตัวเลือกอย่างถูกต้องในระหว่างกระบวนการอัพเดตคุณอาจประสบกับข้อผิดพลาดนี้ ดังนั้นการเข้าถึงการตั้งค่า / คุณลักษณะอาจถูก จำกัด โดยองค์กรที่ไม่มีอยู่จริง โชคดีที่มีข้อผิดพลาดในการแก้ไขปัญหานี้ ดูวิธีแก้ปัญหาด้านล่างนี้จากขั้นตอนแรกและวิธีการของคุณลง
โซลูชันที่ 1: การแก้ไข Local Group Policy
เราสามารถลองตั้งค่านโยบายกลุ่มใหม่เกี่ยวกับการเข้าถึงองค์กรโดยการเปิดใช้งานและปิดใช้งาน การดำเนินการนี้จะรีเซ็ตการตั้งค่าและลบข้อผิดพลาดใด ๆ ออกจากระบบปฏิบัติการของคุณ โปรดสังเกตว่านโยบายกลุ่มเกี่ยวข้องกับคอมโพเนนต์ windows ของคุณมากมาย อย่าเปลี่ยนค่า / สิ่งที่คุณไม่มีความรู้และปฏิบัติตามขั้นตอนต่อไปนี้อย่างเคร่งครัด
- กด Windows + S เพื่อเปิดแถบค้นหาของเมนูเริ่มต้น พิมพ์ gpedit.msc ในกล่องโต้ตอบ คลิกขวาที่ผลลัพธ์แรกที่ออกมาและเลือก Run as administrator
- ตอนนี้ไปที่เส้นทางต่อไปนี้โดยใช้การนำทางที่ด้านซ้ายของหน้าจอ
แม่แบบการกำหนดค่าคอมพิวเตอร์ / แม่แบบการดูแลระบบ / คอมโพเนนต์ของ Windows / การรวบรวมข้อมูลและการแสดงตัวอย่างสร้าง
- ตอนนี้ที่ด้านขวาของหน้าจอให้หารายการที่ชื่อว่า Allow Telemetry ดับเบิลคลิกเพื่อให้เราสามารถแก้ไขนโยบายได้
- ตอนนี้เปลี่ยนการตั้งค่าเป็น Enabled ช่องรายการแบบหล่นลงใหม่จะปรากฏขึ้นตรงกลางหน้าจอ เลือก ตัวเลือกที่สาม (เต็ม) ตอนนี้คลิกที่ Apply เพื่อบันทึกการเปลี่ยนแปลงและออกจากหน้าต่าง
- ตอนนี้เปิดรายการอีกครั้งและเลือกตัวเลือกของ Not Configured บันทึกการเปลี่ยนแปลงและออก ตรวจดูว่าข้อความแสดงข้อผิดพลาดหายไปจากการตั้งค่าทั้งหมดของคุณหรือไม่
โซลูชันที่ 2: การเข้าถึงแอ็พพลิเคชันด้วยตนเอง
ถ้าคุณทำตามวิธีแก้ปัญหาและแก้ปัญหาบางส่วนไม่ต้องกังวล เราจะแก้ไขข้อความแสดงข้อผิดพลาดในแต่ละแอปพลิเคชันของคอมพิวเตอร์ของคุณและแก้ไขทีละข้อ หวังว่าในตอนท้ายของโซลูชันนี้แอพพลิเคชันและระบบสาธารณูปโภคทั้งหมดของคุณจะทำงานตามที่คาดไว้โดยไม่มีข้อผิดพลาดใด ๆ
Windows Update
ถ้าข้อความแสดงข้อผิดพลาดเกิดขึ้นในหน้าต่าง Windows Update ของคุณเราจะเปลี่ยนการตั้งค่าบางอย่างและตรวจสอบว่าปัญหาได้รับการแก้ไขหรือไม่
- กด Windows + S เพื่อเปิดแถบค้นหาของเมนูเริ่มต้น พิมพ์ gpedit.msc ในกล่องโต้ตอบ คลิกขวาที่ผลลัพธ์แรกที่ออกมาและเลือก Run as administrator
- ตอนนี้ไปที่เส้นทางต่อไปนี้โดยใช้การนำทางที่ด้านซ้ายของหน้าจอ
แม่แบบการกำหนดค่าคอมพิวเตอร์ / แม่แบบการดูแลระบบ / คอมโพเนนต์ของ Windows / Windows Update
- เมื่อพบเส้นทางที่ถูกต้องให้ค้นหารายการที่ชื่อว่า Configure Automatic Updates ที่ด้านขวาของหน้าต่าง
- ดับเบิลคลิกรายการเพื่อเปิดการตั้งค่า ตอนนี้ทำเครื่องหมายการตั้งค่าเป็น ไม่ได้กำหนดค่า ไว้ คลิกนำไปใช้เพื่อบันทึกการเปลี่ยนแปลงและออก
- ตรวจสอบว่าปัญหาของคุณได้รับการแก้ไขหรือไม่ อาจต้องรีสตาร์ทเพื่อให้เอฟเฟ็กต์ทั้งหมดเกิดขึ้น
การเปลี่ยนพื้นหลัง Desktop และ Lockscreen
- กด Windows + S เพื่อเปิดแถบค้นหาของเมนูเริ่มต้น พิมพ์ gpedit.msc ในกล่องโต้ตอบ คลิกขวาที่ผลลัพธ์แรกที่ออกมาและเลือก Run as administrator
- ตอนนี้ไปที่เส้นทางต่อไปนี้โดยใช้การนำทางที่ด้านซ้ายของหน้าจอ
แม่แบบการกำหนดค่าคอมพิวเตอร์ / แม่แบบการดูแลระบบ / แผงควบคุม / ส่วนบุคคล
- ตอนนี้มองหารายการที่อยู่ทางด้านขวาของหน้าจอชื่อว่า " ป้องกันไม่ให้เปลี่ยนพื้นหลังเมนูเริ่มต้น" ดับเบิลคลิกเพื่อเปลี่ยนการตั้งค่า นอกจากนี้คุณยังสามารถทำขั้นตอนเดียวกันสำหรับรายการ ป้องกันการเปลี่ยนหน้าจอล็อกและภาพการเข้าสู่ระบบ
- เมื่ออยู่ในการตั้งค่าให้กำหนดนโยบายเป็น Not Configured หรือ Disabled
- คลิกนำไปใช้เพื่อบันทึกการเปลี่ยนแปลงและออก ตรวจสอบว่าข้อความแสดงข้อผิดพลาดหายไปหรือไม่ อาจต้องรีสตาร์ทเพื่อให้เอฟเฟ็กต์ทั้งหมดเกิดขึ้น
การแจ้งเตือน
- กด Windows + S เพื่อเปิดแถบค้นหาของเมนูเริ่มต้น พิมพ์ msc ในกล่องโต้ตอบ คลิกขวาที่ผลลัพธ์แรกที่ออกมาและเลือก Run as administrator
- ตอนนี้ไปที่เส้นทางต่อไปนี้โดยใช้การนำทางที่ด้านซ้ายของหน้าจอ
แม่แบบการกำหนดค่าผู้ใช้ / แม่แบบการดูแลระบบ / เมนูเริ่มต้นและแถบงาน / การแจ้งเตือน
- ตอนนี้ให้มองหารายการที่อยู่ทางด้านขวาของหน้าจอชื่อว่า ปิดการแจ้งเตือนขนมปังปิ้งบน lockscreen ดับเบิลคลิกเพื่อเปลี่ยนการตั้งค่า
- เมื่ออยู่ในการตั้งค่าให้กำหนดนโยบายเป็น Not Configured หรือ Disabled
- คลิก นำ ไป ใช้ เพื่อบันทึกการเปลี่ยนแปลงและออก ตรวจสอบว่าข้อความแสดงข้อผิดพลาดหายไปหรือไม่ อาจต้องรีสตาร์ทเพื่อให้เอฟเฟ็กต์ทั้งหมดเกิดขึ้น
หมายเหตุ: โซลูชันเหล่านี้ทำงานได้กับระบบสาธารณูปโภค / แอปพลิเคชันทั้งหมดที่คุณพบปัญหา คุณสามารถเปลี่ยนการตั้งค่านโยบายกลุ่มได้โดยง่ายและตั้งค่าเป็น Not Configured หรือ Disabled
วิธีที่ 3: การเปลี่ยนการตั้งค่ารีจิสทรี
เราสามารถลองตั้งค่ารีจิสทรีเล็กน้อยเพื่อแก้ไขปัญหาของคุณ Registry Editor มีประสิทธิภาพมากและส่งผลโดยตรงต่อเครื่องพีซีและประสิทธิภาพของเครื่อง ขอแนะนำให้คุณดำเนินการด้วยความระมัดระวังและทำตามขั้นตอนอย่างระมัดระวัง
- กด Windows + R เพื่อเปิดแอ็พพลิเคชัน Run พิมพ์ regedit ในบทสนทนาและกด Enter เพื่อเปิดตัวแก้ไขรีจิสทรี
- ถ้าปัญหาอยู่ในพื้นที่แจ้งเตือนของคุณให้ไปที่
คอมพิวเตอร์ \ HKEY_CURRENT_USER \ Software \ Policies \ Microsoft \ Windows \ CurrentVersion \ PushNotifications
- ทางด้านขวาคุณจะมีชื่อว่า NoToastApplicationNotification ดับเบิลคลิกเพื่อเปลี่ยนการตั้งค่า
- ตอนนี้ เปลี่ยนค่าเป็น 0 ค่าดีฟอลต์คือ 1 และคุณต้องเปลี่ยนเป็น 0
- ออกจากระบบจากบัญชี Microsoft ของคุณและเข้าสู่ระบบอีกครั้ง ตรวจสอบว่าปัญหาของคุณได้รับการแก้ไขหรือไม่ บางครั้งการรีสตาร์ทจะต้องดำเนินการเปลี่ยนแปลงทั้งหมด
โซลูชันที่ 4: การเปลี่ยนการตั้งค่า Feedback และ Diagnostics
ข้อผิดพลาดนี้ดูเหมือนจะหายไปเมื่อเราเปลี่ยนการตั้งค่าข้อเสนอแนะและการวินิจฉัย การวินิจฉัยเป็นพื้นฐานเพื่อให้ Windows ได้รับการอัปเดตและมีความปลอดภัย เราสามารถลองเปลี่ยนระดับที่สูงขึ้นเพื่อให้มั่นใจได้ว่าปัญหาของเราจะหายไป
- กด Windows + S เพื่อเปิดแถบค้นหาของเมนูเริ่มต้น พิมพ์ การตั้งค่า และเปิดผลการค้นหาแรกที่ออกมา นอกจากนี้คุณยังสามารถเปิดการตั้งค่าได้โดยตรงด้วยการกด Windows + X และคลิกที่การตั้งค่าจากรายการตัวเลือกที่พร้อมใช้งาน
- เมื่ออยู่ในการตั้งค่าให้พิมพ์ Privacy บนแถบค้นหาที่ด้านบนสุดของหน้าจอ ตอนนี้เลือก การตั้งค่าความเป็นส่วนตัว จากรายการตัวเลือกที่พร้อมใช้งาน
- ไปที่ Feedback and Diagnostics จากแท็บการนำทางที่ด้านซ้ายของหน้าจอ
- ตอนนี้ เปลี่ยน การตั้งค่าเริ่มต้นจาก Basic เป็น Full บันทึกการเปลี่ยนแปลงและออก รีสตาร์ทอาจจำเป็นต้องใช้การเปลี่ยนแปลงที่จำเป็นทั้งหมด ตรวจดูว่าปัญหาได้รับการแก้ไขแล้วหรือไม่
โซลูชัน 5: การตรวจสอบแอ็พพลิเคชันของบุคคลที่สาม
แอพพลิเคชันหลายตัวเช่น BitDefender, ESET ฯลฯ มีสิทธิ์ในการเปลี่ยนการตั้งค่าโปรไฟล์ผู้ใช้ของคุณโดยอัตโนมัติ พวกเขามีตัวเลือกของโปรไฟล์ที่ทำงานซึ่งนำมาซึ่งข้อความแสดงข้อผิดพลาดดังนั้นคุณจึงไม่สามารถเปลี่ยนแปลงการตั้งค่าของคอมพิวเตอร์ได้
เราสามารถลองปิดใช้งานส่วนกำหนดค่าในแอปพลิเคชันของบุคคลที่สามและตรวจสอบว่าข้อผิดพลาดได้รับการแก้ไขหรือไม่ สิ่งที่คุณต้องทำคือเปิดแอปพลิเคชันและไปที่แท็บหรือหัวเรื่องที่มีชื่อว่า Profile
ตรวจสอบว่ามีการตั้งค่าเป็นงานหรือไม่
ตอนนี้เปิดการตั้งค่าของแอพพลิเคชั่นของบุคคลที่สามแล้วปิดการใช้งานจากการเปลี่ยนโพรไฟล์ของตนเอง
โซลูชัน 6: การเปลี่ยนคุณสมบัติของระบบ
มีตัวเลือกในแผงควบคุมซึ่งคุณสามารถเปลี่ยนคุณสมบัติของระบบและเลือกตัวเลือกที่ยืนยันว่าคอมพิวเตอร์เครื่องนี้ไม่ใช่คอมพิวเตอร์ที่ใช้งานได้ แม้ว่าการดำเนินการนี้อาจไม่ได้ผลสำหรับผู้ใช้ทั้งหมด แต่ก็คุ้มค่ากับการถ่ายทำ
- กด Windows + R เพื่อเปิดแอ็พพลิเคชัน Run พิมพ์ แผงควบคุม ในกล่องโต้ตอบและกด Enter
- เมื่ออยู่ในแผงควบคุมให้เลือก View by และเลือก Large icons
- จากมุมมองใหม่ของแผงควบคุมเลือก ระบบ จากรายการตัวเลือกที่พร้อมใช้งาน
- เมื่ออยู่ในการตั้งค่าระบบให้คลิก การตั้งค่าระบบขั้นสูงที่ ปรากฏที่ด้านซ้ายของหน้าจอ
- เมื่ออยู่ในคุณสมบัติคลิกที่ปุ่ม หมายเลขเครือข่าย ที่ด้านล่างสุดของหน้าจอ
- ตอนนี้ Windows จะถามว่าคอมพิวเตอร์เครื่องนี้เป็นคอมพิวเตอร์ที่บ้านของเครือข่ายธุรกิจหรือไม่ เลือกตัวเลือกเช็คว่า เป็นคอมพิวเตอร์ที่บ้าน ไม่ใช่ส่วนหนึ่งของเครือข่ายทางธุรกิจ
- ขณะนี้ Windows จะแจ้งให้คุณรีสตาร์ทคอมพิวเตอร์เพื่อให้การเปลี่ยนแปลงมีผล บันทึกงานปัจจุบันทั้งหมดของคุณและหลังจากรีสตาร์ทแล้วตรวจดูว่าปัญหาได้รับการแก้ไขหรือไม่
โซลูชันที่ 7: แก้ไขการตั้งค่ารีจิสทรีทั้งหมดพร้อมกัน
เช่นที่เราได้อธิบายไว้ก่อนหน้านี้ปัญหาอาจโยงไปถึงการตั้งค่ารีจิสทรีของคุณซึ่งอาจมีการกำหนดค่าไม่ถูกต้อง หากคุณไม่สามารถระบุปัญหาได้อย่างถูกต้องคุณสามารถลองเปลี่ยนการตั้งค่ารีจิสทรีทั้งหมดในครั้งเดียวโดยใช้ไฟล์. reg ในลิงก์ด้านล่าง
ดาวน์โหลดไฟล์รีจิสทรีที่ต้องการ และเปิด ไฟล์ เพื่อเปลี่ยนแปลงนโยบายทั้งหมดในครั้งเดียว การรีสตาร์ทอาจจำเป็นสำหรับการเปลี่ยนแปลงทั้งหมดที่จะเกิดขึ้น
PRO TIP: หากปัญหาเกิดขึ้นกับคอมพิวเตอร์หรือแล็ปท็อป / โน้ตบุ๊คคุณควรลองใช้ซอฟต์แวร์ Reimage Plus ซึ่งสามารถสแกนที่เก็บข้อมูลและแทนที่ไฟล์ที่เสียหายได้ วิธีนี้ใช้ได้ผลในกรณีส่วนใหญ่เนื่องจากปัญหาเกิดจากความเสียหายของระบบ คุณสามารถดาวน์โหลด Reimage Plus โดยคลิกที่นี่