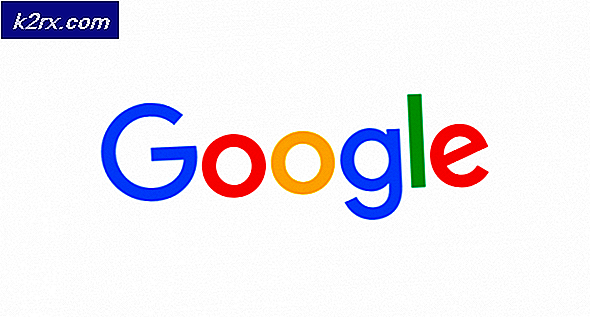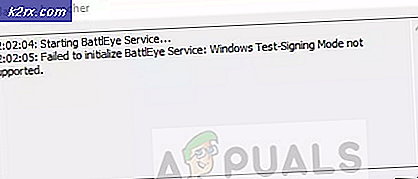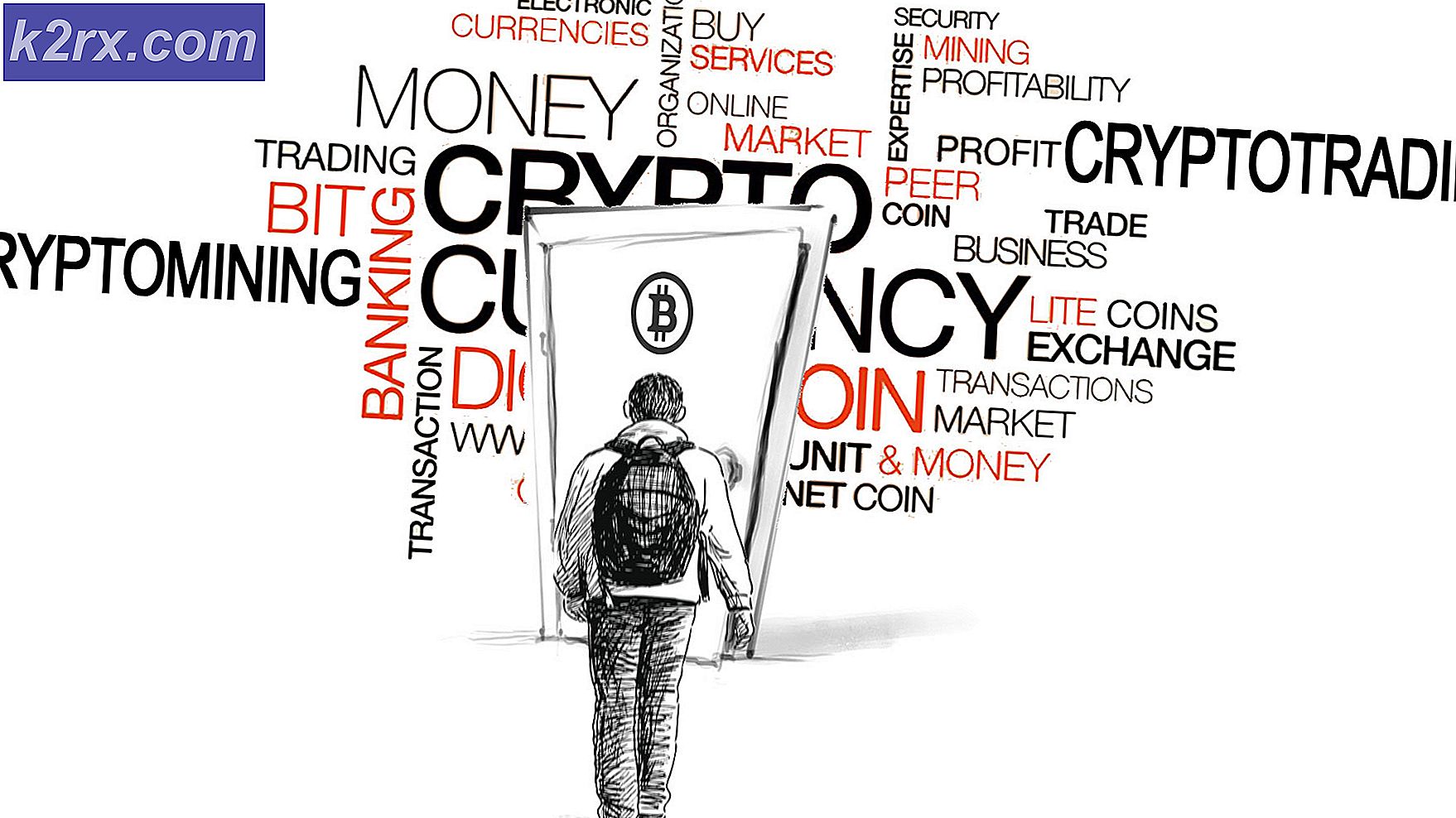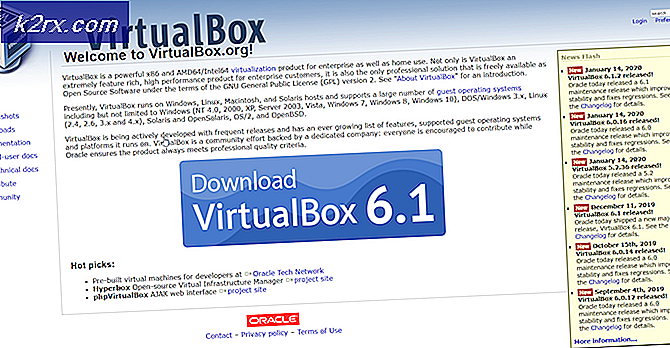วิธีพิมพ์ Double Sided บน Word
การพิมพ์แบบสองด้านหรือที่เรียกว่าการพิมพ์สองหน้าจะมีประโยชน์มากมายที่เห็นได้ชัด สำหรับการเริ่มต้นการพิมพ์สองหน้าจะลดปริมาณกระดาษที่ต้องใช้ในการพิมพ์เอกสารลงครึ่งหนึ่งและการใช้กระดาษครึ่งหนึ่งเป็นอย่างอื่นจะช่วยให้คุณประหยัดเงินไม่เพียงเท่านั้น แต่ยังมีสภาพแวดล้อมด้วย นอกจากนี้การพิมพ์สองหน้ายังเป็นความต้องการที่แท้จริงสำหรับเอกสารหลายประเภท เนื่องจากการพิมพ์สองหน้ามีประโยชน์อย่างเห็นได้ชัดและจำเป็นต้องใช้ในหลาย ๆ กรณีผู้ใช้ Microsoft Word มักสงสัยว่าจะสามารถพิมพ์สองหน้าลงบน Word ได้อย่างไร
Microsoft Word - arguably ประมวลผลคำที่ดีที่สุดออกมีสำหรับคอมพิวเตอร์ - แน่นอนสนับสนุนการพิมพ์สองหน้า แต่ไม่ว่าคุณจะสามารถพิมพ์สองด้านใน Word จริงขึ้นอยู่กับว่าเครื่องพิมพ์ของคุณสนับสนุนการพิมพ์สองด้านหรือไม่ เครื่องพิมพ์ส่วนใหญ่ในวันนี้มาพร้อมกับการสนับสนุนการพิมพ์สองหน้าโดยอัตโนมัติซึ่งผู้ใช้ไม่ต้องทำอะไรและเครื่องพิมพ์จะพิมพ์เอกสารทั้งสองด้านโดยอัตโนมัติ เครื่องพิมพ์บางรุ่นสนับสนุนเฉพาะการพิมพ์สองหน้าด้วยตนเองซึ่งเครื่องพิมพ์พิมพ์เอกสารครึ่งหนึ่งจากนั้นให้คำแนะนำแก่ผู้ใช้เพื่อใส่กระดาษที่พิมพ์ลงในเครื่องพิมพ์อีกครั้งเพื่อพิมพ์ด้านที่สองของเอกสาร เครื่องพิมพ์บางรุ่นไม่สนับสนุนการพิมพ์แบบสองหน้าในรูปทรงหรือแบบฟอร์มใด ๆ และในกรณีเช่นนี้คุณจะต้องทำอย่างฉาบฉวย
การพิมพ์แบบสองด้านไม่ใช่รูปแบบของวิทยาศาสตร์จรวดบางอย่าง - Microsoft ทำให้จุดที่ทำให้ผู้ใช้พิมพ์ได้ง่ายทั้งสองด้านของหน้าใน Word อย่างไรก็ตามการพิมพ์สองหน้าจะทำงานแตกต่างออกไปใน Word 2007 มากกว่าที่ทำกับผู้สืบทอดทั้งหมด หากไม่ต้องกังวลใจต่อไปนี้เป็นวิธีที่คุณสามารถพิมพ์สองด้านได้ใน Word:
ใน Microsoft Word 2007
หากคุณกำลังใช้ Word 2007 และต้องการตรวจสอบเพื่อดูว่าเครื่องพิมพ์ของคุณสนับสนุนการพิมพ์สองหน้าอัตโนมัติหรือไม่สิ่งที่คุณต้องทำก็คือคลิกที่โลโก้ Microsoft Office ที่ มุมซ้ายบนของหน้าต่างคลิกที่ Print > คุณสมบัติ และดูผ่านแท็บทั้งหมดในกล่องโต้ตอบ คุณสมบัติเอกสาร สำหรับตัวเลือกในการพิมพ์ทั้งสองด้านของกระดาษ ตัวเลือกเหล่านี้สามารถตั้งชื่ออะไรก็ได้จากการพิมพ์สองหน้าและการพิมพ์สองหน้าอัตโนมัติเพื่อการพิมพ์สองด้านทั้งชื่อของตัวเลือกนี้และเค้าโครงของหน้าต่าง คุณสมบัติเอกสาร จะแตกต่างกันไปจากเครื่องพิมพ์เครื่องหนึ่งไปยังอีกเครื่องดังนั้นจึงไม่มีกฎทั่วไปของหัวแม่มือ
หากคุณพบตัวเลือกสำหรับการพิมพ์สองหน้าอัตโนมัติในหน้าต่าง คุณสมบัติเอกสาร คุณสามารถใช้เครื่องพิมพ์เหล่านี้เพื่อพิมพ์ลงบนกระดาษทั้งสองด้านโดยอัตโนมัติ ถ้าไม่มีตัวเลือกดังกล่าวสำหรับคุณคุณยังคงสามารถใช้วิธีการต่อไปนี้เพื่อพิมพ์สองด้านใน Word:
วิธีที่ 1: การพิมพ์สองหน้าด้วยตนเอง
- เปิดเอกสารที่คุณต้องการพิมพ์ทั้งสองด้านของกระดาษ
- คลิกที่โลโก้ Microsoft Office ที่ มุมซ้ายบนของหน้าต่าง
- คลิกที่ พิมพ์
- ค้นหาตัวเลือกการ เพล็กซ์ด้วยตนเอง และ เปิดใช้งาน โดยเลือกช่องทำเครื่องหมายที่อยู่ด้านข้าง
- คลิกที่ OK
ทันทีที่คุณทำเอกสารจะเริ่มทำการพิมพ์ Word จะพิมพ์เอกสารครึ่งหนึ่งที่ด้านหนึ่งของแผ่นกระดาษและเมื่อทำเสร็จแล้วให้คุณเปิด stack ของแผ่นกระดาษที่พิมพ์ออกมาและใส่ลงในเครื่องพิมพ์อีกครั้งเพื่อให้ Word สามารถพิมพ์เอกสารอีกครึ่งหนึ่ง ด้านอื่น ๆ ของแผ่นกระดาษ
วิธีที่ 2: พิมพ์หน้าคี่ในด้านใดด้านหนึ่งจากนั้นให้พิมพ์หน้าอีกที
วิธีนี้ทำงานบนหลักการพื้นฐานเดียวกับ วิธีที่ 1 แต่ต้องใช้แรงงานอีกเล็กน้อยและคิดในส่วนของผู้ใช้
PRO TIP: หากปัญหาเกิดขึ้นกับคอมพิวเตอร์หรือแล็ปท็อป / โน้ตบุ๊คคุณควรลองใช้ซอฟต์แวร์ Reimage Plus ซึ่งสามารถสแกนที่เก็บข้อมูลและแทนที่ไฟล์ที่เสียหายได้ วิธีนี้ใช้ได้ผลในกรณีส่วนใหญ่เนื่องจากปัญหาเกิดจากความเสียหายของระบบ คุณสามารถดาวน์โหลด Reimage Plus โดยคลิกที่นี่- เปิดเอกสารที่คุณต้องการพิมพ์ทั้งสองด้านของกระดาษ
- คลิกที่โลโก้ Microsoft Office ที่ มุมซ้ายบนของหน้าต่าง
- คลิกที่ พิมพ์
- เปิดเมนูแบบเลื่อนลงที่อยู่ถัดจากตัวเลือก พิมพ์: และคลิกที่ หน้าคี่
- คลิกที่ OK
- รอให้หน้ากระดาษคี่ถูกพิมพ์ออกมาทางด้านใดด้านหนึ่งของแผ่นกระดาษ
- เมื่อหน้าเอกสารที่พิมพ์ออกมาได้สำเร็จแล้วให้พลิกปึกกระดาษที่พิมพ์ออกมาและพิมพ์ใหม่ (และมีเฉพาะเครื่องพิมพ์) ที่เครื่องพิมพ์เท่านั้น
- ทำซ้ำ ตามขั้นตอนที่ 2 - 5 แต่คราวนี้คลิกที่ Even pages เมื่อคุณเปิดเมนูแบบเลื่อนลงถัดจาก Print : ตัวเลือก
- Word จะพิมพ์หน้าเอกสารที่เหลืออยู่ (หน้าเลขที่มีเลขคู่) ลงในด้านที่ว่างของแผ่นกระดาษ สิ่งที่คุณต้องทำก็คือรอ
ใน Microsoft Word 2010, 2013 และ 2016
ต่อไปนี้เป็นวิธีการสามวิธีที่คุณสามารถใช้เพื่อพิมพ์เอกสารแบบสองด้านหากคุณใช้ Word 2010, 2013 หรือ 2016:
วิธีที่ 1: การพิมพ์สองหน้าอัตโนมัติ
- เปิดเอกสารที่คุณต้องการพิมพ์ทั้งสองด้านของกระดาษ
- คลิกที่ ไฟล์> พิมพ์
- ในส่วน การตั้งค่า คลิกที่ พิมพ์หนึ่งด้าน เพื่อเปิดเมนูแบบเลื่อนลงและดูว่ามีตัวเลือกที่อ่าน พิมพ์ทั้งสองด้าน หรือไม่ หากตัวเลือกดังกล่าวมีอยู่เครื่องพิมพ์ของคุณสนับสนุนการพิมพ์สองหน้าอัตโนมัติ (ซึ่งจะทำให้ชีวิตคุณง่ายขึ้นมาก) หากไม่มีตัวเลือกดังกล่าวอยู่คุณจำเป็นต้องใช้วิธีการอื่นเนื่องจากเครื่องพิมพ์ของคุณไม่อนุญาตให้มีการพิมพ์สองหน้าอัตโนมัติ
- คลิกที่ Print on Both Sides เพื่อเลือก
- คลิกที่ พิมพ์ และรอเอกสารที่จะพิมพ์ทั้งสองด้านของแผ่นกระดาษ
วิธีที่ 2: การพิมพ์สองหน้าด้วยตนเอง
หากเครื่องพิมพ์ของคุณไม่สนับสนุนการพิมพ์สองหน้าอัตโนมัติคุณยังสามารถพิมพ์สองด้านได้ด้วยตัวเอง เพื่อที่จะทำเพียงแค่:
- เปิดเอกสารที่คุณต้องการพิมพ์ทั้งสองด้านของกระดาษ
- คลิกที่ ไฟล์ > พิมพ์
- ในส่วน การตั้งค่า คลิกที่สั่ง พิมพ์หนึ่งด้าน เพื่อเปิดเมนูแบบเลื่อนลงและคลิกที่ พิมพ์ด้วยตัวเองทั้งสองด้าน เพื่อเลือก
- คลิกที่ พิมพ์
เมื่อครึ่งเอกสารได้รับการพิมพ์ลงบนแผ่นกระดาษด้านใดด้านหนึ่ง Word จะแจ้งให้คุณหันสแต็คของกระดาษที่พิมพ์ออกมาและนำไปพิมพ์ใหม่ลงในเครื่องพิมพ์เพื่อให้เอกสารส่วนที่เหลือสามารถพิมพ์ลงบนกระดาษได้ ด้านที่ว่างเปล่า
วิธีที่ 3: พิมพ์หน้าคี่ในด้านใดด้านหนึ่ง
- เปิดเอกสารที่คุณต้องการพิมพ์ทั้งสองด้านของกระดาษ
- คลิกที่ ไฟล์ > พิมพ์
- ภายใต้ส่วน การตั้งค่า ให้คลิกที่ พิมพ์ทุกหน้า เพื่อเปิดเมนูแบบเลื่อนลงและคลิกที่ พิมพ์เฉพาะตัวคี่เพจ เพื่อเลือก
- คลิกที่ พิมพ์
- รอให้หน้าเลขคี่ของเอกสารที่จะพิมพ์จากนั้นให้พลิกกองกระดาษที่พิมพ์ออกมาและนำไปพิมพ์ลงในเครื่องพิมพ์อีกครั้ง
- ทำซ้ำ ตามขั้นตอนที่ 2 ถึง 4 แต่เวลานี้คลิกที่ Print Only Pages เฉพาะ เมื่อคุณเปิดเมนูแบบเลื่อนลง พิมพ์ทุกหน้า
- เพียงแค่รอเอกสารที่เหลืออยู่ซึ่งเป็นหน้ากระดาษที่มีเลขคู่พิมพ์อยู่ด้านใดด้านหนึ่งของแผ่นกระดาษ
PRO TIP: หากปัญหาเกิดขึ้นกับคอมพิวเตอร์หรือแล็ปท็อป / โน้ตบุ๊คคุณควรลองใช้ซอฟต์แวร์ Reimage Plus ซึ่งสามารถสแกนที่เก็บข้อมูลและแทนที่ไฟล์ที่เสียหายได้ วิธีนี้ใช้ได้ผลในกรณีส่วนใหญ่เนื่องจากปัญหาเกิดจากความเสียหายของระบบ คุณสามารถดาวน์โหลด Reimage Plus โดยคลิกที่นี่