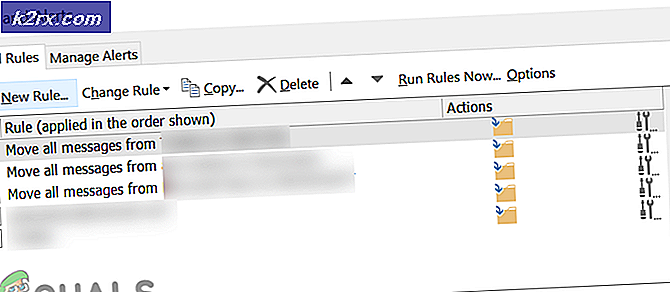แก้ไข: รหัสข้อผิดพลาด QuickBooks -6123, 0
ข้อผิดพลาดนี้บางครั้งเกิดขึ้นเมื่อผู้ใช้อัปเดตไฟล์ บริษัท ของตนเป็นเวอร์ชัน QuickBooks Desktop ที่เปิดตัวใหม่เมื่อเปิดไฟล์ บริษัท ที่อยู่ในคอมพิวเตอร์ของผู้อื่นหรือเมื่อเรียกคืนข้อมูลสำรอง รหัสข้อผิดพลาด -6123, 0 ปรากฏขึ้นตามข้อความต่อไปนี้:
การเชื่อมต่อกับไฟล์ของ บริษัท QuickBooks สูญหาย
ข้อผิดพลาดนี้อาจเกิดขึ้นเนื่องจากมีเหตุผลบางประการเช่นการปรับปรุงใหม่ไม่สามารถใช้ร่วมกันได้ไฟล์ บริษัท ที่เสียการกำหนดค่าไฟร์วอลล์ที่ผิดพลาดเป็นต้นมีหลายวิธีที่คุณสามารถใช้วิธีแก้ปัญหาได้และเราขอแนะนำให้คุณทำตามคำแนะนำด้านล่างนี้ด้วย หนึ่งจนกว่าคุณจะแก้ปัญหาของคุณ
โซลูชันที่ 1: ใช้ QuickBooks File Doctor
ปัจจุบันเครื่องมือนี้มีให้บริการเฉพาะในสหราชอาณาจักรสหรัฐอเมริกาและแคนาดาโดยมีจุดมุ่งหมายเพื่อแก้ไขไฟล์ของ บริษัท ที่เสียไปซึ่งเสียหายเนื่องจากเหตุผลหลายประการ โซลูชันนี้แนะนำหากคุณกำลังอัปเดตไฟล์ บริษัท ของคุณเป็น QuickBooks เวอร์ชันใหม่
- ดาวน์โหลด QuickBooks File Doctor ไปยังเครื่องคอมพิวเตอร์ของคุณโดยคลิกที่ลิงค์นี้
- หลังจากการดาวน์โหลดเสร็จสิ้นให้ดับเบิลคลิกที่ qbfd.exe แล้วปฏิบัติตามคำแนะนำบนหน้าจอเพื่อติดตั้ง QuickBooks File Doctor
- QuickBooks File Doctor จะเปิดโดยอัตโนมัติหลังจากติดตั้ง หากไม่เห็นช่องเปิดให้มองหาไอคอนเครื่องมือสีเขียวในแถบงาน Windows ของคุณ
- ใช้รายการแบบเลื่อนลงเพื่อค้นหาไฟล์ บริษัท ของคุณ (ซึ่งอิงจาก บริษัท ที่เปิดบริการ 10 บริษัท ล่าสุดของคุณ) หากคุณไม่เห็นไฟล์ บริษัท ของคุณในรายการให้คลิกที่ปุ่มเรียกดูและค้นหาด้วยตนเองเพื่อดำเนินการต่อ
- (ถ้าคุณสงสัยว่าไฟล์ของ บริษัท ของคุณเสียหายหรือคุณเห็นข้อผิดพลาด 6xxx (เช่น -6150, -6000 -82, -6000 -305, -6000 -301, -6147, -6130 หรือ -6123) เมื่อคุณพยายามเปิดไฟล์ บริษัท ของคุณ (ปัญหาเกี่ยวกับไฟล์ข้อมูล)
- เมื่อได้รับพร้อมท์ให้ป้อนรหัสผ่านผู้ดูแลระบบสำหรับไฟล์ บริษัท ของคุณแล้วคลิกถัดไป
- จากนั้นคุณจะได้รับพร้อมท์ให้เลือกระหว่าง Host / Server หรือ Workstation เป็นสิ่งสำคัญเพื่อให้แน่ใจว่าคุณเลือกตัวเลือกที่เหมาะสม!
- ถ้าคุณกำลังเรียกใช้เครื่องมือบนเวิร์กสเตชัน (หมายถึงไฟล์ QuickBooks ของคุณไม่ได้ถูกจัดเก็บไว้ / โฮสต์บนเครื่องนี้) จากนั้นเลือก Workstation
- ถ้าคุณกำลังเรียกใช้ File Doctor บนคอมพิวเตอร์เซิร์ฟเวอร์ (หมายถึงไฟล์ QuickBooks ถูกเก็บไว้ในเครื่องนี้) จากนั้นเลือก Server คุณควรเลือกเซิร์ฟเวอร์หากคุณเป็นผู้ใช้เพียงรายเดียวและใช้ QuickBooks ในคอมพิวเตอร์เครื่องเดียวเท่านั้น
- เลือกหนึ่งในตัวเลือกต่อไปนี้หากได้รับพร้อมท์ให้แชร์ไฟล์ บริษัท ของคุณ:
- ใช่: ถ้าคุณใช้ File Doctor บนคอมพิวเตอร์ที่โฮสต์ไฟล์ บริษัท (เลือกเฉพาะกรณีนี้หากคุณใช้ File Doctor บนคอมพิวเตอร์เซิร์ฟเวอร์หรือคอมพิวเตอร์แม่ข่าย)
- ไม่: ถ้าคุณใช้ File Doctor บนคอมพิวเตอร์ที่ไม่ได้เป็นเจ้าของไฟล์ของ บริษัท (aka Workstation ของคุณ)
- รอจนกว่า File Doctor จะทำการวิเคราะห์เสร็จสิ้น
- หมายเหตุ: หากคุณใช้ตัวเลือกความเสียหายข้อมูล + เครือข่ายคุณจะต้องรอจนกว่าเครื่องมือจะเสร็จสิ้น ขึ้นอยู่กับว่าไฟล์ของคุณเป็นแบบโลคัลหรือบนเครือข่ายและขนาดไฟล์อาจใช้เวลาสักครู่ในการวินิจฉัยและซ่อมแซมไฟล์ข้อมูลของคุณ โหมดเครือข่ายเท่านั้นไม่ควรใช้เวลานานกว่าหนึ่งหรือสองนาที
- หลังจากที่ QuickBooks File Doctor ทำการซ่อมแซมและวิเคราะห์เสร็จสิ้น:
- หลังจากเครื่องมือเสร็จสิ้นการวินิจฉัยให้ปิด File Doctor
- ให้ลองเปิดไฟล์ QuickBooks ของคุณอีกครั้งเพื่อดูว่าปัญหาได้รับการแก้ไขหรือไม่
แนวทางที่ 2: ติดตั้งใหม่โดยใช้ Clean Install
หากรหัสข้อผิดพลาดที่กล่าวถึงข้างต้นปรากฏขึ้นเมื่ออัปเดตไฟล์ บริษัท ของคุณเป็น QuickBooks เวอร์ชันใหม่ทางออกที่ดีที่สุดคือติดตั้งใหม่โดยใช้การติดตั้งใหม่ทั้งหมด
การติดตั้งแบบสะอาดจะทำโดยปกติเมื่อหนึ่งในคุณสมบัติของโปรแกรมได้รับความเสียหายและต้องได้รับการซ่อมแซมและเมื่อติดตั้งใหม่ตามปกติไม่สามารถให้ความสะดวกสบายหรือแก้ปัญหาได้ เพื่อที่จะเริ่มต้นกระบวนการติดตั้งให้แน่ใจว่าคุณ havethe ไฟล์ติดตั้งที่คุณดาวน์โหลดมาจากเว็บไซต์อย่างเป็นทางการ QuickBooks ' คุณต้องมีหมายเลขใบอนุญาตก่อนที่จะเริ่มต้น
- ก่อนอื่นให้ตรวจสอบว่าคุณได้ลงชื่อเข้าใช้ด้วยบัญชีผู้ดูแลระบบเนื่องจากคุณจะไม่สามารถลบโปรแกรมโดยใช้บัญชีอื่น ๆ ได้
- สำรองข้อมูลที่คุณต้องการบันทึกเนื่องจากการลบ QuickBooks จะนำออก
- คลิกที่เมนู Start (เริ่ม) และเปิด Control Panel (แผงควบคุม) โดยค้นหา หรือคุณสามารถคลิกไอคอนรูปเฟืองเพื่อเปิดการตั้งค่าหากคุณใช้ Windows 10
- ใน Control Panel ให้เลือก View as: Category ที่มุมบนขวาและคลิก Uninstall a Program ในส่วน Programs
- หากคุณกำลังใช้แอป Settings การคลิก Apps ควรเปิดรายการโปรแกรมที่ติดตั้งไว้ทั้งหมดในเครื่องคอมพิวเตอร์ของคุณทันที
- ค้นหา Quickbooks ใน Control Panel หรือ Settings และคลิกที่ Uninstall
- วิซาร์ดการถอนการติดตั้ง QuickBooks 'ควรเปิดขึ้นด้วยสองตัวเลือกคือการซ่อมแซมและลบ เลือกเอาออกแล้วคลิกถัดไปเพื่อถอนการติดตั้งโปรแกรม
- ข้อความจะปรากฏขึ้นถามคุณต้องการลบ QuickBooks สำหรับ Windows ออกทั้งหมดหรือไม่? เลือกใช่
- คลิกเสร็จสิ้นเมื่อถอนการติดตั้งเสร็จสิ้นและรีสตาร์ทเครื่องคอมพิวเตอร์เพื่อดูว่าข้อผิดพลาดยังคงปรากฏอยู่หรือไม่
สิ่งถัดไปในกระบวนการคือเปลี่ยนชื่อโฟลเดอร์การติดตั้งเพื่อให้ QuickBooks ไม่ใช้ไฟล์ที่เหลือหลังจากติดตั้งใหม่ นี่เป็นเรื่องง่าย
- ไปที่โฟลเดอร์ C >> Windows ในคอมพิวเตอร์ของคุณโดยคลิกที่ตัวเลือกพีซีนี้ที่อยู่บนเดสก์ท็อป
หมายเหตุ : หากคุณไม่สามารถดูโฟลเดอร์บางโฟลเดอร์ที่เรากล่าวถึงด้านล่างคุณจะต้องเปิดใช้งานตัวเลือกแสดงไฟล์ที่ซ่อนและโฟลเดอร์จากภายในโฟลเดอร์
- คลิกแท็บมุมมองในเมนู File Explorer และคลิกที่ช่องทำเครื่องหมายรายการที่ซ่อนอยู่ในส่วนแสดง / ซ่อน File Explorer จะแสดงไฟล์ที่ซ่อนอยู่และจะจดจำตัวเลือกนี้ไว้จนกว่าคุณจะเปลี่ยนแปลงอีกครั้ง
- ไปที่แต่ละโฟลเดอร์ที่แสดงด้านล่างและเปลี่ยนชื่อโดยการเพิ่ม '.old' เป็นชื่อ ซึ่งหมายความว่าการติดตั้ง QuickBooks ใหม่จะไม่ใช้โฟลเดอร์หรือไฟล์ที่อยู่ในโฟลเดอร์เหล่านี้
C: \ ProgramData \ Intuit \ QuickBooks (year)
C: \ Users \ (ผู้ใช้ปัจจุบัน) \ AppData \ Local \ Intuit \ QuickBooks (ปี)
C: \ Program Files \ Intuit \ QuickBooks (ปี)
รุ่น 64 บิต C: \ Program Files (x86) \ Intuit \ QuickBooks (year)
หมายเหตุ : คุณอาจได้รับข้อผิดพลาด Access Denied เมื่อพยายามเปลี่ยนชื่อโฟลเดอร์เหล่านี้ นี่หมายความว่าหนึ่งในกระบวนการ QuickBooks กำลังทำงานและป้องกันไม่ให้คุณปรับเปลี่ยนไฟล์และโฟลเดอร์ที่ใช้งานกระบวนการเหล่านี้ ทำตามขั้นตอนด้านล่างเพื่อแก้ไขปัญหานี้:
- ใช้ Ctrl + Shift + Esc เพื่อหา Task Manager ขึ้นมา หรือคุณสามารถใช้ Ctrl + Alt + Del key combination และเลือก Task Manager จากเมนู คุณยังสามารถค้นหาได้ในเมนู Start
- คลิกที่รายละเอียดเพิ่มเติมเพื่อขยายตัวจัดการงานและค้นหารายการที่แสดงด้านล่างในรายการในแท็บกระบวนการของตัวจัดการงานคลิกขวาที่แต่ละตัวเลือกและเลือกตัวเลือกสิ้นสุดงานจากเมนูบริบทซึ่งปรากฏขึ้น .
QBDBMgrN.exe
QBDBMgr.exe
QBCFMonitorService.exe
Qbw32.exe
- คลิก Yes เพื่อข้อความที่จะแสดง: คำเตือน: การยกเลิกกระบวนการอาจทำให้เกิดผลลัพธ์ที่ไม่พึงประสงค์รวมถึงการสูญเสียข้อมูลและความไม่เสถียรของระบบ
- ขณะนี้คุณพร้อมที่จะติดตั้ง QuickBooks Desktop โดยเรียกใช้ไฟล์ที่คุณดาวน์โหลดมาก่อนหน้านี้ ลิงค์นี้เป็นจุดเริ่มต้นของโซลูชันนี้ ทำตามคำแนะนำที่ปรากฏบนหน้าจอและตรวจสอบดูว่ามีข้อผิดพลาดเดียวกันปรากฏขึ้นหรือไม่
ทางเลือก : ถ้าการถอนการติดตั้งที่ไม่ทำงานไม่ทำงานด้วยเหตุผลบางประการคุณสามารถลองและซ่อมแซมการติดตั้งได้โดยเลือกตัวเลือก Repair ในขั้นตอนที่ 7 ของโซลูชันนี้ หลังจากเสร็จสิ้นกระบวนการลองดูว่าข้อความแสดงข้อผิดพลาดยังคงปรากฏขึ้น
PRO TIP: หากปัญหาเกิดขึ้นกับคอมพิวเตอร์หรือแล็ปท็อป / โน้ตบุ๊คคุณควรลองใช้ซอฟต์แวร์ Reimage Plus ซึ่งสามารถสแกนที่เก็บข้อมูลและแทนที่ไฟล์ที่เสียหายได้ วิธีนี้ใช้ได้ผลในกรณีส่วนใหญ่เนื่องจากปัญหาเกิดจากความเสียหายของระบบ คุณสามารถดาวน์โหลด Reimage Plus โดยคลิกที่นี่หมายเหตุ : หากคุณพบข้อผิดพลาดขณะเปิดไฟล์ บริษัท ของคุณบน QuickBooks Desktop คุณสามารถลองทำการติดตั้งใหม่หรือใช้ File Doctor เนื่องจากวิธีการเหล่านี้ใช้กับปัญหาประเภทนี้เช่นกัน
วิธีที่ 3: แก้ไขการตั้งค่าที่เหมาะสมด้วยตนเองโดยการเปลี่ยนชื่อไฟล์. ND และ. TLG
ส่วนขยายเหล่านี้อาจไม่รู้จักคุณ แต่ไฟล์เหล่านี้เป็นส่วนหนึ่งของไฟล์ QuickBooks ของคุณ มีการตั้งค่าและการกำหนดค่าที่จำเป็นในการเปิดไฟล์ บริษัท ในสภาพแวดล้อมที่มีผู้ใช้หลายคน
เมื่อไฟล์เหล่านี้เสียหายคุณสามารถคาดหวังให้เกิดข้อผิดพลาดเหล่านี้ได้เสมอ แต่คุณสามารถเปลี่ยนชื่อไฟล์เหล่านี้ได้เสมอ การทำเช่นนี้จะไม่ทำให้คุณสูญเสียข้อมูลของคุณ ในความเป็นจริงแฟ้มเหล่านี้จะถูกสร้างขึ้นใหม่เมื่อคุณใช้ตัวจัดการเซิร์ฟเวอร์ฐานข้อมูล QuickBooks เพื่อ rescan และเมื่อคุณเปิดแฟ้ม บริษัท ของคุณ
- ไปที่โฟลเดอร์ที่มีไฟล์ บริษัท ของคุณ
- ค้นหาไฟล์ที่มีชื่อไฟล์เดียวกับไฟล์ของ บริษัท แต่มีนามสกุล. ND และ. TLG ชื่อของไฟล์ควรมีลักษณะดังนี้:
qbw.nd
company_file.qbw.tlg - คลิกขวาที่ไฟล์แต่ละไฟล์แล้วเลือก Rename เพิ่มคำ OLD ที่ท้ายชื่อไฟล์ ตัวอย่างจะคล้ายกับที่ด้านล่าง โปรดทราบว่าการเพิ่มคำว่าเก่าไม่จำเป็นต้องใช้ตราบเท่าที่คุณเปลี่ยนชื่อไฟล์
qbw.nd.OLD
- เปิด QuickBooks อีกครั้งและลองลงชื่อเข้าใช้ไฟล์ บริษัท ของคุณ หากปัญหาเดียวกันเกิดขึ้นให้ดำเนินการตามแนวทางด้านล่างนี้
โซลูชันที่ 4: การตั้งค่าสิทธิ์โฟลเดอร์ที่ถูกต้อง
ข้อผิดพลาดนี้อาจเกิดขึ้นแม้ว่าคุณจะไม่มีสิทธิ์ที่เหมาะสมสำหรับโฟลเดอร์ที่มีแฟ้ม บริษัท นี้เป็นเรื่องง่ายที่จะแก้ปัญหาดังนั้นก่อนขอตรวจสอบว่าเป็นปัญหาที่แท้จริง
- คลิกขวาที่โฟลเดอร์ที่มีไฟล์ บริษัท และเลือก Properties
- ไปที่แท็บ Security แล้วคลิก Advanced เลือก QBDataServiceUserXX แล้วคลิกแก้ไข
- ตรวจสอบให้แน่ใจว่าได้ตั้งค่าต่อไปนี้เป็น Allowed:
Traverse Folder / ดำเนินการไฟล์
แสดงรายการโฟลเดอร์ / อ่านข้อมูล
อ่านแอตทริบิวต์
อ่านแอตทริบิวต์เพิ่มเติม
สร้างไฟล์ / เขียนข้อมูล
สร้างโฟลเดอร์ / ผนวกข้อมูล
เขียนแอตทริบิวต์
เขียนแอตทริบิวต์เพิ่มเติม
อ่านสิทธิ์
- หากไม่ใช่กรณีนี้คุณสามารถเปลี่ยนสิทธิ์ของโฟลเดอร์โดยทำตามขั้นตอนต่อไปนี้
- ใช้คีย์คีย์ Win Key + E เพื่อเปิด File Explorer
- ไปที่โฟลเดอร์หลักของโฟลเดอร์ บริษัท ที่คุณมีแฟ้ม บริษัท คลิกขวาและเลือกคุณสมบัติ
- หมายเหตุ : คุณจะต้องทำตามขั้นตอนต่อไปนี้สำหรับแต่ละโฟลเดอร์ในรายการ แต่อาจไม่สามารถใช้โฟลเดอร์ทั้งหมดกับการติดตั้งแต่ละรายการตามที่อ้างถึงเฉพาะรุ่น QuickBooks Desktop ซึ่งหมายความว่าคุณควรทำเช่นนี้สำหรับโฟลเดอร์ด้านล่างเท่านั้นหากมีอยู่ในพีซีของคุณ
C: \ Program Data \ Intuit \ Entitlement Client \ v8
C: \ Program Data \ Intuit \ Entitlement Client \ v6.0
C: \ Program Data \ Intuit \ Entitlement Client \ v5
C: \ Program Data \ Intuit \ Entitlement Client \ v3
C: \ Program Data \ Intuit \ Entitlement Client
C: \ Program Data \ Intuit \ QuickBooks Enterprise Solutions X.0 (X = version) หรือ C: \ Program Data \ Intuit \ QuickBooks 20XX
C: \ Program ข้อมูล \ COMMON FILES \ INTUIT
C: \ Program ข้อมูล \ COMMON FILES \ INTUIT \ QUICKBOOKS
C: \ Users \ Public \ Public Documents \ Intuit \ QuickBooks \ FAMXX (XX = ปี)
C: \ Users \ Public \ Public Documents \ Intuit \ QuickBooks \ Company Files
C: \ Users \ Public \ Public เอกสาร \ Intuit \ QuickBooks \ Sample บริษัท Files \ QuickBooks Enterprise Solutions X.0 (X = version) หรือ C: \ Users \ Public \ Public Documents \ Intuit \ QuickBooks \ Sample บริษัท Files \ QuickBooks 20XX (XX = ปี)
- คลิกที่แท็บ Security และเลือก Everyone ถ้าคุณไม่สามารถเห็นตัวเลือกนี้ให้คลิกที่เพิ่มและพิมพ์ในทุกคน ตรวจสอบว่าคุณได้คลิกตกลง
- เลือกตัวเลือก Full Control และคลิกที่ Apply หรือ OK
แนวทางที่ 5: ย้ายไฟล์ บริษัท ไปยังตำแหน่งใหม่
หากเส้นทางไปยังไฟล์ของ บริษัท ของคุณยาวเกินไปหรือซับซ้อนเกินไปอาจทำให้ซอฟต์แวร์เกิดสับสนและคุณควรพิจารณาเปลี่ยนตำแหน่งที่ตั้งของที่คุณจัดเก็บไฟล์ของคุณอย่างแน่นอน การมีไฟล์ของคุณบนเดสก์ท็อปจะเป็นการทดสอบว่าเป็นตำแหน่งที่ทำให้เกิดปัญหาเหล่านี้หรือไม่
- ไปที่โฟลเดอร์ที่มีไฟล์ บริษัท ของคุณ
- ค้นหาไฟล์ที่มีชื่อไฟล์เดียวกับไฟล์ของ บริษัท แต่มีนามสกุล. QBW คลิกขวาที่ไฟล์นี้และเลือกคัดลอก
- ไปที่เดสก์ท็อปคลิกขวาที่ใดก็ได้จากนั้นเลือกตัวเลือกวาง
- กดแป้น CTRL ค้างไว้ขณะเปิด QuickBooks เพื่อให้คุณเปลี่ยนเส้นทางไปยังหน้าต่าง No Company Open โดยอัตโนมัติ
- เลือกตัวเลือกเปิดหรือกู้คืน บริษัท ที่มีอยู่และค้นหาไฟล์ที่คุณคัดลอกไปยังเดสก์ท็อปในขั้นตอนก่อนหน้า
- เลือกไฟล์และตรวจสอบเพื่อดูว่ามีข้อผิดพลาดเดียวกันกับไฟล์ บริษัท หรือไม่ หากข้อผิดพลาดหายไปให้พิจารณาการบันทึกไฟล์ของคุณไปยังตำแหน่งที่ง่ายกว่าเช่นโฟลเดอร์บนเดสก์ท็อปของคุณ
โซลูชันที่ 6: ตรวจสอบ Firewall และพอร์ตป้องกันไวรัสของคุณ
โซลูชันข้างต้นได้กล่าวถึงสถานการณ์ที่คุณทำทุกอย่างในการตั้งค่าของผู้ใช้คนเดียว อย่างไรก็ตามหากไฟล์ของ บริษัท อยู่ในคอมพิวเตอร์ของผู้อื่นคุณอาจประสบปัญหาเกี่ยวกับไฟร์วอลล์หากไม่ได้รับการปรับเพื่อให้ QuickBooks ผ่าน ทำตามขั้นตอนด้านล่างเพื่อแก้ไขปัญหานี้
- ไปที่ Control Panel โดยค้นหาจากเมนู Start และคลิกที่ System and Security >> Windows Firewall นอกจากนี้คุณยังสามารถเปลี่ยนมุมมองเป็นไอคอนขนาดใหญ่หรือเล็กและคลิกที่ Windows Firewall ได้ทันที
- เลือกตัวเลือกการตั้งค่าขั้นสูงและเลือก "กฎขาเข้า" ในส่วนด้านซ้ายของหน้าจอ
- คลิกขวาที่กฎขาเข้าและคลิกที่กฎใหม่ ภายใต้ส่วนประเภทกฎให้เลือกพอร์ต เลือก TCP จากชุดแรกของปุ่ม (แนะนำ TCP) และสลับปุ่มตัวที่สองไปยังพอร์ตเฉพาะที่เฉพาะเจาะจง คุณจำเป็นต้องเพิ่มพอร์ตต่อไปนี้เพื่อแก้ไขฟังก์ชันการทำงานของการปรับปรุง QuickBooks:
QuickBooks Desktop 2018: 8019, 56728, 55378-55382
เดสก์ท็ QuickBooks 2017: 8019, 56727, 55373-55377
QuickBooks Desktop 2016: 8019, 56726, 55368-55372
เดสก์ท็อป QuickBooks 2015: 8019, 56725, 55363-55367
- ตรวจสอบให้แน่ใจว่าคุณแยกพวกเขาด้วยอาการโคม่าให้ถูกต้องและคลิกถัดไปหลังจากที่คุณทำเสร็จแล้ว
- เลือกปุ่มอนุญาตการเชื่อมต่อในหน้าต่างถัดไปและคลิกถัดไป
- เลือกประเภทเครือข่ายเมื่อคุณต้องการใช้กฎนี้ หากคุณสลับจากการเชื่อมต่อเครือข่ายหนึ่งไปยังอีกเครือข่ายหนึ่งค่อนข้างบ่อยขอแนะนำให้คุณเลือกตัวเลือกทั้งหมดก่อนคลิกถัดไป
- ตั้งชื่อกฎที่เหมาะสมกับคุณและคลิกเสร็จสิ้น
- ตรวจสอบว่าคุณทำซ้ำขั้นตอนเดียวกันสำหรับกฎขาออก (เลือกกฎขาออกในขั้นตอนที่ 2)
PRO TIP: หากปัญหาเกิดขึ้นกับคอมพิวเตอร์หรือแล็ปท็อป / โน้ตบุ๊คคุณควรลองใช้ซอฟต์แวร์ Reimage Plus ซึ่งสามารถสแกนที่เก็บข้อมูลและแทนที่ไฟล์ที่เสียหายได้ วิธีนี้ใช้ได้ผลในกรณีส่วนใหญ่เนื่องจากปัญหาเกิดจากความเสียหายของระบบ คุณสามารถดาวน์โหลด Reimage Plus โดยคลิกที่นี่