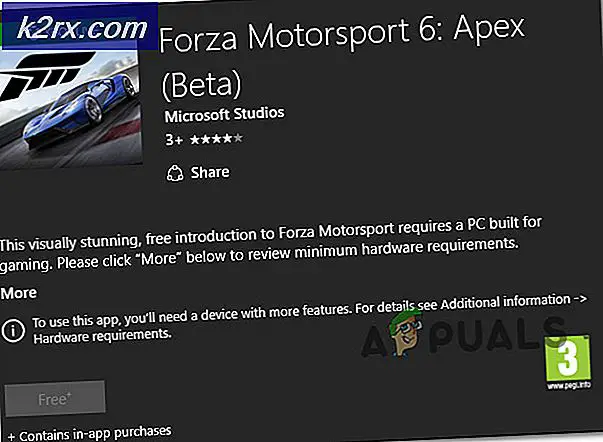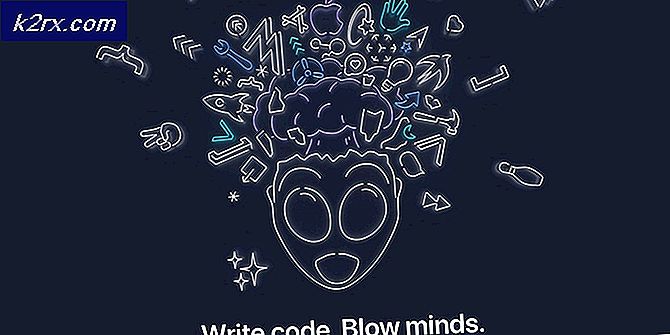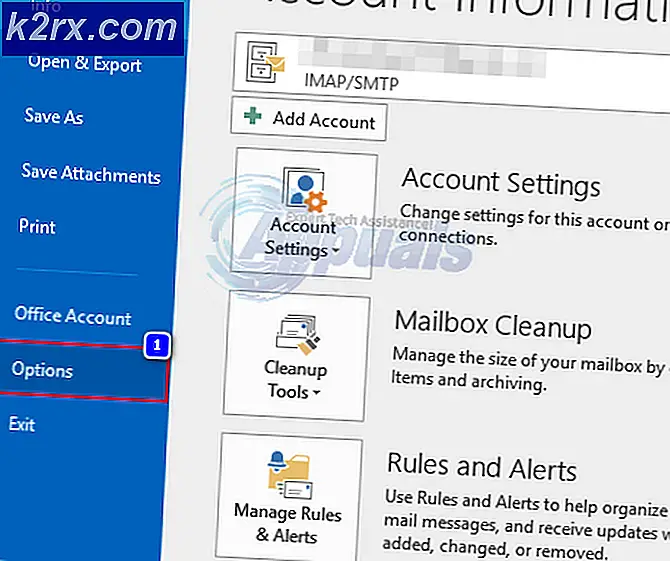แก้ไข: รหัสข้อผิดพลาด 12 ใน Sims 3
รหัสข้อผิดพลาด 12 ซึ่งสามารถพบได้ในขณะที่เล่นเดอะซิมส์ 3 ค่อนข้างเป็นข้อผิดพลาดที่น่ารำคาญซึ่งได้รับการ bugging ผู้ใช้สำหรับขณะนี้ ข้อผิดพลาดนี้ทำให้ผู้ใช้ไม่สามารถบันทึกความคืบหน้าได้ทั้งหมดทำให้เกมไม่สามารถเล่นได้ทั้งหมด ความสามารถในการบันทึกความคืบหน้าของคุณเป็นสิ่งสำคัญในเกมใด ๆ และ The Sims 3 ก็ไม่มีข้อยกเว้นเลย
มีหลายโซลูชั่นที่แนะนำโดยคนออนไลน์ซึ่งได้รับการยืนยันว่าทำงานโดยผู้เล่นคนอื่น ๆ และข้อเสนอแนะของเราคือการลองดูที่โซลูชันเหล่านี้ก่อนที่คุณจะยอมแพ้ในเกม โชคดี!
โซลูชันที่ 1: เพิ่ม Pagefile บนพีซีของคุณ
pagefile เป็นวิธีสุดท้ายที่ Windows จะไปถึงเมื่อหน่วยความจำ RAM หมด เมื่อหน่วยความจำของคุณหมดลงระบบจะใช้พื้นที่ว่างที่หมกมุ่นอยู่ในฮาร์ดไดรฟ์ของคุณเพื่อเพิ่ม RAM ให้กับแอพพลิเคชันที่กำลังใช้อยู่อย่างแข็งขัน
โปรดทราบว่าความเร็วของฮาร์ดดิสก์ของคุณช้ากว่าแรมดังนั้นการเพิ่ม pagefile จึงไม่เหมือนกับการเพิ่มหน่วยความจำกายภาพใหม่ แต่ช่วยให้ผู้ใช้ยืนยันว่าการเพิ่มหน่วยความจำกายภาพบางอย่างลงในพีซีช่วยแก้ปัญหารหัสข้อผิดพลาด 12
- คลิกขวาที่ไอคอนพีซีนี้ซึ่งโดยปกติจะอยู่บนเดสก์ท็อปหรือในไลบรารีของคุณและเลือกตัวเลือกคุณสมบัติ
- คลิกลิงก์การตั้งค่าระบบขั้นสูงที่ด้านขวาของหน้าต่างและไปที่แท็บขั้นสูง
- ในส่วนประสิทธิภาพให้คลิกที่การตั้งค่าและไปที่แท็บขั้นสูงของหน้าต่างนี้
- ภายใต้ส่วนหน่วยความจำเสมือนคลิกที่เปลี่ยน ถ้าเลือกช่องทำเครื่องหมายถัดจากขนาดไฟล์เพจแยกสำหรับไดรฟ์ทั้งหมดโดยอัตโนมัติให้ยกเลิกการเลือกและเลือกพาร์ติชันหรือไดรฟ์ที่คุณต้องการเพิ่มหน่วยความจำของแฟ้มเพจจิ้งเพิ่มเติม
- หลังจากเลือกดิสก์ที่ถูกต้องแล้วให้คลิกที่ปุ่มตัวเลือกถัดจากขนาดที่กำหนดเองและเลือกขนาด Initial และ Maximum กฎของหัวแม่มือเพื่อแก้ปัญหาเกี่ยวกับ The Sims คือการจัดสรรกิกะไบต์ 2 กิกะไบต์มากกว่าที่คุณใช้อยู่ ตรวจสอบว่าคุณได้ตั้งค่าขนาดเริ่มต้นและสูงสุดให้เท่ากับค่าเดียวกัน
- ใช้การเปลี่ยนแปลงและเปิดเกม ลองบันทึกความคืบหน้าของคุณและตรวจสอบเพื่อดูว่าปัญหาของคุณได้รับการแก้ไขหรือไม่
แนวทางที่ 2: ลองล้างข้อมูลสินค้าคงคลังของซิมแต่ละอัน
บางครั้งผู้เล่นเล่นเกมเป็นเวลานานทำให้เกมอิ่มตัวในทุกประเภทของรายการซึ่งบางครั้งการป้องกันไม่ให้เกมทำงานได้ตามปกติโดยเฉพาะอย่างยิ่งในเครื่องพีซีที่ไม่สูงดังนั้น
นี่อาจเป็นเหตุผลที่ดีที่จะลองและล้างเกมโดยการขายสินค้าที่ไม่ได้ใช้ออกจากสินค้าคงเหลือของเดอะซิมส์ ขายสินค้าเหล่านี้และลองเล่นเกมและบันทึกความคืบหน้าของคุณอีกครั้ง ผู้ใช้จำนวนมากยืนยันว่าการทำงานนี้!
วิธีที่ 3: แก้ไขความสับสนของเกม
บางครั้งเกมสับสนและคิดว่าไฟล์บางไฟล์ได้เสียหายไปแล้วและจะไม่บันทึกอะไรหรือดำเนินการอื่น ๆ มีวิธีเรียกใช้กลไกการกู้คืนข้อมูลซึ่งควรเปลี่ยนสิ่งต่างๆกลับสู่สภาวะปกติรวมทั้งทำตามขั้นตอนต่อไปนี้ซึ่งอาจทำให้สับสน แต่วิธีนี้เป็นวิธีที่ดีที่สุดซึ่งจะนำไปสู่รหัสข้อผิดพลาด 12 หายไป
- แท็บออกจากเกม (ทำเช่นนี้โดยไม่ต้องปิดเกมโดยการเปลี่ยนหน้าต่างโดยใช้ Alt + Tab บนพีซีหรือ Command + ~ บนเครื่อง Mac)
- เปิดหน้าต่าง Windows Explorer หรือ Finder (ขึ้นอยู่กับระบบปฏิบัติการที่คุณใช้อยู่)
- ไปที่ตำแหน่งที่บันทึกเกมไว้ ตำแหน่งปกติสำหรับเกมที่บันทึกไว้มีดังต่อไปนี้ในระบบปฏิบัติการอื่น:
Windows Vista, 7, 8, 10:
C >> ผู้ใช้ >> USERNAME >> เอกสาร >> Electronic Arts >> เดอะซิมส์ 3 >> ประหยัด
Windows XP:
C >> เอกสารและการตั้งค่า >> USERNAME >> เอกสารของฉัน >> ศิลปะอิเล็กทรอนิกส์ >> เดอะซิมส์ 3 >> ประหยัด
Mac OS X:
Macintosh HD >> ผู้ใช้ >> USERNAME >> เอกสาร >> Electronic Arts >> เดอะซิมส์ 3 >> บันทึก
- ลบโฟลเดอร์ที่มีชื่อลงท้ายด้วยนามสกุล .bad และมีชื่อเกมบันทึกของคุณอยู่ตอนต้น (เช่น Michael's Game.sims3.bad) นี่เป็นข้อมูลที่ล้มเหลวที่ช่วยให้คุณประหยัดเวลาในการแสดงผลในช่วงที่ผ่านมา
- ตัดโฟลเดอร์ที่มีชื่อเกมของคุณอยู่ตอนต้นและท้ายด้วย. .sims3 หรือ .backup และวางลงในโฟลเดอร์สำรองที่คุณควรสร้างบนเดสก์ท็อป ไฟล์เหล่านี้เป็นจริงเกมที่ใช้งานประหยัดซึ่งยังไม่ได้ไปเสียหายยัง
- ปัญหายังสามารถแก้ไขได้โดยไม่ต้องสร้างการสำรองข้อมูลเหล่านี้ แต่เป็นการดีที่สุดที่จะทำให้ทุกอย่างเป็นไปอย่างราบรื่น
- ลองบันทึกความคืบหน้าของคุณอีกครั้งและไม่ต้องกังวลกับไฟล์ที่สูญหาย เกมจะสร้างไฟล์ใหม่โดยอัตโนมัติซึ่งอาจทำให้ขั้นตอนการบันทึกใช้เวลานานกว่าปกติเนื่องจากมีการคัดลอกข้อมูลจากแรมเก็บข้อมูลถาวรมากขึ้น
โซลูชันที่ 4: ลดการตั้งค่ากราฟิก
The Sims 3 เป็นเกมที่ใช้เวลานานมาก แต่ใช้หน่วยความจำบางอย่างที่สามารถใช้งานได้ (3.7GB บน Windows OS และ 2GB บน Mac OS X) หลังจากที่เกมถึงขีด จำกัด แล้วอาจทำให้เกิดข้อผิดพลาดและปัญหาต่างๆรวมถึงวิธีแก้ไขปัญหานี้เพื่อลดการใช้หน่วยความจำของเกม
ซึ่งสามารถทำได้โดยปรับแต่งการตั้งค่าในเกมและลดค่าเหล่านี้เพื่อให้ได้ประสิทธิภาพที่ดีขึ้น นอกจากนี้ยังทำให้เกมมีคุณภาพน้อยลง แต่ก็เป็นราคาที่คุณต้องจ่าย นอกจากนี้คุณยังควรเพิ่มประสิทธิภาพพีซีของคุณและปิดแอ็พพลิเคชันพื้นหลังเพื่อเพิ่มหน่วยความจำบางส่วน ทำตามคำแนะนำในบทความนี้เพื่อเพิ่มประสิทธิภาพการทำงานของเครื่องพีซีให้สูงสุดสำหรับเกม
- เปิดเกมและคลิกที่จุดสามจุดที่มุมล่างซ้าย คลิกเมนูตัวเลือกและไปที่แท็บการตั้งค่ากราฟิก
- ตั้งค่าขนาดหน้าจอเป็นค่าต่ำกว่าหากคุณประสบปัญหา FPS ต่ำหรือหากต้องการกำจัดรหัสข้อผิดพลาด 12. คุณควรจะสามารถดูแถบเลื่อนได้มากเช่น Texture Detail, Tree Detail ฯลฯ คุณสามารถลอง เปิดหรือปิดการทำงานทั้งหมดหรือคุณอาจปิดบางส่วนออกและตรวจสอบเพื่อดูว่าปัญหาได้รับการแก้ไขหรือไม่ ถ้าคุณกำลังเล่นบนพีซีแบบ low-end ให้ลองเปลี่ยนส่วนซ้ายของแถบเลื่อนเหล่านี้
- ผู้ใช้ยังรายงานว่าการเล่นเกมในโหมด Windowed ช่วยลดโอกาสในการรับรหัสข้อผิดพลาด 12 เพื่อให้แน่ใจว่าคุณลองใช้งานในหน้าจอเดียวกัน
- ใช้การเปลี่ยนแปลงและตรวจสอบเพื่อดูว่ายังมีรหัสข้อผิดพลาด 12 อยู่หรือไม่
แนวทางที่ 5: ตรวจสอบให้แน่ใจว่าไดรเวอร์ของคุณมีความทันสมัยอยู่เสมอ
มีไดรเวอร์ล่าสุดเป็นมั่นเหมาะต้องไม่ว่าคุณจะประสบปัญหาหรือความตั้งใจของคุณกับเครื่องคอมพิวเตอร์ของคุณ ไดรเวอร์ที่ล้าสมัยมักนำไปสู่ข้อผิดพลาดซึ่งสามารถแก้ไขได้โดยการอัปเดตเท่านั้น ขออภัยไม่มีโปรแกรมหรือเกมจะแนะนำให้คุณอัปเดตหรือรหัสข้อผิดพลาดจะมีข้อมูลเกี่ยวกับ ดังนั้นจะเป็นการดีที่สุดหากคุณเพียงแค่อัปเดตให้กับผู้ใช้โดยแนะนำให้แก้ไขรหัสข้อผิดพลาด 12 สำหรับพวกเขาทันที
แม้ว่าไดรเวอร์เดียวจะเป็นสาเหตุของปัญหา แต่คุณควรทราบดีว่าคุณได้ปรับปรุงไดรเวอร์ทั้งหมดเพื่อป้องกันไม่ให้เกิดปัญหากับไดรเวอร์อื่น
- เลือกปุ่มเริ่มพิมพ์ Device Manager จากนั้นเลือกจากรายการผลการค้นหา
- ขยายประเภทใดประเภทหนึ่งเพื่อค้นหาชื่ออุปกรณ์ของคุณจากนั้นคลิกขวา (หรือแตะค้างไว้) จากนั้นเลือก Update Driver สำหรับการ์ดกราฟิกขยายประเภทการ์ดแสดงผลคลิกขวาที่การ์ดกราฟิกและเลือก Update Driver
- เลือกค้นหาโดยอัตโนมัติสำหรับโปรแกรมควบคุมที่ปรับปรุงแล้ว
- หาก Windows ไม่พบไดร์เวอร์ใหม่คุณสามารถลองหาไดรเวอร์ได้จากเว็บไซต์ของผู้ผลิตอุปกรณ์และทำตามคำแนะนำ
หมายเหตุ : หากคุณกำลังใช้ Windows 10 ไดรเวอร์ล่าสุดจะถูกติดตั้งควบคู่ไปกับการปรับปรุง Windows อื่น ๆ เพื่อให้แน่ใจว่าคุณได้ปรับปรุงให้ทันสมัยอยู่เสมอ Windows Update ทำงานโดยอัตโนมัติใน Windows 10 แต่คุณสามารถตรวจสอบได้โดยทำตามคำแนะนำด้านล่างสำหรับการอัปเดตใหม่
- ใช้ชุดคีย์คีย์ Windows + I เพื่อเปิดการตั้งค่าบนพีซีที่ใช้ Windows ของคุณ หรือคุณสามารถค้นหาการตั้งค่าโดยใช้แถบค้นหาที่อยู่ที่แถบงาน
- ค้นหาและเปิดส่วนการอัปเดตและการรักษาความปลอดภัยในแอปการตั้งค่า
- อยู่ในแท็บ Windows Update และคลิกปุ่มตรวจสอบการอัปเดตใต้สถานะการอัปเดตเพื่อตรวจสอบว่ามีเวอร์ชันใหม่ของ Windows อยู่หรือไม่
- หากมีอยู่ Windows จะดำเนินการดาวน์โหลดโดยอัตโนมัติ
PRO TIP: หากปัญหาเกิดขึ้นกับคอมพิวเตอร์หรือแล็ปท็อป / โน้ตบุ๊คคุณควรลองใช้ซอฟต์แวร์ Reimage Plus ซึ่งสามารถสแกนที่เก็บข้อมูลและแทนที่ไฟล์ที่เสียหายได้ วิธีนี้ใช้ได้ผลในกรณีส่วนใหญ่เนื่องจากปัญหาเกิดจากความเสียหายของระบบ คุณสามารถดาวน์โหลด Reimage Plus โดยคลิกที่นี่