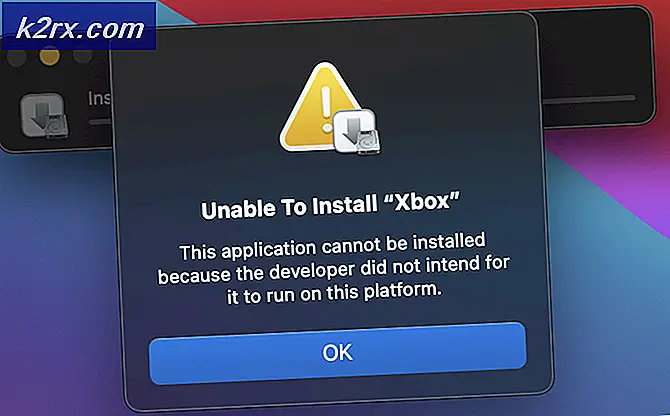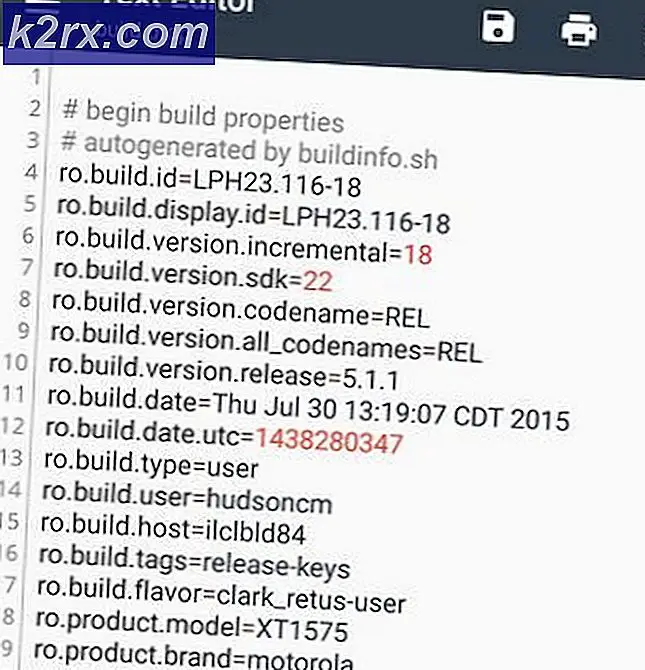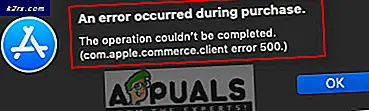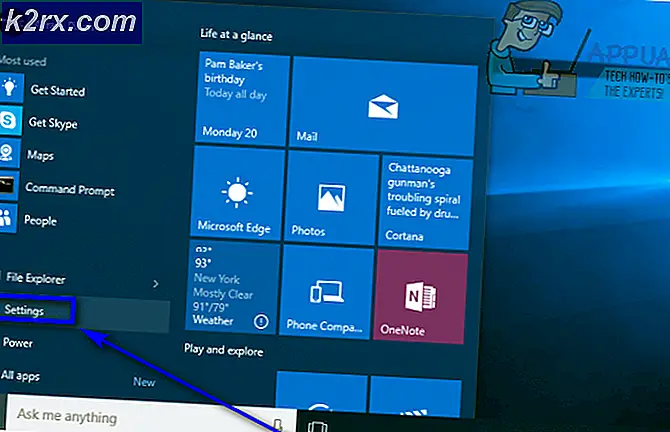แก้ไข: ข้อผิดพลาด 910 บน Google Play 'ไม่สามารถติดตั้งแอป'
'รหัสข้อผิดพลาด 910' มักเกิดขึ้นเมื่อผู้ใช้พยายามติดตั้ง อัปเดต หรือถอนการติดตั้งแอปจาก Google Play Store บนอุปกรณ์ Android โดยทั่วไปแล้วสิ่งนี้จะเกิดขึ้นหากผู้ใช้ถอนการติดตั้งการอัปเดตที่ติดตั้งไว้ล่วงหน้าสำหรับแอพเดียวกัน มีรายงานว่าปัญหาส่วนใหญ่เกิดขึ้นกับ Lollipop (5.x), Marshmallow (6.x), Nougat และ Oreo
อะไรเป็นสาเหตุของปัญหา "Error Code 910"
เราได้ค้นพบสาเหตุที่พบบ่อยที่สุดบางส่วนที่จะทำให้เกิดปัญหานี้โดยเฉพาะ เราได้ทำสิ่งนี้โดยดูจากรายงานผู้ใช้ที่หลากหลายและกลยุทธ์การซ่อมแซมที่พวกเขาใช้เพื่อแก้ไขปัญหา นี่คือรายการโปรดที่มีสถานการณ์ทั่วไปที่มีโอกาสทำให้เกิดข้อความแสดงข้อผิดพลาดนี้:
หากคุณกำลังดิ้นรนเพื่อค้นหาขั้นตอนการแก้ไขปัญหาที่จะแก้ไข 'รหัสข้อผิดพลาด 910'บทความนี้จะเป็นประโยชน์ ด้านล่าง คุณจะค้นพบวิธีการตรวจสอบหลายวิธีที่ผู้ใช้รายอื่นในสถานการณ์เดียวกันได้ใช้เพื่อแก้ไขปัญหาได้สำเร็จ
เราได้จัดเตรียมการแก้ไขที่เป็นไปได้ไว้ด้านล่างตามประสิทธิภาพและความรุนแรง ดังนั้น หากคุณกำลังมองหาแนวทางที่มีประสิทธิภาพที่สุด ให้ทำตามวิธีการด้านล่างตามลำดับที่แสดง
วิธีที่ 1: การล้างแคชของ Google Play Store
วิธีต่อไปนี้เป็นวิธียอดนิยมวิธีหนึ่งในการแก้ไขปัญหา "รหัสข้อผิดพลาด 910' บนอุปกรณ์ Android หากปัญหาเกิดขึ้นเนื่องจากข้อมูลที่แคชไม่ดีซึ่งทำให้ไม่สามารถอัปเดตแอปพลิเคชันได้ การล้างข้อมูลแคชของแอปพลิเคชัน Google Play Store จะช่วยแก้ไขปัญหาอย่างถาวร ขั้นตอนด้านล่างได้รับการยืนยันแล้วว่ามีผลโดยผู้ใช้จำนวนมากที่พยายามแก้ไขรหัสข้อผิดพลาดเดียวกัน:
ต่อไปนี้เป็นวิธีล้างข้อมูลแคชของแอปพลิเคชัน Google Play Store บนอุปกรณ์ Android:
บันทึก: ขอบเขตของ Android นั้นเป็นตลาดที่มีการแยกส่วนอย่างมาก เวอร์ชัน Android ที่เก่ากว่าจะมีลักษณะและการทำงานที่ต่างออกไป ไม่ต้องพูดถึงว่าคุณอาจต้องจัดการกับ ROM ที่ปรับแต่งเอง ทั้งนี้ขึ้นอยู่กับผู้ผลิต ด้วยเหตุนี้ บางขั้นตอนอาจแตกต่างจากที่คุณเห็นบนหน้าจอเล็กน้อย แต่คุณไม่ควรมีปัญหาในการทำซ้ำบนอุปกรณ์ของคุณ
- บนหน้าจอหลักของอุปกรณ์ Android ของคุณ ให้แตะที่ การตั้งค่า เมนู. ข้างใน การตั้งค่า เมนูแตะที่ tap แอปและการแจ้งเตือน.
บันทึก: หากคุณไม่ได้เข้าสู่รายการแอปโดยตรงให้คลิกที่ แอพ หรือ รายการแอพ.
- เลื่อนดูรายการแอพและค้นหา Google Play Store. เมื่อคุณเห็นแล้วให้แตะที่เปิด
- จากเมนูข้อมูลของ Google Play Store ให้แตะที่ ที่เก็บของ เพื่อเข้าถึงตัวเลือกเกี่ยวกับการล้างข้อมูล
- ภายในตัวเลือก Storage ให้คลิกที่ ล้างแคช. เมื่อดำเนินการเสร็จสิ้น ให้ทำตามโดยคลิกที่ ข้อมูลชัดเจน.
หลังจากที่คุณล้างข้อมูลของ Google Play Store แล้ว ให้รีสตาร์ทคอมพิวเตอร์และลองอัปเดตหรือดาวน์โหลดแอปที่ทำให้เกิดปัญหาอีกครั้ง
หากคุณยังคงพบข้อความแสดงข้อผิดพลาดเดิม ('รหัสข้อผิดพลาด 910'),เลื่อนลงไปที่วิธีถัดไปด้านล่าง
วิธีที่ 2: เชื่อมโยงบัญชี Google ของคุณอีกครั้ง
ขั้นตอนนี้เป็นหนึ่งในขั้นตอนแรกที่กล่าวถึงโดยเอกสารอย่างเป็นทางการของ Google เมื่อพูดถึงรหัสข้อผิดพลาดนี้ ยิ่งไปกว่านั้น ผู้ใช้ที่ได้รับผลกระทบจำนวนมากได้ยืนยันว่าการลงชื่อเข้าใช้และออกจากบัญชี Google ของพวกเขาสามารถแก้ไขปัญหาได้ และอนุญาตให้พวกเขาติดตั้งหรืออัปเดตแอปพลิเคชันที่เคยล้มเหลวด้วย'รหัสข้อผิดพลาด 910'
นี่คือขั้นตอนในการลบบัญชี Google ของคุณออกจากอุปกรณ์ของคุณและเพิ่มเข้าไปใหม่เพื่อแก้ไขปัญหารหัสข้อผิดพลาด 910:
- บนโทรศัพท์ Android ของคุณ ให้เปิด การตั้งค่า แอพและเข้าถึง บัญชี เมนู.
- ข้างใน หน้าจอผู้ใช้และบัญชี (บัญชี), ค้นหา findของคุณ บัญชี Google และแตะที่มัน เมื่อคุณอยู่ในการตั้งค่าบัญชี Google แล้ว ให้เลื่อนลงไปที่ด้านล่างของหน้าจอแล้วแตะ ถอด.
- เมื่อลบบัญชี Google แล้ว ให้กลับไปที่หน้าจอผู้ใช้และบัญชี (บัญชี)หน้าจอ เลื่อนลงไปที่ด้านล่างของหน้าจอแล้วแตะ เพิ่มบัญชี.
- จากนั้นจาก เพิ่มบัญชี หน้าต่าง แตะที่ Google และทำตามคำแนะนำบนหน้าจอเพื่อเพิ่มบัญชี Google ของคุณอีกครั้ง
- เมื่อคุณเชื่อมโยงบัญชี Google ของคุณอีกครั้งโดยใส่ข้อมูลประจำตัวของคุณอีกครั้ง ให้รีสตาร์ทคอมพิวเตอร์และลองอัปเดตหรือดาวน์โหลดแอปเมื่อเริ่มต้นระบบครั้งถัดไป
หากคุณยังคงพบข้อความแสดงข้อผิดพลาดเดิมให้ย้ายไปที่วิธีการถัดไปด้านล่าง
วิธีที่ 3: การย้ายแอปจาก SD เป็น Internal
อีกหนึ่งวิธีแก้ไขยอดนิยมสำหรับไปไหนมาไหนข้อผิดพลาด 910 เมื่อพยายามอัปเดตแอปพลิเคชันที่ติดตั้งไว้แล้ว ให้ย้ายแอปจากที่จัดเก็บข้อมูล SD ภายนอกไปยังที่จัดเก็บข้อมูลภายใน โอกาสที่แอพจะอัปเดตตามปกติหลังจากถูกย้ายไปยังที่จัดเก็บข้อมูลภายใน หลังจากการอัปเดตเสร็จสิ้น คุณสามารถย้ายกลับไปยังตำแหน่งเริ่มต้น (การ์ด SD ภายนอก) ผู้ใช้หลายรายที่พยายามแก้ไขข้อผิดพลาดนี้ยืนยันว่าขั้นตอนด้านล่างนี้เป็นการแก้ไขถาวรสำหรับพวกเขา
สิ่งที่คุณต้องทำมีดังนี้
- เปิดของคุณ การตั้งค่า เมนูและไปที่ แอพ & การแจ้งเตือน. จากนั้นแตะที่ แอพ (รายการแอพพลิเคชั่น) เพื่อดูแอปพลิเคชันที่ติดตั้งทั้งหมดของคุณ
- ภายในรายการแอปพลิเคชันที่ติดตั้งให้ค้นหาแอปที่ปฏิเสธที่จะติดตั้งและแตะเพื่อขยายเมนู
- แตะที่ ที่เก็บของจากนั้นแตะที่ เปลี่ยนสถานที่จัดเก็บ แล้วย้ายแอพไปที่ ที่เก็บข้อมูลภายใน.
- เมื่อย้ายแอปไปยังที่จัดเก็บข้อมูลภายในแล้ว ให้อัปเดตแอปพลิเคชันอีกครั้งและดูว่าขั้นตอนเสร็จสมบูรณ์โดยไม่มีปัญหาหรือไม่
บันทึก: หากคุณยังคงได้รับรหัสข้อผิดพลาดเดิม (‘รหัสข้อผิดพลาด 910’) กระโดดตรงไปที่ วิธีที่ 4. - หากคุณจัดการอัปเดตแอปในขณะที่ย้ายไปยังที่จัดเก็บข้อมูลภายใน คุณสามารถย้ายแอปกลับไปยังการ์ด SD ได้เมื่อขั้นตอนเสร็จสิ้น
หากวิธีนี้ไม่สามารถแก้ไขข้อผิดพลาดในสถานการณ์เฉพาะของคุณได้ ให้เลื่อนลงไปที่วิธีถัดไปด้านล่าง
วิธีที่ 4: การนำการ์ด SD ออกจากเมนูการตั้งค่า
ในช่วงแรกของขั้นตอนการตรวจสอบเราสังเกตเห็นว่าผู้ใช้ส่วนใหญ่ที่เราพบข้อผิดพลาดนี้ใช้การ์ด SD ยิ่งไปกว่านั้น ผู้ใช้ที่ได้รับผลกระทบบางรายสามารถแก้ไขปัญหานี้ได้โดยเพียงแค่ 'นำการ์ด SD' ออกผ่านเมนูการตั้งค่า Android
ขั้นตอนนี้ไม่ต้องการให้คุณนำการ์ด SD ออกจากโทรศัพท์จริง – Android มีฟังก์ชันในตัวที่จะจำลองสถานการณ์นี้ นี่คือสิ่งที่คุณต้องทำเพื่อที่จะดีดการ์ด SD ของคุณออกและแก้ไขปัญหา‘รหัสข้อผิดพลาด 910’:
- บนอุปกรณ์ Android ของคุณ ให้เปิด การตั้งค่า เมนูและแตะที่ ที่เก็บของ
- ภายในหน้าจอการจัดเก็บ ให้แตะที่ ยกเลิกการต่อเชื่อมการ์ด SD และยืนยันเพื่อบังคับให้ Android ของคุณแสร้งทำเป็นว่าการ์ด SD ถูกนำออกไปแล้ว
- เปิด Google Play Store อีกครั้งและดาวน์โหลด/อัปเดตแอปที่เคยแสดงข้อความแสดงข้อผิดพลาดอีกครั้ง
หากปัญหายังไม่ได้รับการแก้ไข ให้ไปที่วิธีถัดไปด้านล่าง
วิธีที่ 5: ดาวน์โหลดและติดตั้ง APK จากเว็บไซต์บุคคลที่สาม
หากวิธีแก้ไขข้างต้นไม่ได้ผลสำหรับคุณ คุณอาจต้องการเริ่มพิจารณาถึงความเป็นไปได้ในการใช้บริการของบุคคลที่สามเพื่อติดตั้งหรืออัปเดตแอปพลิเคชันที่ล้มเหลวด้วย'รหัสข้อผิดพลาด 910'ขั้นตอนนี้จะมีผลในสถานการณ์ที่ปัญหาเกิดจากความไม่ลงรอยกันบางประเภทหรือเนื่องจาก Android เวอร์ชันปัจจุบันของคุณไม่รองรับการอัปเดตแอปพลิเคชันล่าสุด
ในกรณีนี้ การไซด์โหลดแอปอาจข้ามข้อจำกัดบางอย่างที่บังคับใช้โดย Google Play Store วิธีดาวน์โหลดและติดตั้ง APK ของแอปพลิเคชันจากเว็บไซต์บุคคลที่สามมีดังนี้
- เยี่ยมชมเว็บไซต์บุคคลที่สามที่มี APK มีเว็บไซต์แบบร่างจำนวนมากที่ทราบกันดีว่ามีแอดแวร์จำนวนมากดังนั้นควรอยู่ห่างจากสถานที่ที่คลุมเครือ เราขอแนะนำ APK บริสุทธิ์ (ที่นี่).
- ใช้ฟังก์ชันการค้นหาเพื่อค้นหาเวอร์ชันล่าสุดของแอปพลิเคชันที่คุณประสบปัญหาในการติดตั้งและแตะ
- ตี ดาวน์โหลด APK ปุ่มและรอให้การดาวน์โหลดเสร็จสิ้น ตี ตกลง ที่พรอมต์ความปลอดภัยเพื่อเริ่มการดาวน์โหลด
บันทึก: หากคุณไม่เคยติดตั้ง APK มาก่อน คุณจะได้รับแจ้งว่าอุปกรณ์ของคุณกำลังบล็อกการติดตั้งแอปจากแหล่งที่ไม่รู้จัก ในกรณีนี้ คุณจะต้องไปที่ การตั้งค่า > ความปลอดภัยและความเป็นส่วนตัวและแก้ไขการทำงานเริ่มต้นของการติดตั้งแอพที่ไม่รู้จักเป็น อนุญาต ภายใต้เบราว์เซอร์ของคุณ
- เมื่อดาวน์โหลด APK แล้ว ให้เปิดและทำตามคำแนะนำบนหน้าจอเพื่อติดตั้งแอปพลิเคชันหรืออัปเดต หากคุณกำลังพยายามติดตั้งการอัปเดตคุณจะได้รับแจ้งให้ยืนยันว่าคุณต้องการติดตั้งการอัปเดตทับแอปที่คุณมีอยู่หรือไม่ ถ้าใช่ ให้แตะติดตั้งเพื่อเริ่มกระบวนการ
เมื่อใช้กระบวนการนี้คุณจะไม่พบไฟล์'รหัสข้อผิดพลาด 910'แต่ในกรณีที่คุณยังทำอยู่ ให้เลื่อนลงไปที่วิธีถัดไปด้านล่าง
วิธีที่ 6: ปิดการใช้งานผู้ดูแลระบบ Google Pay และเปิดใช้งานผู้ดูแลระบบ Blackberry Launcher (Blackberry Priv เท่านั้น)
หากคุณพบปัญหานี้บนอุปกรณ์ Blackberry Priv การแก้ไขจะแปลกใหม่กว่าเล็กน้อย ผู้ใช้สองคนที่ดิ้นรนเพื่อแก้ไขปัญหานี้บนอุปกรณ์ Blackberry ได้จัดการเพื่อกำจัด'รหัสข้อผิดพลาด 910'โดยการปิดใช้งานการเข้าถึงของผู้ดูแลระบบของ Google Pay และการเปิดใช้งานการเข้าถึงของผู้ดูแลระบบของ Blackberry Launcher หลังจากออกจากระบบ & ในบัญชีแล้ว ปัญหาได้รับการแก้ไขและพวกเขาสามารถติดตั้ง/อัปเดตให้เสร็จสมบูรณ์ได้
บันทึก: หากคุณไม่ได้ใช้อุปกรณ์ Blackberry Priv ให้ไปที่วิธีถัดไปด้านล่าง
สิ่งที่คุณต้องทำมีดังนี้
- บนอุปกรณ์ Blackberry Priv ของคุณ ไปที่ การตั้งค่า > ส่วนตัว > ความปลอดภัย > ผู้ดูแลอุปกรณ์. เมื่อคุณไปถึงที่นั่นแล้ว ให้ปิดการเข้าถึงของผู้ดูแลระบบของ Google Pay. ถัดไป ตรวจสอบให้แน่ใจว่าได้เปิดใช้งานการเข้าถึงของผู้ดูแลระบบสำหรับ ตัวเปิด Blackberry.
- จากนั้นไปที่ การตั้งค่า > อุปกรณ์ > ผู้ใช้ และเลือก แขก เพื่อออกจากระบบบัญชีของคุณ รอสองสามวินาที จากนั้นเลือก ตัวฉัน และทำตามคำแนะนำเพื่อกลับเข้าสู่ระบบ
- กลับไปที่ Google Play > แอปของฉัน และเกมส์ และดำเนินการอัปเดต/ติดตั้งต่อไป ตอนนี้คุณควรจะสามารถทำได้โดยไม่มีปัญหา
หากวิธีนี้ใช้ไม่ได้กับสถานการณ์เฉพาะของคุณให้เลื่อนไปยังวิธีการถัดไปด้านล่าง
วิธีที่ 7: การใช้ ADB เพื่อถอนการติดตั้งแอป
หากคุณกำลังพบว่าตัวเองอยู่ในสถานการณ์ที่ไม่สามารถอัปเดต ติดตั้งใหม่ หรือถอนการติดตั้งแอปได้ ตัวเลือกสุดท้ายของคุณ (นอกเหนือจากการรีเซ็ตเป็นค่าจากโรงงาน) คือการใช้ ADB เพื่อลบแพ็คเกจแอปพลิเคชันออกอย่างแรง ขั้นตอนนี้เป็นขั้นตอนขั้นสูงเล็กน้อย และคุณจะต้องทำการตั้งค่าเริ่มต้นทั้งบน Android และคอมพิวเตอร์ของคุณ แต่จะทำงานได้ดี
หากคุณไม่ทราบเกี่ยวกับมัน ADB (Android Debug Bridge) เป็นเครื่องมือบรรทัดคำสั่งที่ใช้งานได้หลากหลาย ซึ่งจะช่วยให้คุณดำเนินการต่างๆ บนอุปกรณ์ Android ของคุณได้ มันอำนวยความสะดวกให้กับการทำงานของอุปกรณ์มากมาย รวมถึงการติดตั้งและการดีบักแอพ ซึ่งเป็นสิ่งที่เราต้องการในกรณีนี้
ต่อไปนี้คือคำแนะนำโดยย่อเกี่ยวกับการใช้ ADB เพื่อถอนการติดตั้งแอปอย่างจริงจังและแก้ไขปัญหา'รหัสข้อผิดพลาด 910':
- ก่อนอื่น เราต้องติดตั้งสภาพแวดล้อม ADB คุณจะมีการติดตั้งนี้อยู่แล้วหากคุณติดตั้ง Android Studio ไว้ก่อนหน้านี้ หากไม่มี ให้ดาวน์โหลด Minimal ADB Fastboot เวอร์ชันล่าสุดจากลิงก์นี้ (ที่นี่).
- เมื่อการดาวน์โหลดเสร็จสิ้น ให้ใช้ยูทิลิตี้เช่น Winzip หรือ 7Zip เพื่อแยกเนื้อหาของไฟล์ content minimal_adb_fastboot
- เพียงแค่เรียกใช้ไฟล์ปฏิบัติการและปฏิบัติตามคำแนะนำบนหน้าจอเพื่อติดตั้ง ADB และ Fastboot ขั้นต่ำ บนคอมพิวเตอร์ของคุณ
- เมื่อการติดตั้งเสร็จสิ้น ให้ย้ายไปที่โทรศัพท์ Android ของคุณและไปที่ ตั้งค่า > ระบบ > เกี่ยวกับโทรศัพท์. พอไปถึงก็กด start สร้างจำนวน. หลังจากที่คุณกดเป็นครั้งที่ 7 คุณจะได้รับข้อความแจ้งว่าขณะนี้คุณเป็นนักพัฒนาแล้ว
บันทึก: ขึ้นอยู่กับวิธีการรักษาความปลอดภัยของคุณ คุณอาจได้รับพร้อมท์ให้ใส่รหัสผ่านหรือพินเพื่อดำเนินการตามขั้นตอนให้เสร็จสิ้น
- สิ่งที่เราทำข้างต้นเป็นหลักคือเปิดใช้งาน ตัวเลือกนักพัฒนา แท็บ ต่อไป เราจะอนุญาตให้ ADB เข้าถึงเนื้อหาของโทรศัพท์ การทำเช่นนี้ไปที่ การตั้งค่า > ตัวเลือกสำหรับนักพัฒนา และเปิดใช้งาน การดีบัก USB (ภายใต้ การแก้จุดบกพร่อง).
- เชื่อมต่อโทรศัพท์ Android ของคุณกับพีซีผ่านสาย USB และรอจนกว่าการเชื่อมต่อจะเสร็จสมบูรณ์ คุณอาจต้องอนุญาตอีกครั้งจากโทรศัพท์ Android ของคุณ
- เมื่อเชื่อมต่อ Android กับพีซีของคุณผ่านสาย USB แล้วให้เปิดADB และ Fastboot ที่น้อยที่สุดขั้นแรก พิมพ์ “อุปกรณ์ adb” และกด ป้อน เพื่อดูว่าอุปกรณ์ของคุณเชื่อมต่ออย่างถูกต้องหรือไม่
- เลื่อนไปที่โทรศัพท์ของคุณแล้วแตะ ใช่ บน การอนุญาต พรอมต์ที่ปรากฏบนหน้าจอของคุณ
- ในหน้าต่าง Minimal ADB เดียวกัน ให้พิมพ์คำสั่งต่อไปนี้เพื่อถอนการติดตั้งแอปที่ใช้งานไม่ได้:
ถอนการติดตั้ง adb
บันทึก: แทนที่ ชื่อแพ็คเกจ ด้วยชื่อแพ็กเกจที่เป็นของแอปพลิเคชันที่คุณต้องการติดตั้ง หากคุณไม่ทราบชื่อแพ็คเกจของแอปพลิเคชัน ให้ดำเนินการ “pm รายการแพ็คเกจ -f” ในหน้าต่าง Minimal ADB และคุณจะได้รับรายการแอปพลิเคชันที่ติดตั้งทั้งหมด
- ตัดการเชื่อมต่อ Android ของคุณจากสาย USB และรีสตาร์ทอุปกรณ์มือถือของคุณ จากนั้น เมื่อลำดับการบู๊ตครั้งถัดไปเสร็จสิ้น ให้ติดตั้งแอปพลิเคชันใหม่อีกครั้ง คุณไม่ควรมีปัญหาในการทำเช่นนั้น