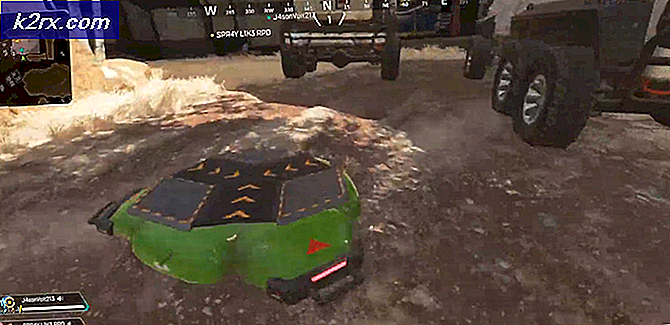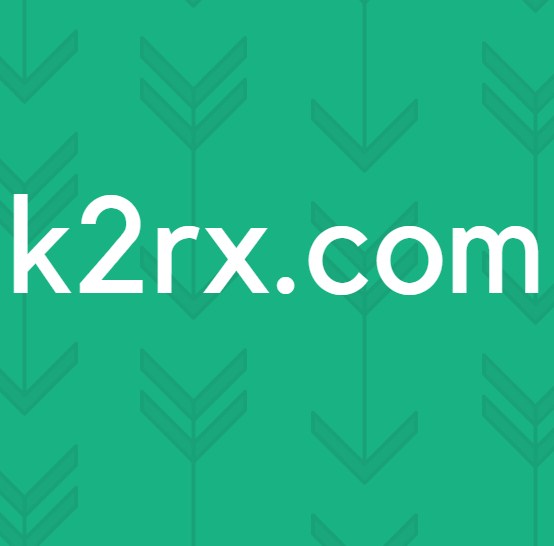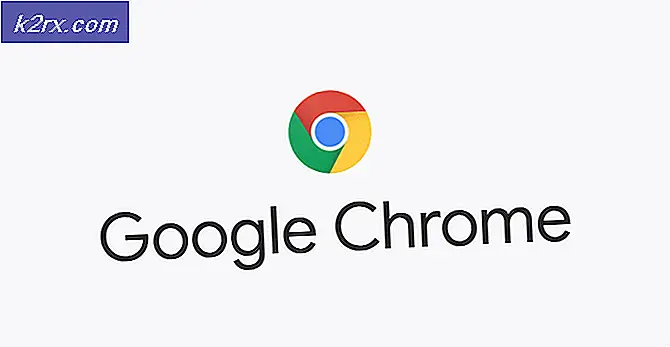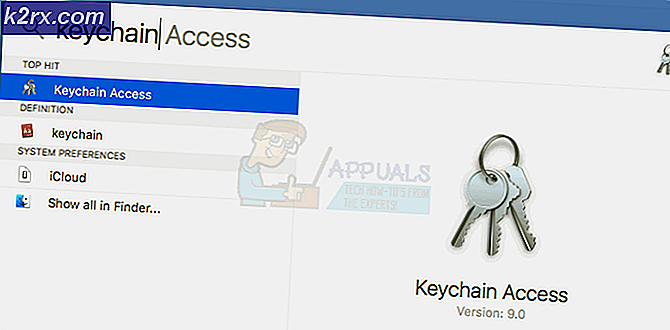วิธีการแก้ไขข้อผิดพลาด THREAD_STUCK_IN_DEVICE_DRIVER ใน Windows 10
ข้อผิดพลาด THREAD_STUCK_IN_DEVICE_DRIVER บ่งชี้ว่าโปรแกรมควบคุมสำหรับอุปกรณ์ซึ่งเกือบจะเป็นไดรเวอร์สำหรับการ์ดแสดงผลจะติดอยู่ในลูปรอให้ฮาร์ดแวร์เข้าสู่โหมดไม่ได้ใช้งานหรือดำเนินการอื่น ๆ
ข้อผิดพลาดมาพร้อมกับ Blue Screen of Death และคุณจะต้องรีสตาร์ทเครื่องคอมพิวเตอร์ โดยปกติจะเกิดขึ้นเมื่อคุณทำอะไรบางอย่างที่ใช้หน่วยประมวลผลกราฟิกของคอมพิวเตอร์ของคุณอย่างแข็งขัน ผู้ใช้ทั้ง AMD และ NVIDIA กราฟิกการ์ดบ่นว่าข้อผิดพลาดเกิดขึ้นกับพวกเขา
มีสองวิธีแก้ปัญหาที่เป็นไปได้ในการแก้ไขปัญหานี้และได้รับการทดสอบและทดลองใช้งานแล้วสำหรับสถานการณ์ที่แตกต่างกัน ข้อแรกที่ควรลองคือการอัพเดตไบออสและหากไม่ได้ผลให้ตรวจสอบไดรเวอร์สำหรับการ์ดแสดงผลของคุณ
วิธีที่ 1: ตั้งค่าการเร่งฮาร์ดแวร์ให้เป็นไม่มี (Windows 7)
แม้ว่าจะลดฟังก์ชันการทำงานและประสิทธิภาพของการ์ดแสดงผลของคุณการตั้งค่าการ เร่งฮาร์ดแวร์ด้วย None จะช่วยแก้ปัญหานี้ได้
- กดปุ่ม Windows และพิมพ์ Display จากนั้นเปิด จอแสดงผล
- ไปที่ เปลี่ยนการตั้งค่าการแสดงผล และคลิก การตั้งค่าขั้นสูง
- ไปที่การ แก้ปัญหา และเมื่อภายในคลิก เปลี่ยนการตั้งค่า
- ในเครื่องมือแก้ปัญหาคุณจะเห็นส่วนหัวการ เร่งฮาร์ดแวร์ พร้อมด้วยการ เร่งฮาร์ดแวร์ให้ ลากไปทางซ้ายไปยัง None
- คลิก ตกลง และ รีสตาร์ท เครื่องคอมพิวเตอร์ของคุณ
วิธีที่ 2: ตรวจสอบการปรับปรุง BIOS ที่มีอยู่และถ้ามีให้ทำ
หากมีการอัปเดต BIOS รอการใช้งานอาจทำให้เกิดข้อผิดพลาด BSOD นี้ได้ ระบุเวอร์ชัน BIOS ที่คุณมีในตอนแรกและอัปเดตในกรณีที่จำเป็น
PRO TIP: หากปัญหาเกิดขึ้นกับคอมพิวเตอร์หรือแล็ปท็อป / โน้ตบุ๊คคุณควรลองใช้ซอฟต์แวร์ Reimage Plus ซึ่งสามารถสแกนที่เก็บข้อมูลและแทนที่ไฟล์ที่เสียหายได้ วิธีนี้ใช้ได้ผลในกรณีส่วนใหญ่เนื่องจากปัญหาเกิดจากความเสียหายของระบบ คุณสามารถดาวน์โหลด Reimage Plus โดยคลิกที่นี่- กดแป้น Windows และ R บนแป้นพิมพ์เพื่อเปิด Run Type msinfo32 และกด Enter เพื่อเปิดหน้าต่าง System Information
- คลิกที่ สรุปข้อมูลระบบ และค้นหา เวอร์ชัน BIOS ของคุณภายใต้ความเร็วของโปรเซสเซอร์ โปรดทราบรุ่น - คุณจะต้องใช้
- ไปที่เว็บไซต์ของผู้ผลิต แล็ปท็อป หรือ เมนบอร์ด ของคุณและตรวจสอบไดรเวอร์สำหรับ โมเดล ของคุณ โปรดใช้ความระมัดระวังในการดาวน์โหลดและใช้การอัปเดต BIOS สำหรับโมเดลอื่นอาจก่อให้เกิดปัญหากับคอมพิวเตอร์ของคุณ
- หากมีเวอร์ชันใหม่กว่าที่คุณติดตั้งไว้ให้ ดาวน์โหลด
- ก่อนติดตั้งโปรด อ่านเอกสารประกอบ เอกสารเหล่านี้อาจบอกคุณได้ว่าคุณต้องมีสิ่งที่เฉพาะเจาะจงเพื่อให้โปรแกรมอัปเดตใช้งานได้เช่นโปรแกรมแก้ไขหรือไดรเวอร์สำหรับบางอย่างที่อยู่เหนือเวอร์ชันบางรุ่น การไม่ทำเช่นนี้อาจทำให้คอมพิวเตอร์ของคุณมีปัญหาอีกครั้ง
- อัพเดต BIOS โดยใช้ไฟล์. exe ที่ดาวน์โหลดมาและ เริ่มต้นใหม่ ตรวจสอบให้แน่ใจว่าคุณมีแบตเตอรี่เพียงพอหากใช้งาน - อุปกรณ์ปิดเครื่องจะไม่สามารถทำการอัปเดตได้และคุณจะไม่สามารถบู๊ตได้
หากนี่เป็นปัญหาที่เกิด BSOD พร้อมกับข้อความแสดงข้อผิดพลาด THREAD_STUCK_IN_DEVICE_DRIVER ข้อผิดพลาดจะได้รับการแก้ไขแล้วและคุณจะไม่ประสบปัญหาดังกล่าวอีก ถ้ายังไม่ได้อ่านวิธีการต่อไปนี้และดูว่าเหมาะกับคุณหรือไม่
วิธีที่ 3: ปรับปรุงโปรแกรมควบคุมการ์ดแสดงผล
หากการอัพเดต BIOS ไม่สามารถแก้ไขปัญหาของคุณได้อาจเกิดจากไดรเวอร์การ์ดแสดงผลที่ไม่ถูกต้อง
- กด Windows บนแป้นพิมพ์พิมพ์ Device Manager และเปิดผลการค้นหา
- จากรายการอุปกรณ์ขยาย Adapters ดิสเพลย์
- คลิกขวาที่ การ์ดแสดงผลของคุณและเลือก Update Driver Software ให้ Windows อัปเดตไดรเวอร์และ เริ่มต้นใหม่ เมื่อสิ้นสุด
- หรือคุณสามารถเลือก ถอนการติดตั้ง แทนการอัพเดต เมื่อคุณเริ่มต้นใหม่แล้วให้ไปที่เว็บไซต์ของผู้ผลิต GPU และ ดาวน์โหลด ไดรเวอร์ล่าสุดสำหรับ GPU ของคุณ
- ติดตั้งไดรเวอร์ที่คุณดาวน์โหลดมาแล้ว รีบูต
วิธีที่ 4: เปลี่ยน GPU ของคุณ
หากข้อมูลทั้งหมดล้มเหลวนั่นอาจหมายความว่าการ์ดแสดงผลของคุณชำรุดและคุณจะต้องได้รับแผ่นใหม่ อย่างไรก็ตามก่อนดำเนินการนี้ ยืม การ์ดกราฟิกจากคนอื่นเพื่อทดสอบว่าทำงานบนระบบของคุณหรือไม่ ถ้ามีและคุณหยุดรับข้อความแสดงข้อผิดพลาดคุณควรจะได้รับข้อความแสดงข้อผิดพลาดใหม่ ขณะนี้มีทางเลือกมากมายในตลาดดังกล่าวเพื่อดูว่างบประมาณของคุณพูดอะไรและได้ GPU ที่ดีที่สุดเท่าที่คุณสามารถทำได้
ในตอนท้ายของวันถ้าเป็นปัญหาเกี่ยวกับซอฟต์แวร์เพียงแค่อัปเดต BIOS หรือไดรเวอร์การ์ดแสดงผลของคุณจะแก้ปัญหาได้ วิธีการที่อธิบายไว้ข้างต้นเป็นเรื่องง่ายในการปฏิบัติตามดังนั้นอย่าลังเลที่จะลองแก้ปัญหาของคุณ
PRO TIP: หากปัญหาเกิดขึ้นกับคอมพิวเตอร์หรือแล็ปท็อป / โน้ตบุ๊คคุณควรลองใช้ซอฟต์แวร์ Reimage Plus ซึ่งสามารถสแกนที่เก็บข้อมูลและแทนที่ไฟล์ที่เสียหายได้ วิธีนี้ใช้ได้ผลในกรณีส่วนใหญ่เนื่องจากปัญหาเกิดจากความเสียหายของระบบ คุณสามารถดาวน์โหลด Reimage Plus โดยคลิกที่นี่