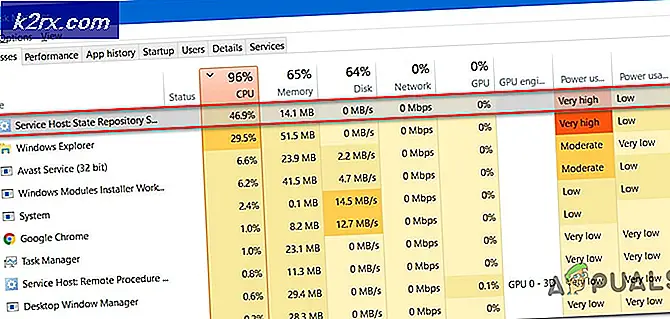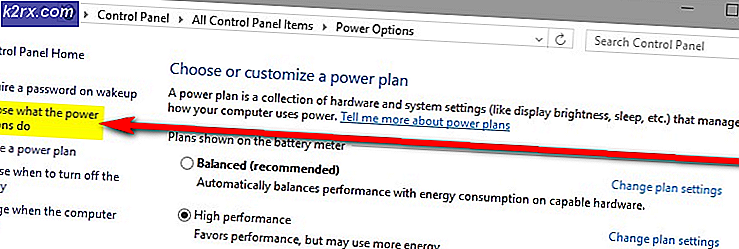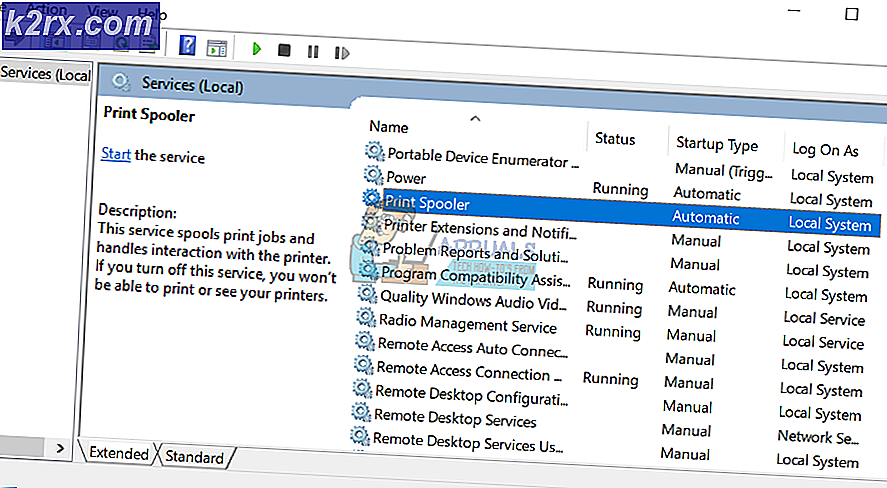วิธีการแก้ไขเมนู Boot GRUB ที่ซ่อนอยู่ใน Ubuntu
ผู้ใช้มักจะติดตั้ง Microsoft Windows และ Ubuntu หรือการติดตั้ง buntu แบบอื่นโดยใช้พาร์ติชั่นแยกต่างหากในอุปกรณ์บูตเครื่องเดียว ในขณะที่ Microsoft วางแผนที่จะสนับสนุน Windows 7 ต่อไปอีกหลายปี Microsoft จะค่อยๆลดความสามารถใน Windows 10 ออกไปคุณอาจได้รับการอัพเกรดเป็น Windows 10 ฟรีในช่วงเปิดตัวหรือคุณอาจได้ซื้อการอัปเกรดเมื่อเร็ว ๆ นี้ ไม่ว่าคุณจะอัปเกรด Windows 7 ถึง 10 เท่าไหร่คุณอาจไม่ได้รับเมนูการบู๊ต GRUB ของ Linux อีกต่อไปเมื่อคุณเริ่มต้นคอมพิวเตอร์ แทนที่จะได้รับตัวเลือกในการเริ่มต้น Windows หรือ Ubuntu Linux คุณอาจจะดำเนินการอย่างรวดเร็วในระบบปฏิบัติการ Windows 10
เนื่องจากตัวติดตั้ง Windows 10 ไม่มีซอฟต์แวร์ที่เหมาะสมในการอัปเดตเมนู GRUB เนื่องจาก Microsoft มีระบบการโหลดบูตที่เป็นกรรมสิทธิ์ของตนเองซึ่งไม่สามารถทำงานร่วมกับ Linux ได้ ในขณะที่คุณสามารถติดตั้งการติดตั้ง Ubuntu ภายใน Windows 10 ได้คุณจำเป็นต้องทำอย่างอื่นทั้งหมดหากต้องการบูตแบบ dual ในลักษณะเดียวกับก่อน ตราบเท่าที่พาร์ติชัน Ubuntu ไม่ได้รับการสัมผัสระหว่างการติดตั้งให้บูต Windows 10 เหมือนปกติและเปิด Control Panel คุณต้องเปิด Windows Control Panel แบบคลาสสิกและไม่ใช่การใช้งานที่ทันสมัย จากนั้นคุณสามารถดำเนินการกับวิธีการที่เหมาะสมกับความต้องการของคุณได้ดียิ่งขึ้น
วิธีที่ 1: ใช้ชุดซ่อมแซม Boot แบบกราฟิก
ผู้ใช้บางคนพบว่าพวกเขาไม่สามารถเข้าใช้งาน Windows Control Panel ได้ แต่เพียงผู้เดียวเท่านั้น นี่เป็นปัญหาใน Windows 8.1 และ Windows 8 ที่เลิกใช้คุณสามารถเปิดพรอมต์คำสั่งในฐานะผู้ดูแลระบบได้หากคุณมีปัญหาในเรื่องนี้จากนั้นพิมพ์ตัวควบคุมและกดคีย์ Enter ในกรณีใด ๆ ให้เลือกไอคอนการตั้งค่าพลังงานแล้วคลิกที่แสดงการตั้งค่าที่ซ่อนซึ่งอาจขอให้คุณอนุมัติ เมื่อคุณได้ยกเลิกการเลือก Boot อย่างรวดเร็วและคลิกที่ปุ่ม OK ปิด Control Panel และพรอมต์คำสั่ง
คุณจะต้องสร้างไดรฟ์สำหรับเริ่มระบบลงบนเมมโมรี่สติ๊ก USB หรือการ์ด SD เพื่อเริ่มต้นใช้งานเครื่องของคุณแบบเดียวกับที่คุณทำเมื่อคุณติดตั้ง Ubuntu ครั้งแรกหรือส่วนอื่น ๆ ของ Ubuntu ที่คุณใช้อยู่ คุณสามารถเริ่มต้นสร้างแผ่นบูต USB จากเมนู Ubuntu Dash หรือโดยใช้ usb-creator-gtk จากบรรทัดคำสั่งถ้าคุณใช้ Lubuntu หรือ Xubuntu คุณต้องมีภาพจากเว็บไซต์อย่างเป็นทางการเพื่อสร้างไดรฟ์สำหรับบู๊ตได้แม้ว่าคุณอาจต้องการใช้คำสั่ง dd เพื่อทำเช่นนั้น
คุณอาจต้องการลองใช้ซอฟต์แวร์ที่เรียกว่า Rufus ถ้าคุณไม่มีทางที่จะสร้างไดรฟ์สำหรับบูตได้เนื่องจากคุณไม่สามารถเข้าถึงเครื่องที่ใช้ Linux ได้โดยสิ้นเชิง โปรดดาวน์โหลดจากไซต์ที่ปลอดภัยเช่น http://www.softpedia.com/get/System/Boot-Manager-Disk/Rufus.shtml หรือหน้าดาวน์โหลดอย่างเป็นทางการที่ http://rufus.akeo.ie/ เนื่องจากมีโปรแกรมอื่น ๆ ที่สวมหน้ากากเป็น เมื่อคุณเริ่มต้นแล้วคุณสามารถโหลด ISO ไปและเขียนลงในสื่อเปล่า โปรดจำไว้ว่าสิ่งที่คุณมีในสื่อดังกล่าวจะถูกลบออกในกระบวนการนี้
PRO TIP: หากปัญหาเกิดขึ้นกับคอมพิวเตอร์หรือแล็ปท็อป / โน้ตบุ๊คคุณควรลองใช้ซอฟต์แวร์ Reimage Plus ซึ่งสามารถสแกนที่เก็บข้อมูลและแทนที่ไฟล์ที่เสียหายได้ วิธีนี้ใช้ได้ผลในกรณีส่วนใหญ่เนื่องจากปัญหาเกิดจากความเสียหายของระบบ คุณสามารถดาวน์โหลด Reimage Plus โดยคลิกที่นี่สมมติว่าคุณสามารถบูตเข้าสู่ Ubuntu หรือ Ubuntu live spin ได้ลองใช้คำสั่งเหล่านี้จากเครื่องเทอร์มินัลแล้วกดคีย์ Enter หลังจากแต่ละเครื่อง
sudo add-apt-repository ppa: yannubuntu / บูตซ่อมแซม
sudo apt-get update
sudo apt-get install - ซ่อมแซมบูต & boot-repair
การดำเนินการนี้จะบังคับให้อูบุนตูตั้งที่เก็บถาวร Boot Repair อย่างถูกต้องและติดตั้งซอฟต์แวร์พร้อมด้วย คุณจะต้องมีการเชื่อมต่อเครือข่ายที่ทำงานเพื่อให้สิ่งนี้เกิดขึ้น ทันทีที่การติดตั้งซอฟต์แวร์ซ่อมแซมการบู๊ตเสร็จสิ้นโปรแกรมจะเริ่มทำงาน คุณจะมีตัวเลือกมากมายให้เลือก แต่คลิกที่การตั้งค่า Repair ที่แนะนำเพื่อให้โปรแกรมทำงานได้ เมื่อเสร็จแล้วคุณสามารถเริ่มระบบใหม่จากไดรฟ์ข้อมูลหลักของคุณได้และคุณจะเห็นเมนู GRUB อีกครั้งเพื่อให้คุณเลือกใช้ระบบปฏิบัติการใดที่คุณต้องการเริ่มต้น
วิธีที่ 2: การใช้บรรทัดคำสั่ง Windows และ Linux
เช่นเดียวกับในวิธีแรกคุณจะต้องปิดการทำงานของ Windows Fast Boot ก่อนจึงจะสามารถดำเนินการต่อได้อย่างไรก็ตามเมื่อปิด Control Panel คุณต้องการเปิดคำสั่งของผู้ดูแลระบบไว้ คุณต้องปิดการใช้งานโหมดไฮเบอร์เนตเพื่อให้การทำงานนี้ทำงานได้ดังนั้นจากบรรทัดคำสั่ง Windows MS-DOS ให้พิมพ์:
powercfg / h ปิด
คุณน่าจะไม่เห็นผลลัพธ์มากนักหากมี แต่คุณสามารถปิดระบบได้ในภายหลัง อาจเป็นความฉลาดในการใช้ shutdown -s -t 00 จากบรรทัดคำสั่งเพื่อปิดเครื่องของคุณ ไมโครซอฟท์ได้ดีขึ้นหรือแย่ลงนิยามใหม่ของสิ่งที่กำลังปิดเครื่องคอมพิวเตอร์ Windows อยู่
บูตจากสื่อการติดตั้งที่ถอดออกได้ซึ่งคุณได้สร้างแล้วเปิดเทอร์มินัลจาก Dash นอกจากนี้คุณยังสามารถกด Ctrl, Alt และ T เพื่อทำเช่นเดียวกัน
เจ้าของเครื่องที่ใช้โหมดบูตไบออสแบบเดิมพร้อมกับพาร์ทิชัน MBR บนฮาร์ดดิสก์ควรใช้ sudo mount / dev / sd * # / mnt แทน * ด้วยตัวอักษรที่ถูกต้องและ # โดยมีหมายเลขพาร์ทิชันระบบ GRUB อยู่ คุณอาจพบว่า sda1 หรือ sda2 ในหลาย ๆ กรณี เมื่อคุณได้ทำเช่นนั้นแล้วให้ใช้ sudo GRUB-install -boot-directory = / mnt / boot / dev / sd * พร้อมกัน
ผู้ใช้เทคโนโลยีการบูต UEFI มีสถานการณ์ที่ยากขึ้นเล็กน้อย จากเครื่องเทอร์มินัลพวกเขาจะยังคงต้องติดตั้งพาร์ติชันระบบ แต่ระบบ UEFI ยังมีพาร์ติชัน EFI ซึ่งจะต้องมีการติดตั้ง:
sudo mount / dev / sd ** / mnt / boot / efi
สำหรับ i in / dev / dev / pts / proc / sys / run; ทำ sudo mount -B $ i / mnt $ i; เสร็จแล้ว
sudo chroot / mnt
GRUB-install / dev / sd *
ปรับปรุงด้วง
ในกรณีของ / dev / sd * นี่ควรเป็นแค่การกำหนดค่าดิสก์และไม่ใช่จำนวนไดรฟ์ข้อมูล คุณอาจจะต้องใช้ / dev / sda เค้าโครงพาร์ทิชันตาราง MBR ควรมี GRUB ติดตั้งอยู่ในดิสก์เดียวกันกับที่มีการติดตั้ง Windows ไว้ในขณะที่รูปแบบตาราง GPT ต้องใช้ GRUB ในพาร์ติชัน EFI คุณสามารถใช้ GParted หรือ Disks Utility เพื่อค้นหาไดรฟ์และไดรฟ์ข้อมูลที่ถูกต้องหรือคุณสามารถใช้ sudo fdisk -l จากบรรทัดคำสั่งได้
PRO TIP: หากปัญหาเกิดขึ้นกับคอมพิวเตอร์หรือแล็ปท็อป / โน้ตบุ๊คคุณควรลองใช้ซอฟต์แวร์ Reimage Plus ซึ่งสามารถสแกนที่เก็บข้อมูลและแทนที่ไฟล์ที่เสียหายได้ วิธีนี้ใช้ได้ผลในกรณีส่วนใหญ่เนื่องจากปัญหาเกิดจากความเสียหายของระบบ คุณสามารถดาวน์โหลด Reimage Plus โดยคลิกที่นี่