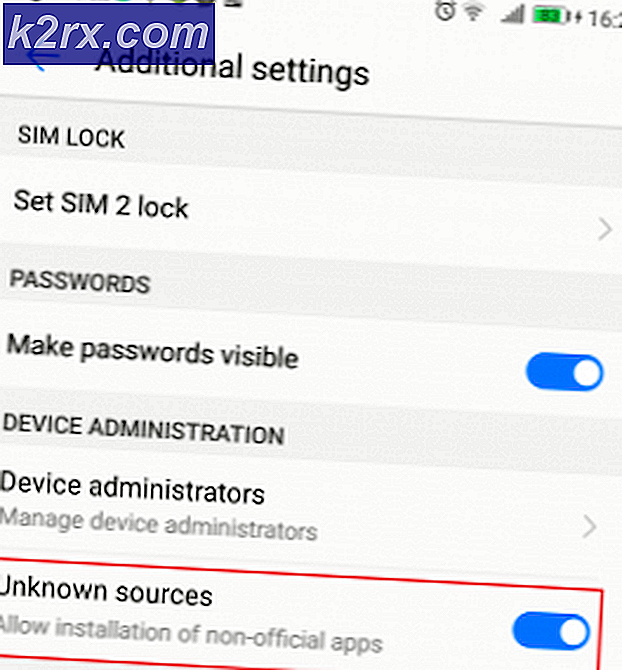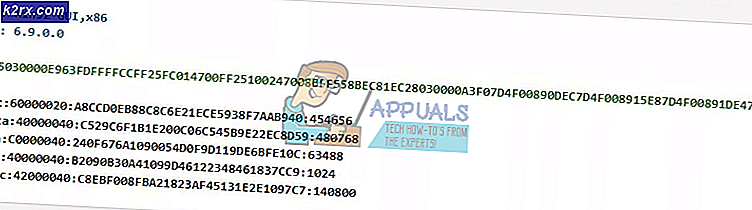วิธีเพิ่มปฏิทิน Google ใน Outlook
คุณกำลังมองหาวิธีนำเข้า Google ปฏิทินไปยัง Outlook หรือไม่? คุณยินดีที่จะทราบว่ามีวิธีที่ดีกว่าในการดำเนินการนอกเหนือจากการป้อนการนัดหมายทั้งหมดใหม่ อย่างไรก็ตามสิ่งที่ไม่ง่ายอย่างที่เคยเป็นมานับตั้งแต่ Google ได้ดึงปลั๊กอินไว้ในยูทิลิตีการซิงค์ปฏิทิน Outlook Microsoft และ Google กำลังต่อสู้เพื่อมีส่วนแบ่งการตลาด แต่โชคร้ายที่การต่อสู้ครั้งนี้ทำร้ายผู้ใช้ปลายทาง
วิธีต่อไปนี้จะช่วยให้คุณสามารถซิงค์ Google ปฏิทินกับ Outlook แต่เป็นการซิงค์แบบทางเดียว (แบบอ่านอย่างเดียว) ซึ่งหมายความว่าทุกครั้งที่คุณเปิด Outlook จะตรวจสอบการอัปเดตของ Google ปฏิทินและแสดงกิจกรรมที่แก้ไขใด ๆ ข้างปฏิทิน Outlook ของคุณ หากคุณเปิด Outlook ให้ยาวพอจะทำการตรวจสอบการอัปเดตปฏิทินของ Google เป็นระยะ ๆ และแสดงไว้ในโปรแกรม Outlook ของคุณ
อย่างไรก็ตามการแก้ไขใด ๆ ที่ทำกับ Google ปฏิทินของคุณจาก Outlook จะไม่ถูกส่งไปที่ Google ปฏิทินของคุณ ในการเปลี่ยนแปลงปฏิทิน Google ของคุณคุณจำเป็นต้องดำเนินการดังกล่าวจากเบราว์เซอร์ตามปกติ
ตอนนี้เราได้สร้างกฎพื้นฐานแล้วต่อไปนี้คือวิธีเพิ่มปฏิทิน Google ของคุณใน Outlook:
PRO TIP: หากปัญหาเกิดขึ้นกับคอมพิวเตอร์หรือแล็ปท็อป / โน้ตบุ๊คคุณควรลองใช้ซอฟต์แวร์ Reimage Plus ซึ่งสามารถสแกนที่เก็บข้อมูลและแทนที่ไฟล์ที่เสียหายได้ วิธีนี้ใช้ได้ผลในกรณีส่วนใหญ่เนื่องจากปัญหาเกิดจากความเสียหายของระบบ คุณสามารถดาวน์โหลด Reimage Plus โดยคลิกที่นี่- เริ่มต้นด้วยการเข้าสู่บัญชี Google Calendar ของคุณ
- ในคอลัมน์ด้านซ้ายใต้ ปฏิทินของฉัน คลิก ลูกศรแบบหล่นลง ถัดจากปฏิทินที่คุณต้องการเพิ่มใน Outlook จากนั้นคลิกที่ การตั้งค่าปฏิทิน
- เลื่อนไป ที่ที่อยู่ส่วนตัว แล้วคลิกที่ปุ่ม iCal
- คลิกขวาที่ลิงก์ที่สร้างขึ้นและคลิกที่ Copy Link Address
- เปลี่ยนเป็น Outlook และไปที่ File> Account Settings แล้วเลือก Account Settings จากเมนูแบบเลื่อนลง
- ตอนนี้คลิกแท็บ ปฏิทินทางอินเทอร์เน็ต เพื่อขยาย จากนั้นให้คลิก สร้าง และวางที่อยู่ที่คุณได้คัดลอกไว้ก่อนหน้านี้จาก Google ปฏิทินของ คุณ คลิก เพิ่ม เพื่อยืนยัน
- ไม่นานหลังจากนั้นคุณจะเห็นป๊อปอัปหน้าต่างใหม่ ในช่องถัดจาก ชื่อโฟลเดอร์ ป้อนชื่อ Google ปฏิทินของคุณตามที่ต้องการให้ปรากฏใน Outlook คลิก ตกลง เพื่อบันทึกการเลือกของคุณ
- แค่นั้นแหละ. ปฏิทินที่นำเข้าของคุณควรปรากฏใน Outlook ภายใต้ปฏิทินอื่น ๆ จากนี้ไป Outlook จะอัปเดตการแก้ไขใด ๆ ในปฏิทิน Google เป็นระยะและแสดงข้อมูลเหล่านี้ที่นี่
หมายเหตุ: การเปลี่ยนแปลงในปฏิทิน Google ของคุณจาก Outlook เป็นเรื่องสำคัญเพราะการเชื่อมต่อเป็นแบบอ่านอย่างเดียว การเปลี่ยนแปลงที่คุณทำใน Outlook จะไม่เปลี่ยนเป็น Google ปฏิทิน
PRO TIP: หากปัญหาเกิดขึ้นกับคอมพิวเตอร์หรือแล็ปท็อป / โน้ตบุ๊คคุณควรลองใช้ซอฟต์แวร์ Reimage Plus ซึ่งสามารถสแกนที่เก็บข้อมูลและแทนที่ไฟล์ที่เสียหายได้ วิธีนี้ใช้ได้ผลในกรณีส่วนใหญ่เนื่องจากปัญหาเกิดจากความเสียหายของระบบ คุณสามารถดาวน์โหลด Reimage Plus โดยคลิกที่นี่