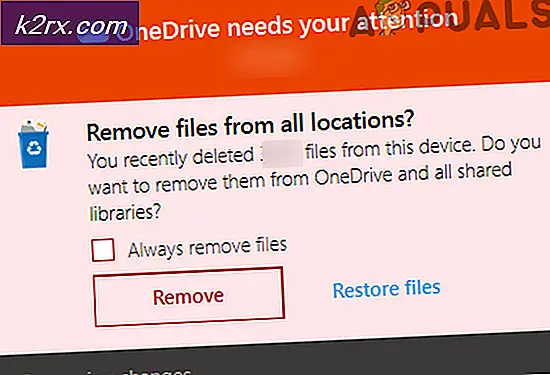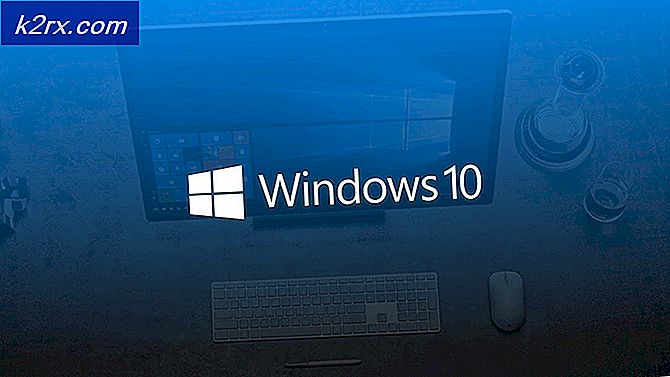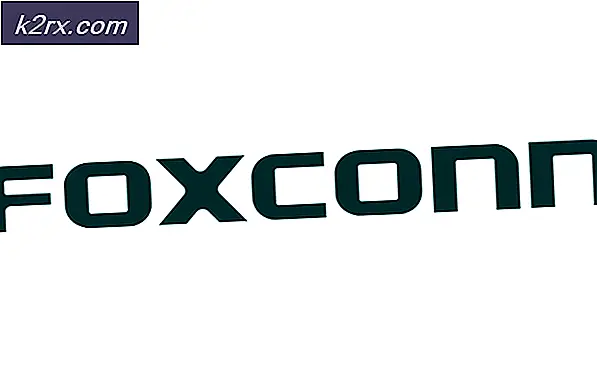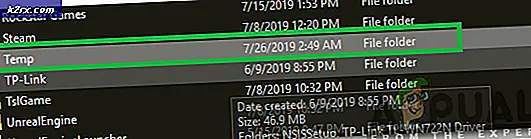วิธีการแก้ไขข้อผิดพลาด 0X80071AC3 'ปริมาณเป็นสกปรก'
ขณะที่พยายามเข้าถึงไฟล์หรือคัดลอกไฟล์ไปยังดิสก์ถ้า Windows ไม่สามารถอ่านข้อมูลบนดิสก์หรือเขียนข้อมูลลงในดิสก์ได้จะมีข้อความแสดงข้อผิดพลาดที่มีรหัสข้อผิดพลาด 0x80071AC3 อยู่ที่คุณ ปัญหานี้มีผลกับระบบปฏิบัติการ Windows ที่สนับสนุนในปัจจุบันทั้งหมดและในขณะที่พบดิสก์จัดเก็บข้อมูลภายนอกเช่นฮาร์ดดิสก์ภายนอกและ USB sticks ปัญหานี้มีผลต่อฮาร์ดดิสก์ภายในและ SSD ด้วยเช่นกัน
รหัสข้อผิดพลาด 0x80071AC3 มาพร้อมกับข้อความแสดงข้อผิดพลาดที่ระบุว่า Windows ไม่สามารถดำเนินการตามที่ต้องการได้เนื่องจากไดรฟ์ข้อมูล (ดิสก์ Windows กำลังพยายามอ่านหรือเขียนข้อมูล) สกปรก ปัญหานี้อาจเกิดขึ้นจากสิ่งใดก็ตามจากเซกเตอร์เสียบนดิสก์ที่ถูกถามถึงคุณลักษณะเช่น ReadyBoost เพื่อป้องกันไม่ให้ Windows อ่านหรือเขียนดิสก์ลงในดิสก์ Thankfully แม้ว่าตราบเท่าที่ดิสก์จัดเก็บข้อมูลที่ได้รับผลกระทบไม่ตายหรือตายมีมากที่คุณสามารถทำได้เพื่อพยายามกำจัดรหัสข้อผิดพลาด 0x80071AC3 และ Windows ประสบความสำเร็จอ่านหรือเขียนไปยังดิสก์ที่ได้รับผลกระทบ
ต่อไปนี้คือโซลูชันที่มีประสิทธิภาพสูงสุดบางส่วนที่คุณสามารถใช้เพื่อแก้ปัญหานี้ได้:
โซลูชันที่ 1: ใช้ CHKDSK เพื่อลองแก้ไขปัญหา
CHKDSK เป็นโปรแกรมอรรถประโยชน์ Windows ที่สามารถสแกนดิสก์จัดเก็บข้อมูลสำหรับปัญหาต่างๆเช่นภาคไม่ดีและข้อผิดพลาดของระบบไฟล์และพยายามซ่อมแซมไฟล์เหล่านี้ การเรียกใช้ CHKDSK บนดิสก์ที่ได้รับผลกระทบเป็นแนวคิดที่ดีทีเดียวเนื่องจาก CHKDSK อาจตรวจพบและแก้ไขสิ่งที่ทำให้คุณเห็นรหัสข้อผิดพลาด 0x80071AC3 ได้สำเร็จ ในการเรียกใช้ CHKDSK ในดิสก์เก็บข้อมูลเฉพาะคุณต้อง:
- ไปที่ คอมพิวเตอร์ โดยใช้ Windows Explorer หรือผ่าน เมนู Start
- คลิกขวาที่ดิสก์จัดเก็บข้อมูลที่ได้รับผลกระทบจากปัญหานี้และคลิกที่ Properties (คุณสมบัติ )
- ไปที่แท็บ เครื่องมือ
- คลิกที่ ตรวจสอบเดี๋ยวนี้ หรือ ตรวจสอบ (แล้วแต่กรณี) ในส่วนการ ตรวจสอบข้อผิดพลาด
- ในกล่องโต้ตอบที่เปิดขึ้นให้เลือกทั้งสองตัวเลือกเพื่อ เปิดใช้งาน และคลิกที่ เริ่ม
- รอ CHKDSK เพื่อเสร็จสิ้นการสแกนและพยายามกำจัดปัญหาใด ๆ ที่พบ
- เมื่อ CHKDSK ทำงานเสร็จสิ้นแล้วลองทำสิ่งที่คุณทำก่อนที่จะทำให้คุณใช้รหัสข้อผิดพลาด 0x80071AC3 และดูว่าปัญหายังคงมีอยู่หรือไม่
วิธีที่ 2: ปิดใช้ ReadyBoost
USB sticks ภายนอกจำนวนมากมาพร้อมกับคุณลักษณะ ReadyBoost Disk Caching ในตัว ReadyBoost ได้รับการออกแบบมาเพื่อปรับปรุงประสิทธิภาพ USB flash drive แต่ในบางกรณีอาจทำให้ผู้ใช้เห็นรหัสข้อผิดพลาด 0x80071AC3 เมื่อพยายามอ่านหรือเขียนข้อมูลลงในไดรฟ์ หากคุณกำลังประสบปัญหานี้ขณะที่พยายามอ่านหรือเขียนข้อมูลลงในไดรฟ์ USB และ ReadyBoost เป็นผู้กระทำผิดการปิดใช้งาน ReadyBoost อาจเพียงพอที่จะแก้ปัญหาได้ ในการปิดใช้ ReadyBoost คุณต้อง:
- ไปที่ คอมพิวเตอร์ โดยใช้ Windows Explorer หรือผ่าน เมนู Start
- ค้นหาไดรฟ์ USB ภายนอกที่ได้รับผลกระทบจากปัญหาให้คลิกขวาที่อุปกรณ์และคลิกที่ Properties (คุณสมบัติ )
- ไปที่แท็บ ReadyBoost
- เปิด ใช้งาน ตัวเลือก อย่าใช้อุปกรณ์ นี้
- คลิกที่ Apply
- คลิกที่ OK
เมื่อทำเสร็จให้ตรวจสอบเพื่อดูว่าปัญหาได้รับการแก้ไขหรือไม่
แนวทางที่ 3: ติดตั้งไดรเวอร์ใหม่สำหรับไดรฟ์ของไดรฟ์ข้อมูลที่ได้รับผลกระทบ
- กดปุ่ม โลโก้ Windows + X เพื่อเปิด เมนู WinX
- คลิกที่ Device Manager
- ดับเบิลคลิกที่ส่วน Disk drives เพื่อขยาย
- ค้นหาไดรฟ์ที่ได้รับผลกระทบจากปัญหานี้ให้คลิกขวาที่ไดรฟ์และคลิกที่ Uninstall
- เมื่อได้รับแจ้งให้ยืนยันการกระทำให้คลิกที่ ตกลง
- นำดิสก์ออกจากคอมพิวเตอร์ของคุณและ รีสตาร์ท เครื่องคอมพิวเตอร์
- เมื่อคอมพิวเตอร์ของคุณบูทให้ทำซ้ำ ขั้นตอนที่ 1 และ 2
- เชื่อมต่อดิสก์ไดรฟ์เข้ากับคอมพิวเตอร์ของคุณและคลิกที่ Action > Scan for hardware changes
- รอให้ Windows ติดตั้งไดรฟ์และไดรฟ์เวอร์จากนั้นตรวจสอบดูว่ารหัสข้อผิดพลาด 0x80071AC3 ยังคงอยู่อยู่หรือไม่
โซลูชันที่ 4: ตรวจสอบว่าได้รับอนุญาตให้เขียนข้อมูลลงในไดรฟ์ดิสก์ในรีจิสทรี
คุณอาจกำลังเรียกใช้รหัสข้อผิดพลาด 0x80071AC3 เนื่องจากคอมพิวเตอร์ของคุณมีการกำหนดค่ารีจิสทรีเพื่อไม่ให้คอมพิวเตอร์สามารถเขียนข้อมูลลงในไดรฟ์ทั่วไปหรือไดรฟ์ดิสก์ที่คุณกำลังประสบปัญหานี้ได้ เพื่อให้มั่นใจว่าการเขียนดิสก์ไดรฟ์จะได้รับอนุญาตในรีจิสทรีของคอมพิวเตอร์คุณคุณต้อง:
PRO TIP: หากปัญหาเกิดขึ้นกับคอมพิวเตอร์หรือแล็ปท็อป / โน้ตบุ๊คคุณควรลองใช้ซอฟต์แวร์ Reimage Plus ซึ่งสามารถสแกนที่เก็บข้อมูลและแทนที่ไฟล์ที่เสียหายได้ วิธีนี้ใช้ได้ผลในกรณีส่วนใหญ่เนื่องจากปัญหาเกิดจากความเสียหายของระบบ คุณสามารถดาวน์โหลด Reimage Plus โดยคลิกที่นี่- กดปุ่ม โลโก้ Windows + R เพื่อเปิดกล่องโต้ตอบ เรียกใช้
- พิมพ์ regedit ในกล่องโต้ตอบ Run และกด Enter เพื่อเปิด Registry Editor
- ไปที่ไดเร็กทอรีต่อไปนี้ในบานหน้าต่างด้านซ้ายของ ตัวแก้ไขรีจิสทรี :
HKEY_LOCAL_MACHINE > ระบบ > CurrentControlSet > การควบคุม
- ในบานหน้าต่างด้านซ้ายของ ตัวแก้ไขรีจิสทรี ค้นหาและคลิกที่คีย์ StorageDevicePolicies เพื่อให้เนื้อหาแสดงในบานหน้าต่างด้านขวา
- ในบานหน้าต่างด้านขวาของ ตัวแก้ไขรีจิสทรี ค้นหาและคลิกสองครั้งที่ค่ารีจิสทรีที่ชื่อ WriteProtect
- ดูว่า ค่า สำหรับค่า WriteProtect คืออะไร ถ้าฟิลด์ ค่า มี 1 ปัญหาของคุณ - รีจิสทรีของคุณได้รับการตั้งค่าเพื่อป้องกันไม่ให้คอมพิวเตอร์ของคุณเขียนข้อมูลลงในดิสก์ไดรฟ์ที่ต้องการ หากเป็นกรณีนี้ให้แทนที่ 1 ในฟิลด์ Value ด้วย 0 แล้วคลิก OK
- ปิด ตัวแก้ไขรีจิสทรี และ รีสตาร์ท เครื่องคอมพิวเตอร์ของคุณ
- เมื่อคอมพิวเตอร์เริ่มระบบใหม่ให้ตรวจสอบเพื่อดูว่าปัญหาได้รับการแก้ไขหรือไม่
แนวทางที่ 5: ลองซ่อมแซมไดรฟ์จาก Command Prompt
- กดปุ่ม โลโก้ Windows + X เพื่อเปิด เมนู WinX
- คลิก Command Prompt (Admin) ใน เมนู WinX เพื่อเปิด Command Prompt ขึ้น พร้อม สิทธิพิเศษสำหรับผู้ดูแลระบบ
- พิมพ์ คำสั่ง ต่อไปนี้ลงใน Command Prompt ที่ ยกระดับโดยแทนที่ X ด้วยอักษรชื่อไดรฟ์ที่ตรงกับไดรฟ์ที่กำลังรับผลกระทบจากปัญหานี้และกด Enter :
chkdsk X: / B
- การทำซ้ำเฉพาะของคำสั่ง chkdsk จะได้รับยูทิลิตีเพื่อตรวจสอบไดรฟ์สำหรับไดรฟ์ที่ได้รับผลกระทบจากคลัสเตอร์ที่ไม่ถูกต้องเซกเตอร์เสียและปัญหาอื่น ๆ และพยายามซ่อมแซม สิ่งที่คุณต้องทำคือรอยูทิลิตีทำการสแกนและซ่อมแซม
เมื่อกระบวนการเสร็จสมบูรณ์แล้วให้ลองทำสิ่งที่คุณเคยทำมาก่อนและดูว่าคุณยังคงพบกับรหัสข้อผิดพลาด 0x80071AC3 อยู่หรือไม่
แนวทางที่ 6: จัดรูปแบบไดรฟ์ดิสก์ที่ได้รับผลกระทบ
ถ้ายังไม่เสร็จสิ้นคุณยังมีอีกหนึ่งทางเลือกในการแทนที่ไดรฟ์ของไดรฟ์เสียใหม่ด้วยการจัดรูปแบบใหม่ รูปแบบสมบูรณ์ของดิสก์ไดรฟ์ที่ได้รับผลกระทบจะกำจัดทุกอย่างในไดรฟ์รวมทั้งข้อมูลใด ๆ ที่จัดเก็บไว้ในไดรฟ์และหวังว่าจะทำให้เกิดข้อผิดพลาด 0x80071AC3 ขณะพยายามอ่านหรือเขียนข้อมูลลงในดิสก์ หากต้องการฟอร์แมตไดรฟ์ของไดรฟ์ข้อมูลที่ได้รับผลกระทบคุณต้อง:
- ไปที่ คอมพิวเตอร์ โดยใช้ Windows Explorer หรือผ่าน เมนู Start
- ค้นหาไดรฟ์ของไดรฟ์ที่ได้รับผลกระทบให้คลิกขวาที่ไฟล์แล้วคลิก รูปแบบ
- คลิกตัวเลือก Restore device defaults
- คลิกที่ Start
- หากได้รับแจ้งให้ยืนยันการดำเนินการให้ยืนยัน
- รอให้ไดรฟ์ดิสก์ฟอร์แมตเสร็จสมบูรณ์
เมื่อดิสก์ไดรฟ์ได้รับการฟอร์แมตแล้วตรวจดูเพื่อดูว่าปัญหาได้รับการแก้ไขหรือไม่
PRO TIP: หากปัญหาเกิดขึ้นกับคอมพิวเตอร์หรือแล็ปท็อป / โน้ตบุ๊คคุณควรลองใช้ซอฟต์แวร์ Reimage Plus ซึ่งสามารถสแกนที่เก็บข้อมูลและแทนที่ไฟล์ที่เสียหายได้ วิธีนี้ใช้ได้ผลในกรณีส่วนใหญ่เนื่องจากปัญหาเกิดจากความเสียหายของระบบ คุณสามารถดาวน์โหลด Reimage Plus โดยคลิกที่นี่