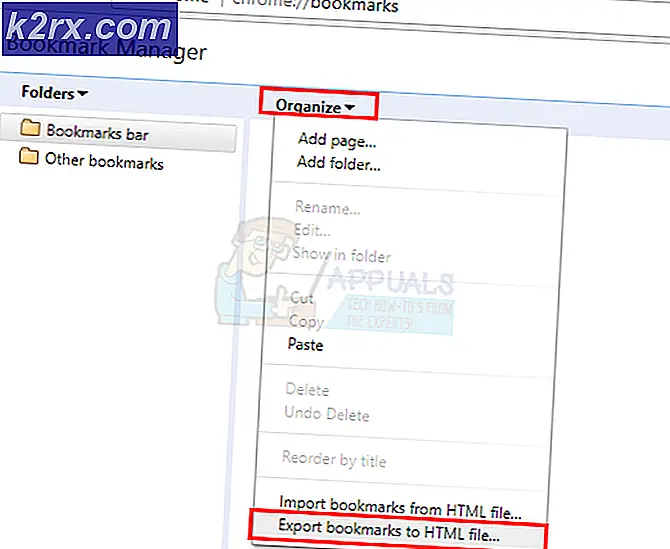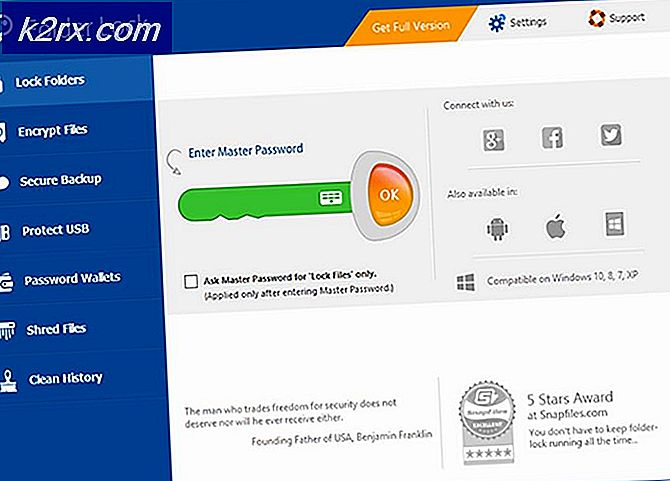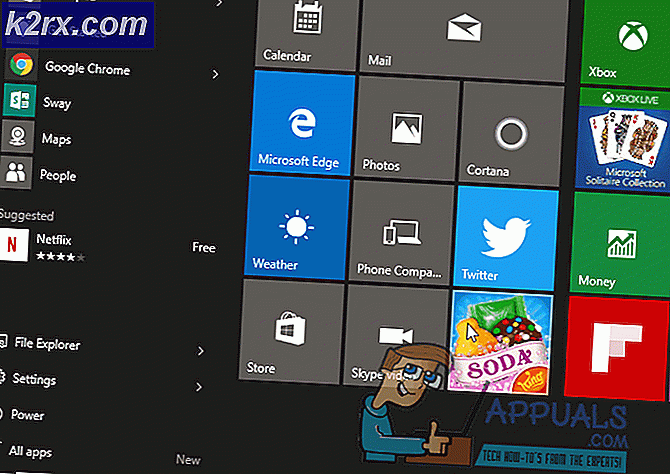แก้ไข: บูตไดรฟ์ข้อมูลมีเนื้อที่ว่างบนดิสก์เหลืออยู่เพียง 0 ไบต์เท่านั้น
ถ้าคุณใช้ Ubuntu Linux หรืออนุพันธ์เช่น Kubuntu หรือ Ubuntu MATE คุณอาจได้รับข้อความโต้ตอบที่อ่าน T he volume boot มีเนื้อที่ว่างบนดิสก์เพียง 0 ไบต์ เท่านั้น เมื่อ Ubuntu, Lubuntu, Xubuntu หรือความพยายามในการพัฒนาอนุพันธ์อื่น ๆ ก็จะพยายามติดตั้งข้อมูลเคอร์เนลใหม่ลงในพื้นที่สำหรับบู๊ต ข้อผิดพลาดนี้เตือนคุณว่าคุณไม่มีห้องพักอีก
ภายใต้มาตรฐานลำดับชั้นของระบบแฟ้ม Linux ไฟล์ boot loader ส่วนใหญ่รวมทั้ง initrd และ kernel อยู่ในไดเร็กทอรีระดับบนสุด / boot ซึ่งอยู่ใต้ไดเร็กทอรีรากโดยตรง ผู้ใช้ส่วนใหญ่ของ Linux บนพื้นฐานของบ้านจะไม่มีพาร์ติชันแยกต่างหาก พวกเขาจะมีพาร์ติชันใหญ่ / dev / sda1 หรือ / dev / sda2 สำหรับ Linux และนี่เป็นไดเรกทอรีหนึ่งที่มีอยู่ ถ้านี่เป็นสถานการณ์ของคุณคุณจะไม่เห็นการบูตระบบจำนวนมากเหลือเพียง 0 ไบต์เท่านั้น คุณควรจะมีพาร์ทิชันของตัวเองและตอนนี้ก็เต็มไปหมดแล้วคุณอาจมีเมล็ดพันธุ์เก่าอยู่ที่นั่นและสามารถใช้ขั้นตอนเหล่านี้เพื่อทำความสะอาดพวกเขาออก
วิธีที่ 1: การใช้คำสั่ง dpkg
เปิด terminal โดยกด Ctrl, Alt และ T หรือเริ่มจาก Dash นอกจากนี้คุณยังสามารถใช้เมนูมัสสุใน Xubuntu ในขณะที่ผู้ใช้ Lubuntu หรือ LXLE อาจต้องการเริ่ม LXTerminal จากเมนู System Tools เรียกใช้ uname -r ที่พรอมต์คำสั่งเพื่อดูว่าคุณกำลังใช้เวอร์ชันใดอยู่ ควรให้ชื่อเช่น 4.8.0-39 ทั่วไปหรือสิ่งอื่นขึ้นอยู่กับเคอร์เนลที่ทำงานสำหรับคุณ
ตรวจสอบว่าคุณติดตั้งเคอร์เนลใดที่ไม่ใช่เวอร์ชันล่าสุดโดยเรียกใช้คำสั่งต่อไปนี้:
dpkg -l linux- {image, headers} - [0-9] * | awk '/ ^ ii / {print $ 2}' | grep -v -e `uname -r | ตัด -f1, 2 -d-`| grep -e '[0-9]'
คุณจะเห็นคำสั่ง dpkg และ dpkg อื่น ๆ ในคู่มือ Ubuntu จำนวนมากและอาจเป็นเรื่องยากที่จะพิมพ์ออกทั้งหมดดังนั้นคุณอาจต้องการเน้นด้วยเมาส์และคลิกขวาและเลือกคัดลอกหรือกด Ctrl และ C ที่เดียวกัน เวลาที่จะคัดลอกไปยังคลิปบอร์ด กลับไปที่หน้าต่างเทอร์มินัลค้างไว้ Shift, Ctrl และ V เพื่อวางคำสั่ง dpkg ในหรือคลิกที่เมนูแก้ไขและเลือกวางแล้วกด Enter เพื่อรับรายชื่อ
ทำตรวจสอบอย่างรวดเร็วเพื่อให้แน่ใจว่าหมายเลขที่คำสั่งแรกให้คุณไม่อยู่ในรายการ ถ้าไม่ใช่เช่นนั้นคุณจะต้องนำผลลัพธ์ของคำสั่งสุดท้ายไปใช้ในคำสั่ง apt-get เพื่อล้างข้อมูลเหล่านี้ออก อีกครั้งคำสั่งที่คุณมักจะเห็นเป็นเวลานานที่คุณจะต้องการคัดลอกและวางลงใน terminal ของคุณ:
PRO TIP: หากปัญหาเกิดขึ้นกับคอมพิวเตอร์หรือแล็ปท็อป / โน้ตบุ๊คคุณควรลองใช้ซอฟต์แวร์ Reimage Plus ซึ่งสามารถสแกนที่เก็บข้อมูลและแทนที่ไฟล์ที่เสียหายได้ วิธีนี้ใช้ได้ผลในกรณีส่วนใหญ่เนื่องจากปัญหาเกิดจากความเสียหายของระบบ คุณสามารถดาวน์โหลด Reimage Plus โดยคลิกที่นี่dpkg -l linux- {image, headers} - [0-9] * | awk '/ ^ ii / {print $ 2}' | grep -v -e `uname -r | ตัด -f1, 2 -d-`| grep -e '[0-9]' | xargs sudo apt-get -y การล้างข้อมูล
พิมพ์รหัสผ่านของคุณหากมีการถามหาแล้วกด Enter อีกครั้ง คุณจะเห็นข้อความจำนวนมากเลื่อนขึ้นจากนั้นคุณสามารถปิดโปรแกรมทั้งหมดและรีบูตเครื่องได้โดยเพียงแค่พิมพ์คำสั่ง reboot ที่พรอมต์และกด Enter นี้จะทำความสะอาดไดเรกทอรีบูต / ออกได้อย่างง่ายดายในสามคำสั่ง
วิธีที่ 2: การทำความสะอาดเมล็ดพันธุ์เก่าที่มี Synaptic
การใช้บรรทัดคำสั่งคือวิธีที่ง่ายที่สุดในการแก้ปัญหานี้เนื่องจากใช้เวลาน้อยสุด 3 คำสั่งเพื่อให้งานเสร็จสมบูรณ์และนี่เป็นช่วงเวลาที่ดีในการฝึกฝนหากคุณใช้บรรทัดคำสั่ง อย่างไรก็ตามคุณสามารถทำสิ่งนี้ได้ด้วยตัวจัดการไฟล์ Synaptic แบบกราฟิกรวมทั้งถ้าคุณได้ติดตั้งไว้ ถ้าคุณไม่มีผู้จัดการแพคเกจ Synaptic ติดตั้งอยู่แล้วคุณสามารถเปิดบรรทัดคำสั่งได้อย่างน่าขันและเมื่อคุณอยู่ที่นั่นคุณสามารถพิมพ์ sudo apt-get install synaptic ตามด้วยรหัสผ่านของคุณหากได้รับพร้อมท์ คุณยังคงสามารถติดตั้งแอ็พพลิเคชันที่ไม่ได้บูตได้แม้ว่าไดเร็กทอรี / บูตจะเต็ม
เริ่มโปรแกรมไม่ว่าคุณจะติดตั้งหรือติดตั้งไว้แล้ว ควรอยู่ในพื้นที่ระบบในเมนู LXDE และเมนู Whisker คุณจะได้รับแจ้งให้ใส่รหัสผ่านแบบกราฟิก คลิกที่ปุ่มสถานะใต้ส่วนแล้วเลือกติดตั้ง (ภายในหรือล้าสมัย) ใต้ทั้งหมด เริ่มพิมพ์ linux-image- แล้วคุณจะเห็นหมายเลขของแพ็คเกจที่มีตัวเลขต่างกัน เรียกใช้ uname -r จากบรรทัดคำสั่งเช่นด้านบนและจากนั้นตรวจสอบว่าชุดใดที่ไม่ตรงกับหมายเลขนั้น คุณไม่ควรเอาแพคเกจที่ตรงกับหมายเลขเวอร์ชันของเคอร์เนลคำสั่งนี้จะส่งกลับ
ถ้าคุณพบแพคเกจเก่าแล้วคุณสามารถคลิกขวาที่พวกเขาและเลือกทำเครื่องหมายสำหรับการกำจัดเสร็จสมบูรณ์ก่อนที่คุณคลิกที่ใช้ คุณจะได้รับแจ้งให้ตรวจสอบแพ็คเกจที่คุณนำออกดังนั้นคุณจะมีโอกาสตรวจสอบว่าคุณไม่ได้ลบเคอร์เนลปัจจุบันของคุณโดยบังเอิญในกระบวนการนี้
PRO TIP: หากปัญหาเกิดขึ้นกับคอมพิวเตอร์หรือแล็ปท็อป / โน้ตบุ๊คคุณควรลองใช้ซอฟต์แวร์ Reimage Plus ซึ่งสามารถสแกนที่เก็บข้อมูลและแทนที่ไฟล์ที่เสียหายได้ วิธีนี้ใช้ได้ผลในกรณีส่วนใหญ่เนื่องจากปัญหาเกิดจากความเสียหายของระบบ คุณสามารถดาวน์โหลด Reimage Plus โดยคลิกที่นี่