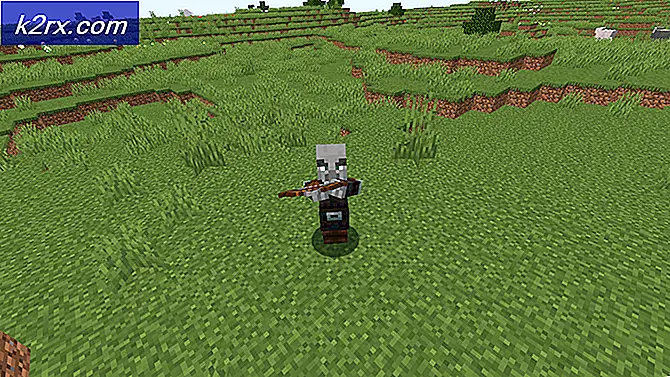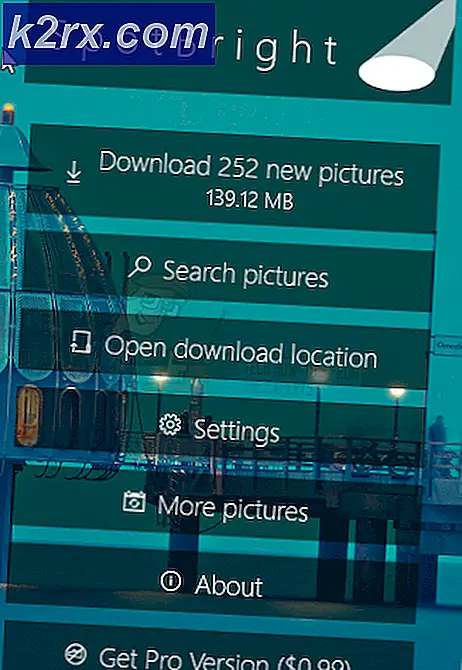วิธีการหาสิ่งที่เมนบอร์ดคุณมีใน Linux หรือ Ubuntu
เช่นเดียวกับการ์ด RAM และอุปกรณ์ USB, PCI หรือ PCI Express ใด ๆ ที่คุณอาจติดตั้งไว้ในระบบ Linux จะมีเครื่องมือในการค้นหายี่ห้อและรุ่นของเมนบอร์ดที่คุณติดตั้งไว้ นี้เป็นประโยชน์อย่างยิ่งเพราะในขณะที่มันอาจเป็นเรื่องยากที่จะได้รับที่อุปกรณ์อื่น ๆ ที่มีลักษณะที่พวกเขาเมนบอร์ดอยู่ในแม้กระทั่งจุดที่เลวร้ายยิ่งเมื่อมันมาถึงการตรวจสอบ
เดสก์ท็อปเวิร์กสเตชันล็อกมาเธอร์บอร์ดในกรณีและ netbooks หรือแท็บเล็ตขนาดเล็กอาจมีเมนบอร์ดซึ่งไม่สามารถเข้าถึงได้ คุณสามารถทำการตรวจสอบด้วยบรรทัดคำสั่งหรือโดยการใช้เมาส์ในโปรแกรมกราฟฟิค ทั้งสองวิธีให้คุณเป็นหลักเดียวกันข้อมูล
วิธีที่ 1: ค้นหาว่าคุณมีแผงวงจรหลักอะไร
คุณจำเป็นต้องเริ่มหน้าต่างเทอร์มินัลขึ้นโดยกด Ctrl + Alt + T หรือคลิกที่เมนู Applications (แอพพลิเคชัน) ชี้ไปที่ System Tools (เครื่องมือระบบ) แล้วคลิกที่ Terminal ผู้ใช้ Ubuntu ที่ยังมี Unity Dash สามารถค้นหาคำว่า Terminal ได้จากนั้นเลือกตัวเลือกที่จะปรากฏขึ้น
ไม่ว่าในกรณีใดตอนนี้คุณควรจะอยู่ที่บรรทัดคำสั่ง bash ปกติ จากที่นี่พิมพ์ sudo dmidecode | grep -A3 '^ System Information' จากนั้นกดปุ่ม enter คุณจำเป็นต้องพิมพ์รหัสผ่านสำหรับผู้ดูแลระบบของคุณหากคุณกำลังดำเนินการตามพรอมต์ใหม่เนื่องจากบัญชีผู้ใช้ปกติไม่สามารถใช้งานเมนบอร์ดได้
การสำรวจบอร์ดควรใช้เวลาเกือบทั้งหมด ในเน็ตบุ๊คที่ใช้พลังงานต่ำ i386 ที่เราทดสอบคำสั่งนี้จะใช้เวลาไม่ถึงครึ่งวินาที หากมีความล่าช้าใด ๆ คุณอาจต้องการตรวจสอบให้แน่ใจว่าได้ป้อนข้อมูลอย่างถูกต้องแล้ว คุณสามารถกวาดนิ้วข้อความจากบทความนี้โดยใช้เมาส์จากนั้นคัดลอก คลิกที่เมนูแก้ไขในเครื่องเทอร์มินัลแล้วเลือกวาง กด Shift + Ctrl + V ค้างไว้จะทำงานเพื่อวางข้อความที่คัดลอกไว้ในเทอร์มินัล
ตราบเท่าที่มันวิ่งได้อย่างถูกต้องแล้วคุณจะทำอย่างสมบูรณ์โดยไม่ต้องเล่นรอบ โดยทั่วไปแล้วเมนบอร์ดเองก็ไม่ได้มีหมายเลขเวอร์ชันอยู่เนื่องจากมีการสงวนไว้สำหรับซอฟต์แวร์รุ่นต่างๆ หมายเลขเวอร์ชันที่ได้รับการแสดงไว้ที่นี่อ้างอิงถึงเฟิร์มแวร์ที่เราได้ติดตั้งไว้ใน BIOS ถ้าคุณเรียกใช้ระบบ UEFI ที่ทันสมัยขึ้นนี้คุณอาจเห็นข้อมูลเพิ่มเติมเล็กน้อย
หากคุณสนใจที่จะอ่านเพิ่มเติมเกี่ยวกับระบบตรรกะของเครื่องคุณจะมีตัวเลือกอื่นในการเรียกใช้งานจากเครื่องเทอร์มินัลหากต้องการ อย่างไรก็ตามสำหรับคนส่วนใหญ่เทคนิคข้างต้นเป็นมากกว่าเพียงพอ ไม่จำเป็นต้องมีการเล่นเพิ่มเติมใด ๆ แม้ว่าคุณจะรู้สึกอิสระที่จะใช้งานได้จากหน้าจอปลายทางเดียวกันกับที่คุณเคยไปแล้ว
ลองพิมพ์ sudo dmidecode -t baseboard ที่ terminal และกด enter เพื่อรับข้อมูลเกี่ยวกับ baseboard ที่คุณกำลังใช้อยู่ในคอมพิวเตอร์ของคุณ แม้ว่าจะมีข้อมูลมากกว่าคำสั่งเดิม แต่ก็ยังคงอยู่ในรูปแบบที่มนุษย์สามารถอ่านได้ซึ่งจะเป็นประโยชน์สำหรับการแก้ไขปัญหา
PRO TIP: หากปัญหาเกิดขึ้นกับคอมพิวเตอร์หรือแล็ปท็อป / โน้ตบุ๊คคุณควรลองใช้ซอฟต์แวร์ Reimage Plus ซึ่งสามารถสแกนที่เก็บข้อมูลและแทนที่ไฟล์ที่เสียหายได้ วิธีนี้ใช้ได้ผลในกรณีส่วนใหญ่เนื่องจากปัญหาเกิดจากความเสียหายของระบบ คุณสามารถดาวน์โหลด Reimage Plus โดยคลิกที่นี่คำสั่งนี้จะบอกให้คุณทราบว่าบอร์ดลอจิกที่คุณกำลังทำงานอยู่นั้นสามารถเปลี่ยนได้หรือไม่และอยู่ที่ไหนในแชสซี เนื่องจากใช้ grep มันยังคง sorts ออกค่อนข้างดีอย่างไรก็ตาม อีกครั้งหมายเลขเวอร์ชันที่ส่งกลับมีความเกี่ยวข้องมากกว่ากับเฟิร์มแวร์ คุณอาจสังเกตเห็นว่าชื่อผู้ผลิตแตกต่างจากคำสั่งดังกล่าวซึ่งเป็นผลมาจากผู้จัดจำหน่ายและผู้ผลิตชิ้นส่วนฮาร์ดแวร์ซึ่งไม่ได้เป็น บริษัท เดียวกันอย่างแท้จริง
วิธีที่ 2: หาเมนบอร์ดของคุณแบบกราฟิกโดยใช้ hardinfo
หากคุณใช้ LXDE หรือการใช้งาน GNOME บางอย่างคุณจะมีเครื่องมือที่เรียกว่า hardinfo ติดตั้ง นี้จะงานเดียวกันแม้ว่ากราฟิก ผู้ใช้ส่วนใหญ่จะต้องการใช้แอ็พพลิเคชันบรรทัดคำสั่งข้างต้น แต่กฎของยูนิกซ์เก่าเกี่ยวกับการมีมากกว่าหนึ่งวิธีในการบรรลุผลใช้ที่นี่ ถ้าคุณใช้สภาพแวดล้อมเดสก์ท็อปที่รวมเอาไว้จากนั้นคลิกเมนูแอพพลิเคชันชี้ไปที่เครื่องมือระบบแล้วคลิก System Profiler and Benchmark นี้ควรจะไปสำหรับ re-spins ที่เข้ากันได้มากที่สุดของการกระจาย Linux ยอดนิยม ตัวอย่างเช่น Ubuntu ได้รับการปั่นกลับเป็น Lubuntu ด้วยสภาพแวดล้อมเดสก์ท็อป LXDE และมี Debian และ Fedora เวอร์ชันที่มาพร้อมกับเครื่องมือนี้
เมื่อเริ่มต้นเป็นครั้งแรก hardinfo อาจทักทายคุณด้วยหน้าจอว่างเปล่าหรือมุ่งเน้นไปที่ Kernel Modules หรืออย่างอื่นที่ไม่เกี่ยวข้องกับข้อมูลที่คุณกำลังพยายามค้นหาในขณะนี้
เลื่อนลงไปที่ตำแหน่งที่อ่านอุปกรณ์ทางด้านซ้ายมือของหน้าต่างจากนั้นคลิกที่ DMI เพื่อค้นหาข้อมูลเดียวกันกับที่คุณจะมีในแอปบรรทัดคำสั่ง
แม้ว่าจะใช้เวลาสองถึงสามวินาที แต่วิธีนี้มักไม่ต้องการให้คุณใช้การเข้าถึงระดับผู้ดูแลระบบดังนั้นจึงมีประโยชน์ในสถานการณ์ที่ sudo ไม่ทำงาน ถ้าคุณไม่มีโปรแกรมนี้ แต่คุณต้องการคัดลอกจากนั้นคุณสามารถย้อนกลับไปยังหน้าต่างเทอร์มินัลได้จากวิธีการแรก พิมพ์ sudo apt-get install hardinfo และกด enter คุณจะถูกขอให้กดคีย์ y เพื่ออนุมัติการติดตั้ง ตัวเลือกนี้จะทำให้คุณสามารถใช้ hardinfo กับคอมพิวเตอร์เดสก์ท็อปชนิดอื่น ๆ ที่อาจไม่ได้มาด้วยเช่นสภาพแวดล้อม Xfce4 ที่มีน้ำหนักเบาหรือมีบางอย่างที่เต็มรูปแบบมากขึ้นเช่น KDE Plasma
ถ้าไม่ได้เพิ่มทางลัดไปยังเมนูของคุณคุณก็สามารถพิมพ์ hardinfo เพื่อเรียกใช้งานได้จากเครื่องเทอร์มินัล
อีกครั้งหนึ่งคุณอาจสังเกตว่าชื่อของผู้ผลิตไม่อยู่เหมือนกัน เหตุผลในการดำเนินการนี้เกี่ยวข้องกับแนวทางปฏิบัติด้านการขายฮาร์ดแวร์ดิจิทัล ที่ถูกกล่าวว่าตราบเท่าที่คุณรู้ชื่อและหมายเลขรุ่นที่คุณควรจะสามารถดูเอกสารหรือชิ้นส่วนอะไหล่ออนไลน์ ในความเป็นจริงถ้าคุณทำการค้นหาอย่างรวดเร็วคุณอาจพบว่ามีบอร์ดระบบหลายชุดที่บรรจุภายใต้ชื่ออื่นที่มีการออกแบบเหมือนกับของคุณ
PRO TIP: หากปัญหาเกิดขึ้นกับคอมพิวเตอร์หรือแล็ปท็อป / โน้ตบุ๊คคุณควรลองใช้ซอฟต์แวร์ Reimage Plus ซึ่งสามารถสแกนที่เก็บข้อมูลและแทนที่ไฟล์ที่เสียหายได้ วิธีนี้ใช้ได้ผลในกรณีส่วนใหญ่เนื่องจากปัญหาเกิดจากความเสียหายของระบบ คุณสามารถดาวน์โหลด Reimage Plus โดยคลิกที่นี่