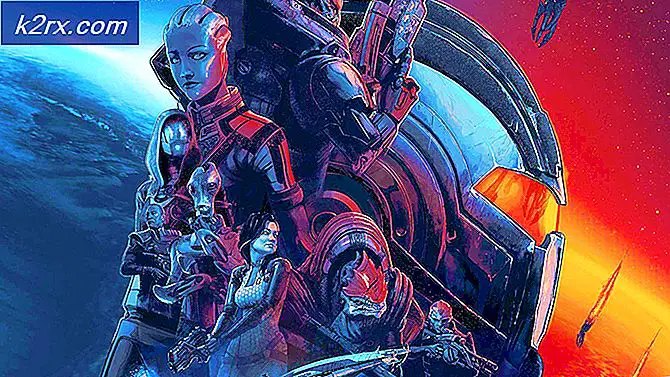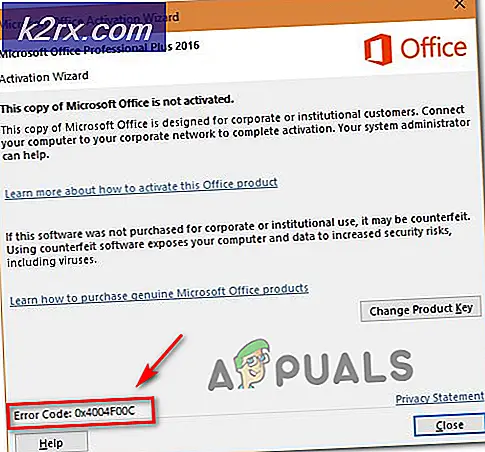วิธีการปิดการใช้งานการปรับปรุงอัตโนมัติในคอมพิวเตอร์ที่ใช้ Windows
ในทุกระบบปฏิบัติการ Windows มี Windows Update อยู่ซึ่งเป็นโปรแกรมอรรถประโยชน์ที่ออกแบบมาเพื่อช่วยให้ Windows มีข้อมูลล่าสุดพร้อมด้วยชุดโปรแกรมปรับปรุงล่าสุดแพทช์การแก้ไขและการปรับปรุงที่พร้อมใช้งาน Windows Update สามารถทำงานได้ในจำนวนที่แตกต่างกันและความจุของยูทิลิตีนี้จะเป็นตัวกำหนดว่าวิธีนี้ง่ายเพียงใดเพื่อช่วยให้ Windows อัปเดตอยู่เสมอ ใน Windows เวอร์ชันเก่าผู้ใช้เลือกวิธีที่ Windows Update ดาวน์โหลดและติดตั้งการปรับปรุงสำหรับคอมพิวเตอร์ของตนโดยสามารถเลือกให้ Windows Update ดาวน์โหลดและติดตั้งโปรแกรมอัปเดตโดยอัตโนมัติแจ้งให้ทราบเมื่อมีการอัปเดตหรือไม่สามารถตรวจสอบการอัปเดตได้ ใด ใน Windows 10 การอัพเดตซอฟต์แวร์จะได้รับการกำหนดค่าให้ดาวน์โหลดและติดตั้งโดยอัตโนมัติผ่านทาง Windows Update
Windows Update จะดาวน์โหลดและติดตั้งโปรแกรมอัปเดตโดยอัตโนมัติในขณะที่ตัวเลือกที่ปลอดภัยและสะดวกที่สุดสำหรับผู้ใช้อาจทำให้เกิดปัญหาได้โดยเฉพาะอย่างยิ่งสำหรับผู้ใช้ Windows ที่มีการเชื่อมต่ออินเทอร์เน็ตแบบมิเตอร์ ถ้าคุณเลือกให้ Windows Update ดาวน์โหลดและติดตั้งโปรแกรมอัปเดตโดยอัตโนมัติเมื่อคุณตั้งค่าคอมพิวเตอร์ Windows ของคุณขึ้น (หรือหากคุณใช้ Windows 10 - ล่าสุดและใหญ่ที่สุดในระบบปฏิบัติการ Windows ที่ยาวนาน) คุณอาจต้องการปิดใช้งานโดยอัตโนมัติ การอัปเดตบนคอมพิวเตอร์ของคุณด้วยเหตุผลหลายประการ
Thankfully แม้ว่าการปิดการใช้งานการปรับปรุงซอฟต์แวร์โดยอัตโนมัติผ่านทาง Windows Update เป็นไปได้ในทุกระบบปฏิบัติการ Windows ซึ่งปัจจุบันสนับสนุนโดย Microsoft อย่างไรก็ตามสิ่งที่ควรสังเกตก็คือใน Windows 7, 8 และ 8.1 Windows Update จะเสนอทางเลือกให้ผู้ใช้สามารถดาวน์โหลดและติดตั้งโปรแกรมปรับปรุงได้โดยอัตโนมัติและไม่ต้องตรวจสอบพวกเขาในตอนแรกในขณะที่ Windows 10 ไม่มีเช่นนั้น ตัวเลือก ในกรณีนี้การปิดการใช้งานการอัปเดตอัตโนมัติใน Windows 10 มีความซับซ้อนมากกว่าเมื่อเทียบกับการปิดใช้งาน Windows รุ่นเก่า แต่ความจริงก็คือยังคงเป็นไปได้
เมื่อต้องการปิดใช้งานการปรับปรุงอัตโนมัติใน Windows 7, 8 และ 8.1
ใน Windows 7, 8 และ 8.1 การอัปเดตอัตโนมัติสามารถปิดใช้งานได้จากภายใน Windows Update หากต้องการปิดใช้งานการอัปเดตใน Windows 7, 8 และ 8.1 คุณจำเป็นต้อง:
- เปิด แผงควบคุม ใน Windows 7 คุณสามารถทำได้โดยการเปิด เมนู Start และคลิกที่ Control Panel ใน Windows 8 และ 8.1 วิธีที่ง่ายที่สุดคือการกดปุ่ม โลโก้ Windows + X เพื่อเปิด เมนู WinX และคลิกที่ Control Panel
- ด้วย แผงควบคุม ในมุมมอง ประเภท ให้คลิกที่ ระบบและความปลอดภัย
- ค้นหาและคลิกที่ Windows Update
- ในบานหน้าต่างด้านซ้ายของหน้าต่างให้คลิกที่ เปลี่ยนการตั้งค่า
- เปิดเมนูแบบเลื่อนลงใต้ส่วน การอัปเดตที่สำคัญ และคลิกที่ ไม่ตรวจสอบการอัปเดต (ไม่แนะนำ) เพื่อเลือก การเลือกตัวเลือกนี้จะบอก Windows Update เพื่อไม่ให้ตรวจสอบการอัปเดตสำหรับคอมพิวเตอร์ของคุณดังนั้นการดาวน์โหลดโปรแกรมอัปเดตโดยอัตโนมัติจึงเป็นไปโดยสิ้นเชิง
- คลิกที่ OK การเปลี่ยนแปลงของคุณจะได้รับการบันทึกทันทีที่คุณคลิก ตกลง คุณไม่จำเป็นต้อง รีสตาร์ท คอมพิวเตอร์เพื่อให้มีการใช้งาน
- คุณสามารถปิด Control Panel ได้ จากที่นี่คุณไม่จำเป็นต้องกังวลเกี่ยวกับ Windows Update โดยอัตโนมัติดาวน์โหลดหรือติดตั้งโปรแกรมอัปเดตใด ๆ ในคอมพิวเตอร์ของคุณเนื่องจากจะไม่สามารถตรวจสอบได้
เมื่อต้องการปิดใช้งานการปรับปรุงอัตโนมัติใน Windows 10
ตามที่ระบุไว้ก่อนการปิดการใช้งานการอัปเดตอัตโนมัติใน Windows 10 ทำงานแตกต่างกันเล็กน้อยและซับซ้อนกว่าการปิดใช้งานการอัปเดตอัตโนมัติใน Windows รุ่นเก่า คุณเห็นใน Windows 10 Windows Update มีการกำหนดค่าให้ดาวน์โหลดและติดตั้งการปรับปรุงซอฟต์แวร์โดยอัตโนมัติและไม่มีวิธีใดที่ผู้ใช้จะปิดการใช้งานการปรับปรุงอัตโนมัติจากภายใน Windows Update ใน Windows 10 ซึ่งในกรณีนี้ผู้ใช้ต้องทำการปรับแต่ง Windows Update เพื่อแจ้งให้ทราบเมื่อมีการปรับปรุงพร้อมสำหรับการดาวน์โหลดและแจ้งให้ทราบเมื่อมีการปรับปรุงพร้อมที่จะติดตั้งแทนการดาวน์โหลดและติดตั้งโปรแกรมปรับปรุงโดยอัตโนมัติ นอกจากนี้แม้จะไม่สามารถทำได้จากภายใน Windows Update แต่ผู้ใช้ต้องใช้วิธีใดวิธีหนึ่งต่อไปนี้:
วิธีที่ 1: ปิดใช้งานการปรับปรุงอัตโนมัติโดยใช้ Local Group Policy Editor
PRO TIP: หากปัญหาเกิดขึ้นกับคอมพิวเตอร์หรือแล็ปท็อป / โน้ตบุ๊คคุณควรลองใช้ซอฟต์แวร์ Reimage Plus ซึ่งสามารถสแกนที่เก็บข้อมูลและแทนที่ไฟล์ที่เสียหายได้ วิธีนี้ใช้ได้ผลในกรณีส่วนใหญ่เนื่องจากปัญหาเกิดจากความเสียหายของระบบ คุณสามารถดาวน์โหลด Reimage Plus โดยคลิกที่นี่- กดปุ่ม โลโก้ Windows + R เพื่อเปิดกล่องโต้ตอบ เรียกใช้
- พิมพ์ gpedit.msc ลงในกล่องโต้ตอบ Run และกด Enter เพื่อเปิด Local Group Policy Editor
- ในบานหน้าต่างด้านซ้ายของ ตัวแก้ไขนโยบายกลุ่มภายใน ให้ไปที่ไดเร็กทอรีต่อไปนี้:
การกำหนดค่าคอมพิวเตอร์ > แม่แบบการดูแลระบบ > ส่วนประกอบของ Windows - ในบานหน้าต่างด้านซ้ายคลิกที่โฟลเดอร์ย่อย Windows Update ภายใต้ Windows Components เพื่อให้มีเนื้อหาปรากฏขึ้นในบานหน้าต่างด้านขวา
- ในบานหน้าต่างด้านขวาของ ตัวแก้ไขนโยบายกลุ่มภายใน ค้นหานโยบาย Configure Automatic Updates และดับเบิลคลิกเพื่อแก้ไข
- เลือกตัวเลือก เปิดใช้งาน โดยคลิกที่ปุ่มตัวเลือกที่อยู่ด้านขวา การทำเช่นนี้จะมีผลบังคับใช้นโยบาย
- เปิดเมนูแบบเลื่อนลงที่อยู่ภายใต้ตัวเลือก Configure automatic updating: และคลิกที่ 2 - แจ้งเพื่อดาวน์โหลดและแจ้งให้ติดตั้ง เพื่อเลือก
- คลิกที่ Apply จากนั้น คลิก OK
- ปิด Local Group Policy Editor และ รีสตาร์ท เครื่องคอมพิวเตอร์ของคุณ
วิธีที่ 2: ปิดใช้งานการปรับปรุงอัตโนมัติโดยใช้ตัวแก้ไขรีจิสทรี
- กดปุ่ม โลโก้ Windows + R เพื่อเปิดกล่องโต้ตอบ เรียกใช้
- พิมพ์ regedit ในกล่องโต้ตอบ Run และกด Enter เพื่อเปิด Registry Editor
- ในบานหน้าต่างด้านซ้ายของ ตัวแก้ไขรีจิสทรี นำทางไปยังไดเรกทอรีต่อไปนี้:
HKEY_LOCAL_MACHINE > SOFTWARE > นโยบาย > Microsoft - ในบานหน้าต่างด้านซ้ายของ ตัวแก้ไขรีจิสทรี คลิกขวาที่คีย์ย่อยของ Windows ภายใต้คีย์ของ Microsoft วางเมาส์เหนือ New แล้วคลิกที่ Key
- ตั้งชื่อ WindowsUpdate คีย์ใหม่และกด Enter
- คลิกขวาที่คีย์ WindowsUpdate ที่ สร้างขึ้นใหม่วางเมาส์เหนือ New แล้วคลิกที่ Key
- ตั้งชื่อคีย์ใหม่ AU แล้วกด Enter
- คลิกที่ปุ่ม AU ที่ สร้างขึ้นใหม่เพื่อให้เนื้อหาปรากฏในบานหน้าต่างด้านขวา
- ในบานหน้าต่างด้านขวาของ ตัวแก้ไขรีจิสทรี คลิกขวาบนพื้นที่ว่างให้วางเมาส์เหนือ New แล้วคลิก ค่า DWORD (32 บิต)
- ตั้งชื่อ AUOptions ค่าใหม่และกด Enter
- คลิกสองครั้งที่ค่ารีจิสทรี AUOptions ที่ สร้างขึ้นใหม่เพื่อแก้ไข
- แทนที่ข้อมูลที่อยู่ในฟิลด์ข้อมูลค่าของ ค่า: ด้วย 2
- คลิกที่ OK และปิด Registry Editor
- รีสตาร์ท เครื่องคอมพิวเตอร์ของคุณ
ในวิธีนี้ 2 ที่ คุณพิมพ์ลงในฟิลด์ ข้อมูลค่า: ของค่ารีจิสทรี AUOptions มีผลเช่นเดียวกับการเลือก 2 - แจ้งเพื่อดาวน์โหลดและแจ้งสำหรับการติดตั้ง ตัวเลือกใน วิธีที่ 1 ไม่ว่าคุณจะใช้วิธีการใดในการให้ Windows สามารถบรรลุผลนี้ได้จากที่นี่เมื่อใดก็ตามที่มีการอัปเดตสำหรับคอมพิวเตอร์ของคุณคุณจะได้รับแจ้งจาก Windows Update แทนการอัปเดตจะถูกดาวน์โหลดโดยอัตโนมัติและจะไม่สามารถดาวน์โหลดได้จนกว่า คุณด้วยตนเอง Windows Update เริ่มต้นการดาวน์โหลด นอกจากนี้แม้หลังจากที่คุณมี Windows Update ดาวน์โหลดการปรับปรุงที่พร้อมใช้งานระบบจะไม่ติดตั้งโดยอัตโนมัติคุณจะได้รับแจ้งว่าพร้อมที่จะติดตั้งและคุณต้องติดตั้ง Windows Update ด้วยตนเอง
PRO TIP: หากปัญหาเกิดขึ้นกับคอมพิวเตอร์หรือแล็ปท็อป / โน้ตบุ๊คคุณควรลองใช้ซอฟต์แวร์ Reimage Plus ซึ่งสามารถสแกนที่เก็บข้อมูลและแทนที่ไฟล์ที่เสียหายได้ วิธีนี้ใช้ได้ผลในกรณีส่วนใหญ่เนื่องจากปัญหาเกิดจากความเสียหายของระบบ คุณสามารถดาวน์โหลด Reimage Plus โดยคลิกที่นี่