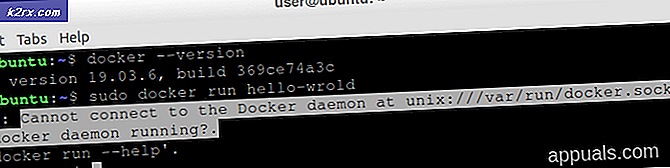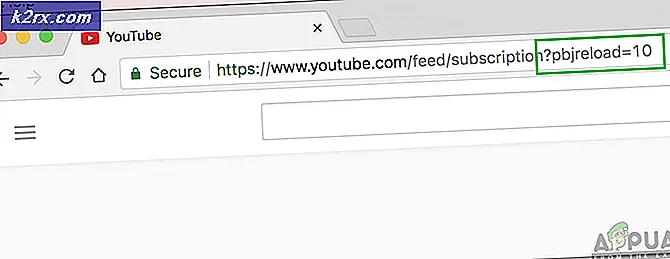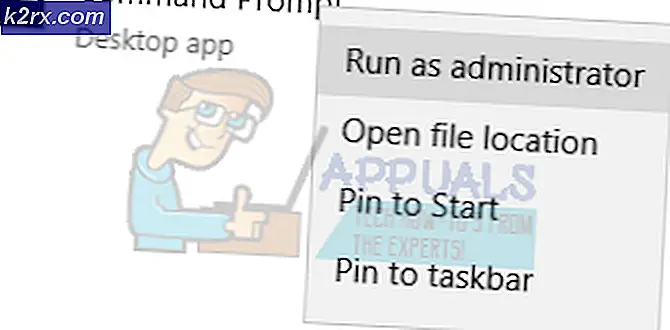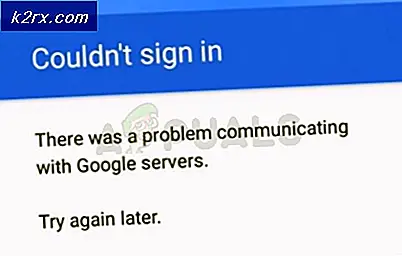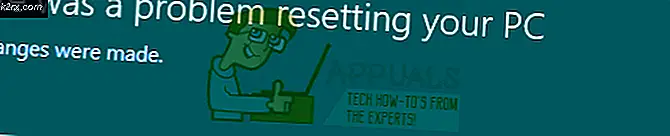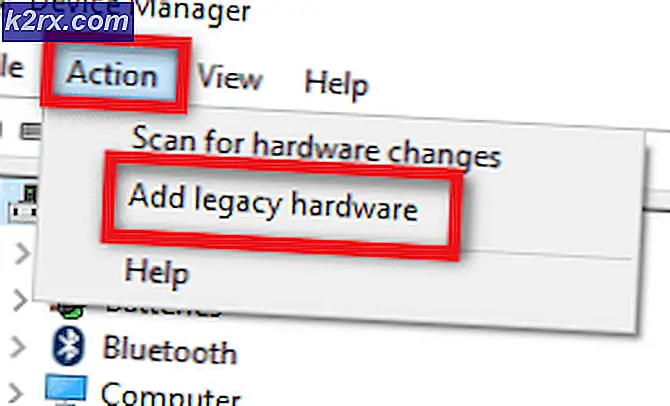จะแก้ไข CRITICAL_SERVICE_FAILED BSOD บน Windows ได้อย่างไร
CRITICAL_SERVICE_FAILED Blue Screen of Death เป็นข้อผิดพลาดที่มักจะปรากฏใน Windows 10 BSOD จะปรากฏขึ้นแบบสุ่มและมักจะขัดจังหวะผู้ใช้เมื่อพยายามใช้คอมพิวเตอร์ตามปกติ นอกจากนี้ปัญหายังเริ่มปรากฏขึ้นหลังจากติดตั้งการอัปเดต Windows ล่าสุดหรือเมื่อทำการเปลี่ยนแปลงที่สำคัญบางอย่างในระบบปฏิบัติการของคุณ
สถานการณ์ที่เลวร้ายที่สุดคือเมื่อ BSOD ปรากฏในลูปและคุณมีเวลาน้อยมากที่จะดำเนินการและพยายามแก้ไขปัญหา เราได้เตรียมวิธีการบางอย่างที่ใช้ได้ผลกับผู้อื่นดังนั้นอย่าลืมตรวจสอบวิธีการเหล่านี้ด้านล่าง
CRITICAL_SERVICE_FAILED BSOD บน Windows คืออะไร
CRITICAL_SERVICE_FAILED BSOD มีสาเหตุที่ทราบไม่มากนักซึ่งสามารถศึกษาได้ แต่ยังมีวิธีการที่มีประโยชน์หลายอย่างที่คุณสามารถใช้เพื่อแก้ไขปัญหาได้ อย่างไรก็ตามยังมีสาเหตุที่แตกต่างกันสองประการที่ทำให้เกิดวิธีการนี้ ตรวจสอบได้ด้านล่าง:
การเตรียมการ
หากคุณไม่สามารถเข้าถึงระบบปฏิบัติการของคุณได้เลยคุณจะต้องใช้สื่อการกู้คืนของ Windows จะดีมากถ้าคุณเป็นเจ้าของอยู่แล้ว แต่ก็ง่ายมากที่จะสร้างโดยใช้ Windows 10 Media Creation Tool ทำตามขั้นตอนด้านล่างเพื่อสร้างมันสำหรับวิธีการบางอย่างที่ใช้ด้านล่างนี้!
- ดาวน์โหลดไฟล์ เครื่องมือสร้างสื่อ ซอฟต์แวร์จากเว็บไซต์ของ Microsoft เปิดไฟล์ที่ดาวน์โหลดชื่อ exe เพื่อเปิดการเริ่มการติดตั้ง แตะ ยอมรับ เพื่อยอมรับข้อกำหนดและเงื่อนไขที่กำหนดโดย Microsoft
- เลือกไฟล์ สร้างสื่อการติดตั้ง (แฟลชไดรฟ์ USB, DVD หรือไฟล์ ISO) สำหรับพีซีเครื่องอื่น ตัวเลือกจากหน้าจอเริ่มต้น
- ภาษาสถาปัตยกรรมและรุ่นของไดรฟ์ที่ใช้บู๊ตได้จะถูกเลือกตามการตั้งค่าของคอมพิวเตอร์ของคุณ แต่คุณควรยกเลิกการเลือก ใช้ตัวเลือกที่แนะนำสำหรับพีซีเครื่องนี้ เพื่อเลือกการตั้งค่าที่ถูกต้องสำหรับพีซีของคุณซึ่งพบข้อผิดพลาด (แน่นอนว่าคุณกำลังสร้างสิ่งนี้บนพีซีเครื่องอื่น)
- คลิก ต่อไป และคลิกที่ไฟล์ ยูเอสบีไดรฟ์ หรือ ดีวีดี ตัวเลือกเมื่อได้รับแจ้งให้เลือกระหว่าง USB หรือ DVD ขึ้นอยู่กับอุปกรณ์ที่คุณต้องการใช้เพื่อจัดเก็บภาพนี้
- คลิก ต่อไป และเลือกไดรเวอร์ที่ต้องการจากรายการซึ่งจะแสดงอุปกรณ์จัดเก็บข้อมูลที่เชื่อมต่อกับคอมพิวเตอร์ของคุณในขณะนี้
- คลิกถัดไปและเครื่องมือสร้างสื่อจะดำเนินการดาวน์โหลดไฟล์ที่จำเป็นในการติดตั้งสร้างอุปกรณ์การติดตั้ง รอให้กระบวนการเสร็จสิ้น
โซลูชันที่ 1: ปิดใช้งานการบังคับใช้ลายเซ็นไดรเวอร์
ตัวเลือกนี้จะปิดใช้งานการบังคับใช้ลายเซ็นของไดรเวอร์ซึ่งอาจเป็นสาเหตุหนึ่งที่ทำให้คอมพิวเตอร์ของคุณไม่สามารถบู๊ตได้อย่างถูกต้องเนื่องจากมีปัญหาในการตรวจสอบไดรเวอร์เดียว โซลูชันนี้ช่วยผู้คนมากมายดังนั้นอย่าลืมลองใช้
- คลิกที่ เริ่ม แล้วคลิกปุ่ม ฟันเฟือง ไอคอนเพื่อเปิด การตั้งค่า. คุณยังสามารถค้นหา“ การตั้งค่า” ในแถบค้นหาหรือใช้ไฟล์ คีย์ผสม Windows Key + I.
- เลื่อนลงไปที่ด้านล่างของแอพการตั้งค่าแล้วคลิกที่ อัปเดตและความปลอดภัย.
- คลิกที่ การกู้คืน จากแท็บที่อยู่ทางด้านซ้ายของไฟล์ อัปเดตและความปลอดภัย
- การเริ่มต้นขั้นสูง ควรอยู่ในตัวเลือกนี้ดังนั้นให้ค้นหาที่ด้านล่างของแท็บการกู้คืน คลิกที่ เริ่มต้นใหม่เดี๋ยวนี้. ตัวเลือกการเริ่มต้นขั้นสูงควรปรากฏขึ้น
หากคุณไม่สามารถเข้าถึงระบบปฏิบัติการของคุณได้เลยคุณจะต้องใส่ไดรฟ์การติดตั้งที่คุณเป็นเจ้าของหรือที่คุณเพิ่งสร้างและบูตคอมพิวเตอร์ของคุณ
หลังจากที่คุณเข้าถึงตัวเลือกการเริ่มต้นขั้นสูงสำเร็จแล้วตอนนี้คุณสามารถไปที่ตัวเลือกการตั้งค่าการเริ่มต้นได้อย่างอิสระโดยทำตามคำแนะนำด้านล่าง
- คลิกที่ แก้ไขปัญหา รายการที่อยู่ใต้ ดำเนินการต่อ ในปุ่ม เลือกตัวเลือก
- คุณจะสามารถเห็นตัวเลือกที่แตกต่างกันสามตัวเลือก: รีเฟรชพีซีของคุณรีเซ็ตพีซีของคุณและตัวเลือกขั้นสูง คลิกที่ ตัวเลือกขั้นสูง.
- ภายใต้หน้าจอตัวเลือกขั้นสูงคลิกที่ การตั้งค่าเริ่มต้น ซึ่งจะเปิดรายการตัวเลือกการเริ่มต้นที่ใช้ได้สำหรับคุณ
- ควรตั้งชื่อตัวเลือกหมายเลข 7 ปิดใช้งานการบังคับใช้ลายเซ็นไดรเวอร์. คลิกที่หมายเลข 7 บนแป้นพิมพ์ของคุณหรือใช้ปุ่มฟังก์ชัน F7
- กด Enter เพื่อกลับไปที่ระบบปฏิบัติการของคุณและตรวจสอบว่ามีข้อผิดพลาดคงที่หรือไม่และ BSOD ยังคงมีอยู่ในคอมพิวเตอร์ของคุณ
โซลูชันที่ 2: ทำการซ่อมแซมการเริ่มต้นระบบ
วิธีนี้มีประโยชน์อย่างมากเมื่อปัญหาปรากฏขึ้นระหว่างการเริ่มต้นระบบและป้องกันไม่ให้ Windows โหลดอย่างถูกต้อง Startup Repair จะสแกนโปรแกรมและบริการทั้งหมดที่โหลดด้วย Windows และจะพยายามแก้ไขปัญหาที่พบ อย่าลืมลองใช้วิธีนี้ด้านล่าง
- ทำตามคำแนะนำใด ๆ จากโซลูชัน 1 เมื่อต้องการเข้าถึงหน้าจอการเริ่มต้นขั้นสูง หากคุณสามารถเข้าถึง Windows คุณสามารถทำได้ผ่านการตั้งค่าและหากไม่เป็นเช่นนั้นคุณสามารถใช้สื่อการกู้คืนที่คุณสร้างขึ้น
- คลิกที่ แก้ไขปัญหา รายการที่อยู่ใต้ ดำเนินการต่อ ในปุ่ม เลือกตัวเลือก
- คุณจะสามารถเห็นตัวเลือกที่แตกต่างกันสามตัวเลือก: รีเฟรชพีซีของคุณรีเซ็ตพีซีของคุณและตัวเลือกขั้นสูง คลิกที่ ตัวเลือกขั้นสูง
- ภายใต้หน้าจอตัวเลือกขั้นสูงคลิกที่ การซ่อมแซมการเริ่มต้น และตรวจสอบให้แน่ใจว่าคุณทำตามคำแนะนำบนหน้าจอในขณะที่รอให้กระบวนการเสร็จสิ้น ตรวจสอบดูว่าตอนนี้คุณสามารถไปได้หรือไม่โดยไม่เห็น CRITICAL_SERVICE_FAILED BSOD!
โซลูชันที่ 3: อัปเดตไดรเวอร์ทั้งหมด
ปัญหานี้มักเกิดขึ้นเนื่องจากไดรเวอร์ตัวเดียวซึ่งทำงานผิดปกติและทำให้คอมพิวเตอร์ของคุณพังทั้งเครื่อง นั่นคือเหตุผลว่าทำไมการอัปเดตไดรเวอร์ทั้งหมดในคอมพิวเตอร์ของคุณจึงเป็นสิ่งสำคัญเพื่อให้ทันสมัยอยู่เสมอและป้องกันไม่ให้ปัญหาที่คล้ายกันนี้เกิดขึ้นอีก ทำตามขั้นตอนด้านล่างเพื่ออัปเดตไดรเวอร์ทั้งหมดบนคอมพิวเตอร์ของคุณ
- เลือกไฟล์ เริ่ม พิมพ์ ตัวจัดการอุปกรณ์แล้วเลือกจากรายการผลลัพธ์ที่ด้านบน คุณยังสามารถใช้ไฟล์ คีย์ผสมของ Windows Key + R เพื่อเปิดกล่องโต้ตอบเรียกใช้ พิมพ์ใน“devmgmt.msc” ในช่องแล้วคลิกตกลง
- ขยายหมวดหมู่ใดประเภทหนึ่งเพื่อค้นหาชื่อของอุปกรณ์ที่คุณต้องการอัปเดตจากนั้นคลิกขวาที่อุปกรณ์แล้วเลือก อัปเดตไดรเวอร์. สำหรับการ์ดแสดงผลให้ขยายไฟล์ อะแดปเตอร์แสดงผล ให้คลิกขวาที่การ์ดแสดงผลของคุณแล้วเลือก อัปเดตไดรเวอร์. กราฟิกการ์ดเป็นผู้ร้ายที่พบบ่อยที่สุด
- เลือกค้นหา โดยอัตโนมัติสำหรับซอฟต์แวร์ไดรเวอร์ที่อัปเดต เพื่อทำการค้นหาออนไลน์สำหรับไดรเวอร์ใหม่ล่าสุด
- หาก Windows ไม่พบไดรเวอร์ใหม่ให้ลองค้นหาในเว็บไซต์ของผู้ผลิตอุปกรณ์และทำตามคำแนะนำ คุณจะต้องทำขั้นตอนเดียวกันซ้ำสำหรับอุปกรณ์ทั้งหมดที่คุณคิดว่าน่าสงสัยหรือคุณสามารถใช้เครื่องมืออัตโนมัติเพื่อทำสิ่งนี้ให้คุณได้