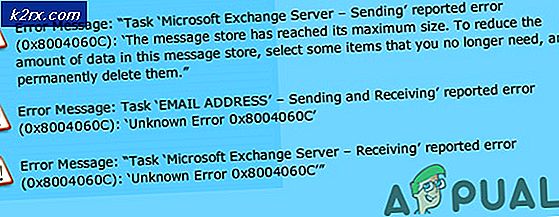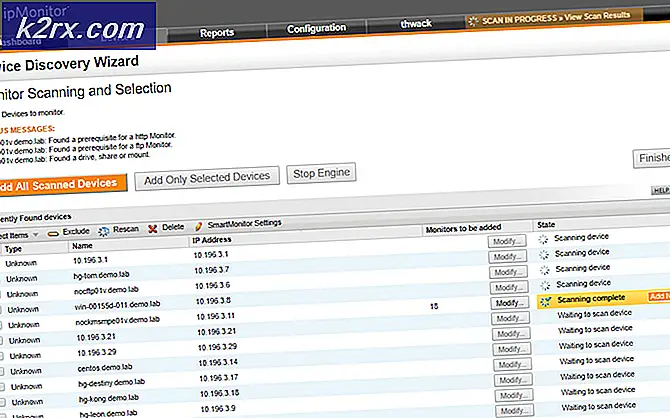วิธีการแก้ไขข้อผิดพลาดการปรับปรุงของ Windows 10 รหัส 0x80240fff
การอัปเดต Windows จะไม่เป็นกระบวนการที่ง่ายและไม่น่าแปลกใจที่ผู้ใช้มักเลื่อนเรื่องนี้ไปจนกว่าจะถูกบังคับโดยทั่วไปเนื่องจากแอปบางรุ่นไม่สนับสนุนเวอร์ชัน Windows ที่ล้าสมัย Windows 10 ได้รับการติดตั้งอย่างจริงจังในคอมพิวเตอร์ของคนจำนวนมากและคาดว่าไมโครซอฟท์ควรปรับปรุงกระบวนการให้ง่ายขึ้น
แต่นั่นไม่ใช่กรณีที่ผู้ใช้ Windows 10 มีปัญหาและข้อผิดพลาดมากมายในขณะที่ปรับปรุง Windows และมักไม่มีคำอธิบายว่าเพราะเหตุใดข้อความแสดงข้อผิดพลาดบางอย่างจึงปรากฏขึ้น ตรวจสอบด้านล่างเพื่อเรียนรู้เกี่ยวกับเรื่องนี้!
รหัสข้อผิดพลาดนี้สามารถรบกวนผู้ใช้ Windows 10 จำนวนมากได้ แต่มีบางรุ่นที่เรียกใช้งานบ่อยๆเช่น Windows 10 สร้าง 10240 ไม่แนะนำให้ปรับปรุงพีซีของคุณเนื่องจาก Microsoft ได้ปรับปรุงข้อบกพร่องด้านความปลอดภัยด้วย แฮ็กเกอร์จะแฮ็กเกอร์ข้อมูลส่วนตัวของคุณยากขึ้น
ตรวจสอบด้านล่างเพื่อหาสิ่งที่ทำให้เกิดข้อความแสดงข้อผิดพลาดเฉพาะนี้และดูสองวิธีที่ได้รับการยืนยันซึ่งควรแก้ไขปัญหาการอัพเดท Windows ของคุณในเวลาไม่นาน!
โซลูชันที่ 1: การแก้ไขที่เป็นประโยชน์สำหรับผู้ใช้ Windows 10 Pro
นี่เป็นทางออกที่ดีสำหรับผู้ที่ใช้ Windows 10 Pro ในคอมพิวเตอร์โดยเฉพาะถ้าปัญหานี้เกิดขึ้นกับ Windows รุ่นใหม่ ตัวเลือก Defer Upgrades ในการตั้งค่า Windows จะช่วยให้คุณจัดการกับปัญหาได้เนื่องจากตัวเลือกจะเปลี่ยนเซิร์ฟเวอร์ที่คุณกำลังดาวน์โหลดการอัปเดตจาก
ผ่าน App การตั้งค่า:
- เปิดแอปการตั้งค่าโดยคลิกไอคอนรูปเฟืองในเมนู Start
- เปิดส่วนปรับปรุงและความปลอดภัยและเลือกเมนูย่อยตัวเลือกขั้นสูง
- ตรวจสอบช่องทำเครื่องหมายปรับปรุง Defer กล่องกาเครื่องหมาย
- รีสตาร์ทคอมพิวเตอร์เพื่อใช้การเปลี่ยนแปลง
ผ่าน Local Group Policy Editor:
- ในบานหน้าต่างด้านซ้ายภายใต้ Computer Configuration ให้คลิกที่ Administrative Templates เพื่อขยายโฟลเดอร์นั้นจากส่วน Windows Components ที่ปรากฏขึ้นและถัดไปใน Windows Update
- รายชื่อ 19 นโยบายกลุ่มที่แตกต่างกันจะปรากฏในบานหน้าต่างด้านขวา ค้นหา Defer อัพเกรดและการปรับปรุงและดับเบิลคลิกที่
- เลือกโฟลเดอร์ 'Windows Update' ในแถบด้านข้างทางด้านซ้ายจากนั้นเลือกนโยบายกลุ่ม 'การอัปเดตและอัปเดต' ทางด้านขวา
- หน้าต่างที่เปิดขึ้นประกอบด้วยการตั้งค่านโยบายกลุ่มภายใน หากต้องการเปลี่ยนแปลงใด ๆ ให้เลือกเปิดใช้งาน
- มีช่องสองช่องและช่องทำเครื่องหมายหนึ่งช่องในครึ่งล่างของหน้าต่าง
เลื่อนการอัปเกรดเป็นระยะเวลาต่อไป (เดือน)
- ใช้ลูกศรขึ้นและลงที่ด้านขวาของฟิลด์หรือพิมพ์ตัวเลขโดยใช้แป้นพิมพ์ป้อนจำนวนเดือนที่จะเลื่อนการอัปเกรด
- ผู้ใช้สามารถเลื่อนการอัพเกรดจากหนึ่งถึงแปดเดือนในการเพิ่มทีละหนึ่งเดือนโดยป้อนหมายเลขระหว่าง 1 ถึง 8 ลงในฟิลด์
1-8 เดือนที่ป้อนเข้าไปในตัวแก้ไขนั้นเป็นความล่าช้า 4 เดือนที่เกิดขึ้นเนื่องจากเมื่อมีการร้องขอความล่าช้าพีซีจะถูกเปลี่ยนจากสาขาปัจจุบันปัจจุบันไปยังองค์กรที่มุ่งเน้นปัจจุบันโดยอัตโนมัติ แทร็กอัปเกรดสาขาสำหรับธุรกิจ (CBB)
อัปเดตการอัปเดตสำหรับช่วงเวลาต่อไปนี้ (สัปดาห์)
- ใช้ลูกศรขึ้นและลงที่ด้านขวาของฟิลด์หรือพิมพ์ตัวเลขโดยใช้แป้นพิมพ์ป้อนจำนวนสัปดาห์ที่จะเลื่อนการอัปเดต
- ผู้ใช้สามารถเลื่อนการอัปเดตจากหนึ่งถึงสี่สัปดาห์ในการเพิ่มทีละหนึ่งสัปดาห์โดยป้อนหมายเลขระหว่าง 1 ถึง 4 ในฟิลด์
มีข้อแตกต่างระหว่างการอัปเกรดและการอัปเดตเนื่องจาก Microsoft อ้างถึงข้อกำหนดเหล่านี้ตามข้อกำหนดต่างๆ ในคำศัพท์ของ Microsoft การอัปเดตเป็นหนึ่งในการแก้ปัญหาด้านความปลอดภัยและไม่รักษาความปลอดภัยที่ออกโดย Microsoft ที่จัดส่งให้กับทุกรุ่นของ Windows รวมถึง 10 คำในคำศัพท์ของ Microsoft การอัพเกรดเป็นหนึ่งในสองครั้งที่สาม การอัปเกรดคุณลักษณะและฟังก์ชันการทำงานในปีที่แล้ว Microsoft มีแผนสำหรับ Windows 10
หยุดอัปเกรดและอัปเดตชั่วคราว
การทำเครื่องหมายในช่องจะเป็นการระงับการอัปเกรดและการอัปเดตชั่วคราว
การระงับค้างจนกว่าการอัปเดตรายเดือนครั้งถัดไปจะแสดงขึ้นหรือจนกว่าการอัปเกรดครั้งถัดไปจะปรากฏขึ้น เมื่อมีการอัปเดตหรืออัปเกรดใหม่ค่าจะกลับไปที่ตัวเลือกที่เลือกไว้ก่อนหน้านี้ซึ่งจะเปิดใช้งานกลุ่มการตรวจสอบของคุณอีกครั้งข้อความที่แนบมาในโปรแกรมอ่านจะอ่าน
โซลูชันที่ 2: โซลูชันที่เป็นประโยชน์สำหรับผู้ใช้ภายในบ้าน Windows 10
เนื่องจากผู้ใช้ Windows 10 Home ไม่ได้โชคดีที่มีตัวเลือก Defer Upgrades ในคอมพิวเตอร์พวกเขาจึงต้องบังคับให้อัปเดต Windows โดยใช้ Windows 10 Media Creation Tool หรือดาวน์โหลดและติดตั้งการปรับปรุงเฉพาะด้วยตนเองและติดตั้งโดยใช้ Windows Update แค็ตตาล็อก
เครื่องมือการสร้างสื่อ Windows:
PRO TIP: หากปัญหาเกิดขึ้นกับคอมพิวเตอร์หรือแล็ปท็อป / โน้ตบุ๊คคุณควรลองใช้ซอฟต์แวร์ Reimage Plus ซึ่งสามารถสแกนที่เก็บข้อมูลและแทนที่ไฟล์ที่เสียหายได้ วิธีนี้ใช้ได้ผลในกรณีส่วนใหญ่เนื่องจากปัญหาเกิดจากความเสียหายของระบบ คุณสามารถดาวน์โหลด Reimage Plus โดยคลิกที่นี่- ไปที่ไซต์ของ Microsoft เพื่อดาวน์โหลด
- เลือกเครื่องมือ Download จากนั้นเลือก Run คุณต้องเป็นผู้ดูแลระบบเพื่อเรียกใช้เครื่องมือนี้
- ในหน้าข้อตกลงใบอนุญาตให้เลือกยอมรับถ้าคุณยอมรับเงื่อนไขการอนุญาตให้ใช้สิทธิ์
- ในสิ่งที่คุณต้องการจะทำอย่างไร ให้เลือกอัปเกรดพีซีนี้จากนั้นเลือกถัดไป
- เครื่องมือนี้จะเริ่มการดาวน์โหลดแล้วติดตั้ง Windows 10 ตารางนี้แสดงให้เห็นว่า Windows 10 รุ่นใดที่จะติดตั้งลงในเครื่องคอมพิวเตอร์ของคุณ
- เมื่อ Windows 10 พร้อมที่จะติดตั้งแล้วคุณจะเห็นข้อมูลสรุปเกี่ยวกับสิ่งที่คุณเลือกและสิ่งที่จะถูกเก็บไว้ในระหว่างการอัปเกรด เลือกเปลี่ยนแปลงสิ่งที่ต้องทำเพื่อตั้งค่าว่าคุณต้องการเก็บไฟล์และแอ็พพลิเคชันส่วนตัวหรือเก็บไฟล์ส่วนบุคคลไว้หรือเลือกที่จะไม่ให้อะไรในระหว่างการอัปเกรด
- บันทึกและปิดแอปพลิเคชันและไฟล์ที่เปิดอยู่ที่คุณกำลังใช้อยู่และเมื่อคุณพร้อมให้เลือกติดตั้ง
- อาจใช้เวลาสักครู่ในการติดตั้ง Windows 10 และพีซีของคุณจะเริ่มต้นใหม่อีกครั้ง ตรวจสอบว่าคุณไม่ได้ปิดเครื่องคอมพิวเตอร์ของคุณ
แค็ตตาล็อกการปรับปรุง Windows:
- ไปที่ไซต์นี้เพื่อดูว่ามีการอัปเดตล่าสุดอยู่ที่ใด ควรอยู่ที่ด้านบนของรายการที่ด้านซ้ายของไซต์ด้วยเวอร์ชัน Windows 10 ปัจจุบันที่ด้านบน
- คัดลอก KB (ฐานความรู้) พร้อมด้วยตัวอักษร KB (เช่น KB4040724)
- เปิด Microsoft Update Catalog และค้นหาหมายเลขที่คุณเพิ่งคัดลอก
- คลิกปุ่มดาวน์โหลดที่ด้านซ้ายให้เลือกเวอร์ชันของระบบปฏิบัติการ (32 บิตหรือ 64 บิต) และดาวน์โหลดไฟล์
- เรียกใช้ไฟล์ที่คุณเพิ่งดาวน์โหลดและทำตามคำแนะนำบนหน้าจอเพื่อให้กระบวนการอัปเดตสมบูรณ์
- หลังจากการปรับปรุงเสร็จสิ้นรีสตาร์ทเครื่องคอมพิวเตอร์ของคุณและรอเพื่อดูว่าปัญหาเดียวกันปรากฏขึ้นพร้อมกับการปรับปรุงต่อไปที่ออกโดย Microsoft
วิธีที่ 3: ตั้งค่าบริการ Windows Update ใหม่
การตั้งค่าคอมโพเนนต์ Windows Update มักจะได้รับงานที่ทำกับข้อความแสดงข้อผิดพลาดส่วนใหญ่ที่ปรากฏต่อไปตราบเท่าที่ข้อความไม่เกี่ยวข้องกับปัญหากับเซิร์ฟเวอร์ของ Microsoft ซึ่งเป็นปัญหาที่ไม่สามารถหลีกเลี่ยงได้หรือหากปัญหาไม่เกี่ยวข้อง การอัปเดตที่มีปัญหาซึ่งเป็นอีกสิ่งหนึ่งที่คุณไม่สามารถส่งผลกระทบได้
- พิมพ์ Command Prompt ในแถบค้นหาและเรียกใช้โดยใช้สิทธิ์ของผู้ดูแลระบบ
- ฆ่ากระบวนการต่อไปนี้: MSI Installer, Windows Update Services, BITS และ Cryptographic โดยการคัดลอกและวางคำสั่งด้านล่าง ตรวจสอบว่าคุณได้คลิก Enter หลังจากที่แต่ละคน
msiserver หยุดสุทธิ
หยุดสุทธิ wuauserv
บิตหยุดสุทธิ
หยุดสุทธิ cryptSvc
- เปลี่ยนชื่อโฟลเดอร์ Catroot2 และ Software Distribution คุณสามารถทำสิ่งนี้ได้ง่ายขึ้นโดยการคัดลอกคำสั่งต่อไปนี้ใน Command Prompt:
ren C: \ Windows \ SoftwareDistribution SoftwareDistribution.old
ren C: \ Windows \ System32 \ catroot2 Catroot2.old
- เริ่มการทำงานของ MSI Installer, Windows Update Services, BITS และ Cryptographic services อีกครั้งโดยการคัดลอกและวางคำสั่งต่างๆทีละคำ
net start wuauserv
net start cryptSvc
บิตเริ่มต้นสุทธิ
net start msiserver
- รีสตาร์ทคอมพิวเตอร์หลังจากนี้และตรวจสอบเพื่อดูว่าปัญหาของคุณสามารถแก้ไขได้หรือไม่
โซลูชันที่ 4: เรียกใช้ตัวแก้ไขปัญหา Windows Update
Windows มาพร้อมเมื่อต้องการแก้ปัญหาเกี่ยวกับด้านต่างๆของคอมพิวเตอร์ของคุณ เครื่องมือแก้ปัญหาที่ติดตั้งไว้ล่วงหน้าในคอมพิวเตอร์ของคุณไม่สามารถแก้ปัญหาของคุณได้ แต่แน่นอนว่าคุณสามารถช่วยแก้ปัญหาได้อย่างน้อยที่สุดเพื่อให้คุณสามารถส่งให้ไมโครซอฟต์หรือคุณสามารถอธิบายให้คนที่มีประสบการณ์มากขึ้นได้
นอกจากนี้หากโซลูชันของปัญหาเห็นได้ชัดเครื่องมือแก้ปัญหาอาจแนะนำวิธีแก้ปัญหาหรือแม้แต่อาจพยายามแก้ไขปัญหาโดยอัตโนมัติซึ่งเป็นสิ่งที่ยอดเยี่ยมโดยเฉพาะอย่างยิ่งสำหรับผู้ใช้ที่ไม่มีประสบการณ์
- เปิดแอปการตั้งค่าโดยคลิกปุ่มเริ่มต้นแล้วแตะไอคอนรูปเฟืองด้านบน คุณยังสามารถค้นหาได้
- เปิดส่วนการปรับปรุงและความปลอดภัยและไปที่เมนูแก้ไขปัญหา
- ก่อนอื่นให้คลิกที่ตัวเลือก Windows Update และปฏิบัติตามคำแนะนำบนหน้าจอเพื่อดูว่ามีข้อผิดพลาดเกิดขึ้นกับบริการและกระบวนการของ Windows Update
- หลังจากเครื่องมือแก้ปัญหาเสร็จสิ้นให้ไปที่ส่วนแก้ไขปัญหาอีกครั้งและเปิดเครื่องมือแก้ปัญหาการเชื่อมต่ออินเทอร์เน็ต
- ตรวจสอบเพื่อดูว่าปัญหาได้รับการแก้ไขแล้วหรือไม่
PRO TIP: หากปัญหาเกิดขึ้นกับคอมพิวเตอร์หรือแล็ปท็อป / โน้ตบุ๊คคุณควรลองใช้ซอฟต์แวร์ Reimage Plus ซึ่งสามารถสแกนที่เก็บข้อมูลและแทนที่ไฟล์ที่เสียหายได้ วิธีนี้ใช้ได้ผลในกรณีส่วนใหญ่เนื่องจากปัญหาเกิดจากความเสียหายของระบบ คุณสามารถดาวน์โหลด Reimage Plus โดยคลิกที่นี่