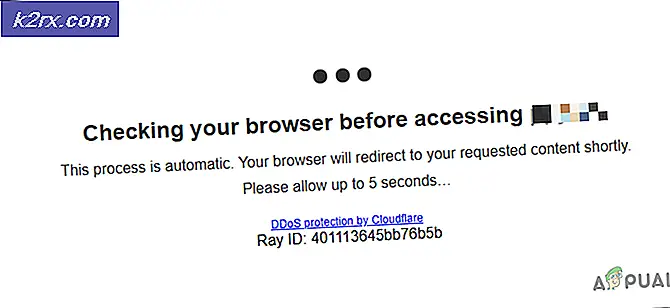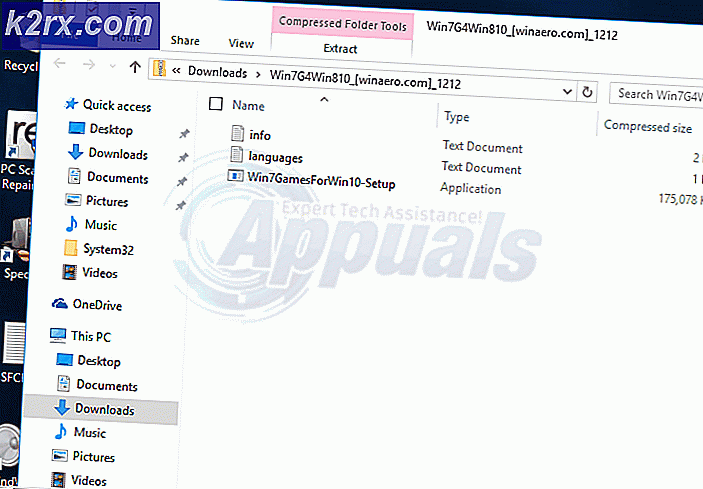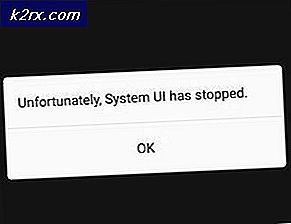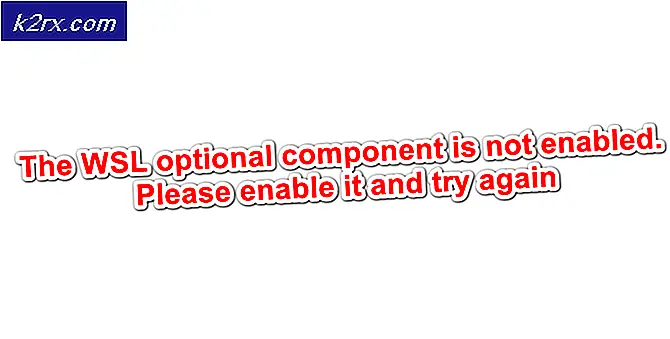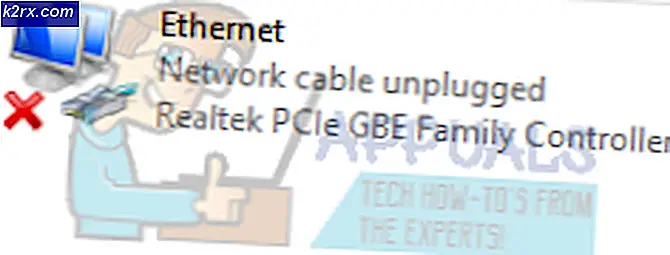วิธีการแก้ไขล้มเหลวในการสร้างข้อผิดพลาดสตริง KVP เซสชัน 0x8007007a
เมื่อเร็ว ๆ นี้มีรายงานปัญหาเกี่ยวกับการตัดการเชื่อมต่อผู้ใช้หลายครั้งในหนึ่งวันจากเซิร์ฟเวอร์ Windows 2012 RD ด้วยเหตุนี้เหตุการณ์ไม่สามารถสร้างสตริงเซสชัน KVP พบรหัสข้อผิดพลาด 0x8007007A กับ Event ID 1152 ในมุมมองเหตุการณ์
ในขณะที่การตัดการเชื่อมต่อผู้ใช้นี้เกิดขึ้นบ่อยครั้งบริการ Remote Desktop Services บนเซิร์ฟเวอร์ RD จะหยุดทำงานในเวลาเดียวกัน ซึ่งทำให้ความล้มเหลวของบริการ Remote Desktop Licensing Manager บนเซิร์ฟเวอร์ซึ่งโฮสต์บทบาทนี้
ผู้ใช้รายหนึ่งที่เปิดกรณีกับ Microsoft พบว่าปัญหาอาจเกิดจากอุปกรณ์เครือข่ายระหว่างการเชื่อมต่อไคลเอ็นต์กับเซิร์ฟเวอร์ ผู้ใช้รายหนึ่งรายงานว่าการปิดการตั้งค่าการประหยัดพลังงานบนการ์ดเครือข่ายจากปัญหาคงที่ของไคลเอ็นต์ในขณะที่ผู้ใช้รายอื่นต้องแยกจำนวนโฮสต์ RDSH ออกจากโบรกเกอร์การเชื่อมต่อเนื่องจากผู้ใช้มากกว่า 500 รายไปยัง HA โบรกเกอร์การเชื่อมต่อ HA ไม่ทำงาน .
ดังที่ได้กล่าวมาแล้วอาจมีสาเหตุที่เป็นไปได้อื่น ๆ ด้วย ในบทความนี้เราจะดูวิธีการบางอย่างที่อาจช่วยคุณในการแก้ไขปัญหานี้
วิธีที่ 1: ใช้ GPO ภายในเครื่อง
นี่เป็นทางออกหนึ่งที่ได้รับจาก Microsoft TAM ใช้ GPO แบบโลคัลเพื่อตั้งค่าโหมดอนุญาตให้ใช้สิทธิเดสก์ท็อประยะไกล ตามที่สังเกตว่าบริการจัดการการอนุญาตให้ใช้สิทธิ์ Remote Desktop Licensing ล้มเหลวบนเซิร์ฟเวอร์ที่โฮสต์บทบาทนี้การใช้การตั้งค่า GPO แบบโลคัลอาจช่วยได้ ทำตามขั้นตอนด้านล่างเพื่อใช้ GPO ในระบบ
คลิก เริ่ม -> Run -> พิมพ์ gpedit.msc
เรียกดูการ กำหนดค่า COMP -> เทมเพลตผู้ดูแลระบบ -> ส่วนประกอบของ Windows -> บริการเดสก์ท็อประยะไกล -> โฮสต์เซสชันเดสก์ท็อประยะไกล -> การอนุญาตให้ใช้สิทธิ
ใช้ เซิร์ฟเวอร์การอนุญาตให้ใช้สิทธิ์เดสก์ท็อประยะไกลที่ ระบุ
ตั้งค่า โหมดอนุญาตให้ใช้สิทธิ์เดสก์ท็อประยะไกล
เปิด Command Prompt เป็นผู้ดูแลระบบ
พิมพ์ gpupdate / force
ใน Domain Controller ให้เพิ่มบัญชีคอมพิวเตอร์ของ Broker การเชื่อมต่อและเซิร์ฟเวอร์การให้สิทธิการใช้งานไปยัง Domain Admins Group
บนเซิร์ฟเวอร์โฮสต์ของเซสชันให้เพิ่มบัญชี คอมพิวเตอร์และเครือข่ายบริการ ไปยัง เซิร์ฟเวอร์ RDS Endpoint และ RDS Management servers
รีบูต เซิร์ฟเวอร์
วิธีที่ 2: ให้สิทธิ์กับเทอร์มินัลเซิร์ฟเวอร์หรือแอตทริบิวต์เซิร์ฟเวอร์ใบอนุญาตเซิร์ฟเวอร์เทอร์มินัลของอ็อบเจ็กต์ผู้ใช้เพื่อเพิ่มสิทธิ์การอ่าน / เขียนลงในกลุ่มใบอนุญาตเซิร์ฟเวอร์เทอร์มินัล
เปิด ผู้ใช้ไดเรกทอรีที่ใช้งานอยู่และคอมพิวเตอร์
PRO TIP: หากปัญหาเกิดขึ้นกับคอมพิวเตอร์หรือแล็ปท็อป / โน้ตบุ๊คคุณควรลองใช้ซอฟต์แวร์ Reimage Plus ซึ่งสามารถสแกนที่เก็บข้อมูลและแทนที่ไฟล์ที่เสียหายได้ วิธีนี้ใช้ได้ผลในกรณีส่วนใหญ่เนื่องจากปัญหาเกิดจากความเสียหายของระบบ คุณสามารถดาวน์โหลด Reimage Plus โดยคลิกที่นี่คลิกขวา ที่ Domain จากนั้นคลิกที่ Delegate Control
กล่องโต้ตอบ ผู้ใช้และกลุ่ม จะเปิดขึ้นคลิกเพิ่ม พิมพ์ Terminal Server License Servers จากนั้นคลิก OK
คลิก ถัดไป
ในกล่องโต้ตอบ Active Directory Object Type ให้คลิกที่ เฉพาะออบเจกต์ต่อไปนี้ในโฟลเดอร์ เท่านั้น
คลิกที่ วัตถุผู้ใช้ ในรายการนั้น
คลิก ถัดไป
ตามระบบปฏิบัติการที่ตัวควบคุมโดเมนกำลังทำงานทำต่อไปนี้
สำหรับฟอเรสต์ที่ใช้ Windows Server 2008 หรือใหม่กว่า Schema:
ในกล่องโต้ตอบ สิทธิ์ ให้ตรวจสอบว่าได้เลือกเฉพาะช่องทำเครื่องหมาย ทั่วไป แล้ว ในการ สิทธิ์ รายการคลิกการ อ่านและเขียนเซิร์ฟเวอร์สิทธิ์การใช้งานเซิร์ฟเวอร์เทอร์มินัล กล่องกาเครื่องหมาย คลิกถัดไป
ในกล่องโต้ตอบตัวช่วยสร้างการควบคุมการมอบหมายให้เสร็จสมบูรณ์คลิกเสร็จสิ้น
วิธีที่ 3: ปิดการประหยัดพลังงานบนการ์ดเครือข่ายจากไคลเอนต์
ผู้ใช้รายหนึ่งได้กล่าวว่าการปิดการประหยัดพลังงานบนการ์ดเครือข่ายจากลูกค้าได้กำหนดปัญหาไว้สำหรับเขาแล้ว หากต้องการปิดการประหยัดพลังงานบนการ์ดเครือข่ายคุณสามารถทำตามขั้นตอนด้านล่างได้
คลิก Start -> Run
พิมพ์ regedit และกด Enter
ตัวแก้ไขรีจิสทรีจะเปิดขึ้น ไปที่ HKEY_LOCAL_MACHINE \ SYSTEM \ CurrentControlSet \ Control \ Class \ {4D36E972-E325-11CE-BFC1-08002bE10318} \ DeviceNumber
หมายเหตุ: DeviceNumber คือหมายเลขอะแดปเตอร์เครือข่าย ถ้ามีการติดตั้งอะแดปเตอร์เครือข่ายเครื่องหนึ่งไว้ในคอมพิวเตอร์ DeviceNumber คือ 0001
คลิก PnPCapabilities
ในการแก้ไขเมนูคลิกปรับเปลี่ยน.
ในการ ข้อมูลค่า: กล่องชนิด 24 แล้วคลิก ตกลง .
หมายเหตุ : ค่าดีฟอลต์ค่า 0 แสดงว่ามีการเปิดใช้งานการจัดการพลังงานของอะแดปเตอร์เครือข่าย ค่าที่ 24 จะทำให้ Windows 7 ไม่สามารถปิดอะแดปเตอร์เครือข่ายหรือให้อะแดปเตอร์เครือข่ายปลุกคอมพิวเตอร์จากโหมดสแตนด์บาย
ปิด ตัวแก้ไขรีจิสทรี
PRO TIP: หากปัญหาเกิดขึ้นกับคอมพิวเตอร์หรือแล็ปท็อป / โน้ตบุ๊คคุณควรลองใช้ซอฟต์แวร์ Reimage Plus ซึ่งสามารถสแกนที่เก็บข้อมูลและแทนที่ไฟล์ที่เสียหายได้ วิธีนี้ใช้ได้ผลในกรณีส่วนใหญ่เนื่องจากปัญหาเกิดจากความเสียหายของระบบ คุณสามารถดาวน์โหลด Reimage Plus โดยคลิกที่นี่