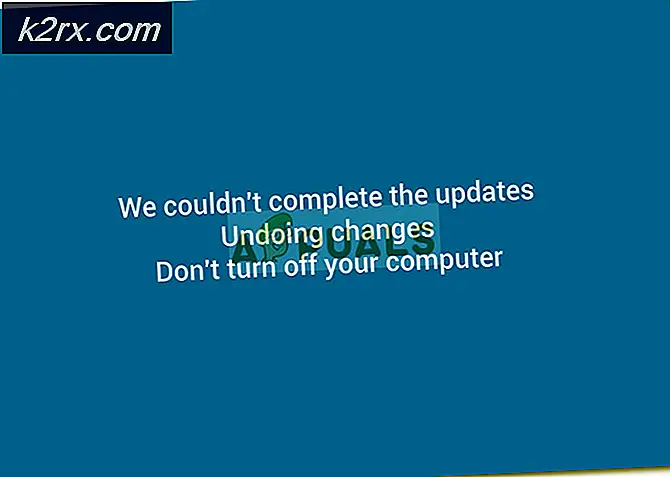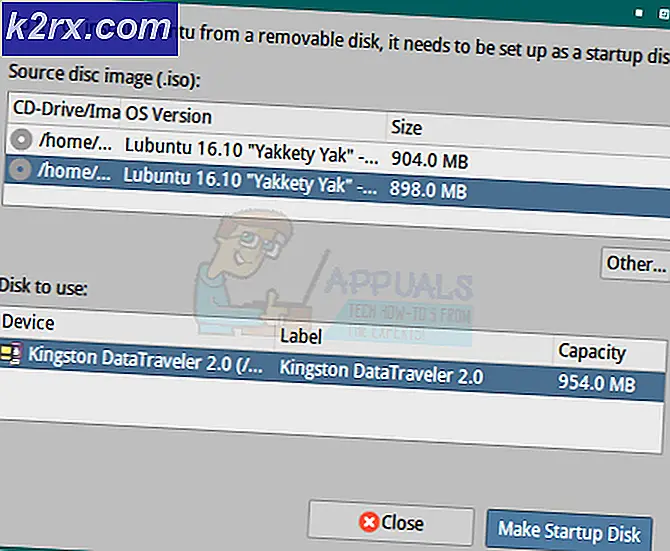แก้ไข: คอมพิวเตอร์สุ่มเปิดใหม่ Windows 7, 8 และ 10
หากคุณเป็นผู้ใช้ Windows ปกติคุณอาจพบสถานการณ์ที่ระบบของคุณจะรีสตาร์ทโดยอัตโนมัติ โดยปกติแล้วจะเป็นประโยชน์เนื่องจาก Windows ถูกออกแบบมาเพื่อเริ่มต้นใหม่ในกรณีที่มีข้อผิดพลาดโดยเฉพาะ BSOD มีคุณลักษณะและตัวเลือกที่ช่วยให้คุณสามารถเปิดและปิดได้ แต่ปัญหานี้กลายเป็นปัญหาเมื่อรีสตาร์ทคอมพิวเตอร์โดยอัตโนมัติโดยไม่มีข้อผิดพลาดใด ๆ มีหลายกรณีที่ผู้ใช้บ่นเกี่ยวกับการรีสตาร์ทเครื่องคอมพิวเตอร์โดยไม่มีคำเตือนหรือข้อผิดพลาดใด ๆ ปัญหานี้อาจเป็นปัญหาเพราะสามารถเกิดขึ้นได้ตลอดเวลาเช่นในระหว่างการเล่นเกมหรือที่ทำงานเป็นต้น
มีปัญหาเล็กน้อยที่อาจทำให้เกิดปัญหานี้ อาจเป็นลักษณะการรีสตาร์ทโดยอัตโนมัติซึ่งอาจทำงานไม่ถูกต้องหรืออาจรีสตาร์ทระบบโดยไม่ให้เวลาคุณดูข้อความแสดงข้อผิดพลาด นอกจากนี้ยังอาจเกิดจากความร้อนสูงเกินไปหรือแหล่งจ่ายไฟผิดพลาด แรมผิดพลาดยังสามารถเป็นผู้กระทำผิดที่อยู่เบื้องหลังปัญหานี้ ในระยะสั้นปัญหาส่วนใหญ่เกี่ยวกับฮาร์ดแวร์ของคุณเกี่ยวกับ RAM หรือ PSU หรือ GPU (โดยเฉพาะถ้าเป็นปัญหาที่ร้อนเกินไป) สาเหตุที่หายากนี้รวมถึงปัญหาไดรเวอร์เช่นกัน
มีบางสิ่งที่คุณสามารถตรวจสอบได้ซึ่งจะระบุไว้ด้านล่างในวิธีการ ดังนั้นให้ลองผ่านแต่ละวิธีจนกว่าปัญหาจะได้รับการแก้ไข
วิธีที่ 1: ปิดคุณลักษณะเริ่มต้นอัตโนมัติ
สิ่งแรกที่คุณควรทำคือการปิดคุณสมบัติการรีสตาร์ทโดยอัตโนมัติ นี้ควรจะทำเพื่อลดสาเหตุของข้อผิดพลาด การปิดใช้งานคุณลักษณะนี้จะช่วยให้เราสามารถตรวจสอบได้ว่าการรีสตาร์ทเกิดจากข้อผิดพลาดหรือไม่ เนื่องจากส่วนใหญ่คุณลักษณะการรีสตาร์ทโดยอัตโนมัติจะรีสตาร์ทเครื่องคอมพิวเตอร์โดยไม่แสดงข้อความแสดงข้อผิดพลาด ดังนั้นหากปัญหาเกิดจากข้อผิดพลาดที่เฉพาะเจาะจงควรปรากฏบนหน้าจอหลังจากปิดคุณลักษณะนี้
- กด ปุ่ม Windows ค้างไว้และกด R
- พิมพ์ sysdm cpl และกด Enter
- เลือกแท็บ ขั้นสูง
- คลิก การตั้งค่า จากส่วน เริ่มต้นและการกู้คืน
- ยกเลิก การเลือกตัวเลือก รีสตาร์ทโดยอัตโนมัติ ในส่วน System Failure
- คลิก ตกลง
ตอนนี้ใช้ระบบของคุณอย่างสม่ำเสมอและตรวจสอบว่าการรีสตาร์ทเกิดขึ้นหรือไม่ ถ้าการรีสตาร์ทเกิดขึ้นและคุณจะเห็นข้อความแสดงข้อผิดพลาดให้หาวิธีแก้ไขข้อผิดพลาดดังกล่าว มิฉะนั้นให้ดำเนินการต่อไป
วิธีที่ 2: ตรวจสอบ RAM สำหรับปัญหา
สิ่งแรกที่คุณควรทำคือการตรวจสอบแรม แรมที่ผิดพลาดอาจทำให้เกิดปัญหาที่ติดตามได้ง่าย คุณสามารถตรวจสอบแรมด้วย MemTest86 หรือคุณสามารถทำได้ด้วยตนเองโดยการใส่แรมหนึ่งตัวในหนึ่งครั้งเพื่อตรวจสอบว่าสาเหตุใดทำให้เกิดการรีสตาร์ท
การตรวจสอบแรมด้วย MemTest86 เป็นงานที่ต้องใช้เวลามาก ดังนั้นเราจะแนะนำให้คุณไปตรวจสอบด้วยตนเอง
MemTest86
MemTest86 เป็นโปรแกรมที่จะตรวจสอบ RAM ของคุณสำหรับปัญหาใด ๆ โปรแกรมนี้เชื่อถือได้มาก แต่ต้องใช้เวลามาก
- ไปที่นี่และดาวน์โหลดโปรแกรม
- คุณสามารถไปที่นี่เพื่อดูคำแนะนำโดยละเอียดเกี่ยวกับวิธีใช้ MemTest86
- เมื่อคุณติดตั้ง MemTest86 และรีสตาร์ทเครื่องคอมพิวเตอร์ MemTest86 จะทำงานโดยอัตโนมัติ คุณจะสามารถเห็นทุกสิ่งทุกอย่างบนหน้าจอสีน้ำเงิน
- ตรวจสอบให้แน่ใจว่าคุณได้ผลการทดสอบ 7-8 เพื่อให้ได้ผลลัพธ์ที่ถูกต้องและตรวจสอบช่องทั้งหมด
ถ้าคุณเห็นผลลัพธ์สีแดงแสดงว่า RAM เป็นความผิดพลาด ถอดออกแล้วตรวจสอบพีซีของคุณว่ามีปัญหาใด ๆ ในการรีสตาร์ท
การตรวจสอบด้วยตนเอง
วิธีใช้ด้วยตนเองเป็นวิธีที่ง่าย แต่คุณต้องเปิดปลอกระบบของคุณ ทำตามคำแนะนำด้านล่าง
- ปิดเครื่องคอมพิวเตอร์ของคุณ
- ถอดปลั๊กระบบของคุณออก
- เปิดฝาครอบด้านข้างของปลั๊กของคอมพิวเตอร์หรือฝาด้านหลังของแล็ปท็อป คุณสามารถทำได้โดยการยกเลิกการตรึงหรือถอดออก
- คุณควรเห็นไม้แคบ แต่ยาวในบอร์ด อาจมีหนึ่งหรือหลายรายการ แต่จะอยู่ด้วยกัน
- คุณสามารถนำพวกเขาออกโดย unlatching พวกเขา
- ถ้าคุณมีแรมหลายแท่งเอาไว้เลย ตอนนี้ใส่แรมกลับเข้าไปในบอร์ดติดหนึ่งครั้งเพื่อตรวจสอบว่าสาเหตุใดทำให้เกิดการรีสตาร์ท สาเหตุที่ทำให้เกิดปัญหาคือความผิดพลาด
- หากคุณมีเพียงคันเดียวแล้วคุณควรแทนที่ด้วยอีกอันหนึ่ง (ชั่วคราว) คุณสามารถใช้คอมพิวเตอร์เครื่องหนึ่งหรือจากร้านค้า แต่อย่าลืมตรวจสอบการให้คะแนนและพิมพ์ RAM ทดแทนต้องเข้ากันได้กับระบบของคุณ
ยืนยันปัญหาโดยปฏิบัติตามขั้นตอนข้างต้น หากคุณไม่เห็นความคืบหน้าใด ๆ โดยการเปลี่ยน RAM sticks แล้วให้ย้ายไปที่วิธีการถัดไป ในทางกลับกันถ้าไม่มีปัญหาการรีสตาร์ทเครื่องหลังจากถอดแรมที่ผิดพลาดออกแล้วคุณจะดีไป
วิธีที่ 3: ตรวจสอบพีซีของคุณร้อนเกินไป
นอกจากนี้คุณควรตรวจสอบระบบของคุณเกี่ยวกับปัญหาเรื่องความร้อนสูงเกินไป ระบบของคุณจะรีสตาร์ทโดยอัตโนมัติถ้าแบตเตอรี่ร้อนเกินไปขณะเรียกใช้โปรแกรมบางโปรแกรม ดังนั้นถ้าคุณสังเกตเห็นว่าระบบของคุณเริ่มต้นใหม่ในโปรแกรมเฉพาะหรือโดยทั่วไปเมื่อคุณใช้งานโปรแกรมเร่งรัดทรัพยากรมากเกินไปสาเหตุที่ทำให้เกิดความร้อนสูงเกินไป
คุณสามารถตรวจสอบปัญหาความร้อนสูงเกินไปได้สองวิธีคือคุณสามารถใช้ซอฟต์แวร์ของ บริษัท อื่นเพื่อวัดอุณหภูมิหรือใช้เซ็นเซอร์ตรวจสอบฮาร์ดแวร์ในตัวของระบบของคุณได้
CPUID
CPUID เป็นซอฟต์แวร์ที่ช่วยให้คุณสามารถวัดอุณหภูมิของคอมพิวเตอร์ได้ คุณสามารถใช้วิธีนี้เพื่อวัดอุณหภูมิขณะเล่นเกมและตรวจสอบว่าอุณหภูมิอยู่ในช่วงหรือไม่
- ไปที่นี่และดาวน์โหลด HWMonitorPro
- เมื่อดาวน์โหลดแล้วให้เรียกใช้ไฟล์ที่ดาวน์โหลดมาและติดตั้ง
คุณสามารถเรียกใช้โปรแกรมและทิ้งไว้ในพื้นหลังได้ ตอนนี้เล่นเกมหรือเรียกใช้โปรแกรมเร่งรัดทรัพยากรอื่น ๆ ตรวจสอบค่าอุณหภูมิและแรงดันไฟฟ้าหลังจากผ่านไปสักครู่
ไบออส
ดังที่ได้กล่าวไว้ก่อนหน้านี้คุณสามารถใช้ BIOS เพื่อตรวจสอบการอ่านและแรงดันไฟฟ้าของระบบของคุณ ส่วนใหญ่ของระบบมีเซ็นเซอร์อยู่ภายใน ทำตามขั้นตอนด้านล่างเพื่อตรวจสอบเซนเซอร์ของระบบของคุณ
PRO TIP: หากปัญหาเกิดขึ้นกับคอมพิวเตอร์หรือแล็ปท็อป / โน้ตบุ๊คคุณควรลองใช้ซอฟต์แวร์ Reimage Plus ซึ่งสามารถสแกนที่เก็บข้อมูลและแทนที่ไฟล์ที่เสียหายได้ วิธีนี้ใช้ได้ผลในกรณีส่วนใหญ่เนื่องจากปัญหาเกิดจากความเสียหายของระบบ คุณสามารถดาวน์โหลด Reimage Plus โดยคลิกที่นี่- Reboot
- กด F2 เมื่อโลโก้ผู้ผลิตของคุณปรากฏขึ้น คีย์นี้แตกต่างกันออกไปขึ้นอยู่กับผู้ผลิตของคุณ แต่คุณสามารถทดลองใช้ F10 และ Del ได้เช่นกัน อย่ากังวลกับเรื่องนี้คีย์จะกล่าวถึงที่มุมหนึ่งของหน้าจอเมื่อโลโก้ของผู้ผลิตปรากฏขึ้น ดังนั้นให้จับตามองและกดปุ่มที่กล่าวมา
- ตอนนี้คุณควรจะอยู่ใน BIOS ของคุณถ้าคุณไม่ได้แล้วคุณควรจะสามารถมองเห็นเมนูที่มีหลายตัวเลือก หนึ่งในตัวเลือกเหล่านี้ควรมีการตั้งค่า BIOS หรือ BIOS menu (หรือรูปแบบของมัน) คุณสามารถใช้ปุ่มลูกศรและเพื่อเลื่อนดูรายการและเลือกตัวเลือกไบออส กด Enter เพื่อเข้าสู่ตัวเลือก
- ตอนนี้ใช้ปุ่มลูกศรเพื่อเลือกจอภาพหรือ H / W หรือสถานะ (หรือรูปแบบนี้ขึ้นอยู่กับผู้ผลิตของคุณ) และกด Enter
- คุณควรจะเห็นอุณหภูมิและแรงดันไฟฟ้าที่อ่านได้ในส่วนนี้
ตรวจสอบว่าการอ่านอยู่ภายในขีด จำกัด หรือไม่ ขีด จำกัด จะได้รับในซอฟต์แวร์ CPUID แต่ถ้าคุณไม่แน่ใจแล้วคุณสามารถ Google สำหรับอุปกรณ์เฉพาะของคุณ ถ้าการอ่านไม่ได้อยู่ในช่วงนั่นหมายความว่าเป็นปัญหาที่ทำให้เกิดความร้อนสูงเกินไป
คุณสามารถยืนยันปัญหาความร้อนสูงเกินไปได้โดยวางมือไว้บน GPU หรือ CPU เมื่อระบบรีสตาร์ทโดยอัตโนมัติ ถ้าซีพียูหรือ GPU ร้อนจัดแล้วจะเป็นการยืนยันปัญหา
การแก้ไขปัญหาเรื่องความร้อนสูงเกินไป
มีสองวิธีในการแก้ปัญหาเรื่องความร้อนสูงเกินไป
- การทำความสะอาดระบบของคุณและตรวจสอบให้แน่ใจว่าคุณมีระบบทำความเย็นที่เหมาะสมเป็นวิธีที่ดีในการแก้ไขปัญหาความร้อนสูงเกินไป เปลี่ยนชุดระบายความร้อนและทำความสะอาดอ่างรับความร้อนโดยเฉพาะอย่างยิ่งถ้าคุณไม่ได้ทำสิ่งเหล่านี้มาเป็นเวลานาน
- หากการรีสตาร์ทเกิดขึ้นโดยเฉพาะอย่างยิ่งเมื่อคุณกำลังเล่นเกมความร้อนสูงเกินไปอาจเกิดจาก GPU คุณสามารถถอดหรือถอด GPU ออกและใช้กราฟิกในตัวของระบบได้ หากไม่มีการรีสตาร์ทโดยไม่ใช้ GPU ให้ตรวจสอบการ์ดแสดงผลของคุณ นอกจากนี้ตรวจสอบให้แน่ใจว่ามีการระบายความร้อนที่เหมาะสมและปรับปรุงไดรเวอร์ของ
วิธีที่ 4: ตรวจสอบและเปลี่ยนแหล่งจ่ายไฟ
สุดท้ายคุณต้องตรวจสอบแหล่งจ่ายไฟสำหรับปัญหาใด ๆ แหล่งจ่ายไฟของคุณมีหน้าที่รับผิดชอบในการจัดหาพลังงานให้กับส่วนประกอบทั้งหมด ปฏิบัติตามขั้นตอนด้านล่างเพื่อตรวจสอบแหล่งจ่ายไฟสำหรับฝุ่นละออง / สิ่งสกปรก
- ปิดเครื่องคอมพิวเตอร์ของคุณ
- ถอดปลั๊กระบบของคุณออก
- เปิดฝาครอบด้านข้างของปลั๊กของคอมพิวเตอร์หรือฝาด้านหลังของแล็ปท็อป คุณสามารถทำได้โดยการยกเลิกการตรึงหรือถอดออก
- คุณจะสามารถเห็นกล่องเล็ก ๆ ที่มุมหนึ่งพร้อมกับพัดลมและสติกเกอร์ที่มีการจัดเรต นี่เป็นแหล่งจ่ายไฟของคุณ
- ถอดปลั๊กไฟออกโดยถอดสายไฟที่ต่ออยู่กับเมนบอร์ด เมื่อถอดการเชื่อมต่อแล้วคุณสามารถคลายเกลียวหรือปลดสายไฟจากระบบได้
- ตอนนี้ตรวจสอบแหล่งจ่ายไฟสำหรับฝุ่นละอองของเส้นทางอากาศที่ถูกบล็อกเพราะอาจทำให้เกิดความร้อนสูงเกินไปในแหล่งจ่ายไฟ ทำความสะอาดแหล่งจ่ายไฟใส่กลับและตรวจดูว่าปัญหาความร้อนสูงเกินไปได้รับการแก้ไขแล้วหรือไม่
คุณสามารถเปลี่ยนแหล่งจ่ายไฟด้วยอีกเครื่องหนึ่ง (ที่อยู่ในสภาพการทำงาน) และตรวจสอบว่าปัญหาการรีสตาร์ทถูกแก้ไขหรือไม่ ก็จะยืนยันปัญหาเช่นกัน หากเปลี่ยนแหล่งจ่ายไฟแก้ปัญหาแล้วคุณควรจะได้รับแหล่งจ่ายไฟใหม่
วิธีที่ 5: อัพเดตไบออส
แม้ว่าจะไม่เป็นไปไม่ได้ แต่อาจเป็นไปไม่ได้ทั้งหมดปัญหาอาจเกิดจาก BIOS ล้าสมัยเช่นกัน ถ้าคุณมีคอมพิวเตอร์เป็นเวลานานมากและคุณยังไม่ได้อัพเดตไบออสแล้วการตรวจสอบการอัพเดทนั้นคุ้มค่ากับการยิง
คุณสามารถไปที่เว็บไซต์ของผู้ผลิตของคุณและตรวจสอบเวอร์ชัน BIOS ที่อัพเดตได้
หมายเหตุ: การ อัพเดต BIOS เป็นขั้นตอนที่สูงมากและอาจมีผลกระทบที่ไม่สามารถย้อนกลับได้ หากคุณไม่แน่ใจหรือไม่สะดวกที่จะทำเองโปรดนำคอมพิวเตอร์ไปหาผู้เชี่ยวชาญ
วิธีที่ 6: ติดตั้งไดรเวอร์ใหม่
บางครั้งปัญหาอาจเกิดจากไดรเวอร์ที่เข้ากันไม่ได้หรือล้าสมัยโดยเฉพาะอย่างยิ่งหากปัญหาเกิดขึ้นหลังจากการอัปเดตหรืออัปเกรด ไดรเวอร์การ์ดแสดงผลของคุณน่าจะเป็นสาเหตุของการรีสตาร์ทแบบสุ่ม ดังนั้นให้ถอนการติดตั้งไดรเวอร์การ์ดแสดงผลและปล่อยให้ Windows ดาวน์โหลดไดรเวอร์ที่เข้ากันได้ดีที่สุดสำหรับ Windows
- กด ปุ่ม Windows ค้างไว้และกด R
- พิมพ์ devmgmt msc และกด Enter
- ค้นหาและคลิกสองครั้งที่ อะแดปเตอร์การแสดงผล
- คลิกขวาที่การ์ดกราฟิกและเลือก Uninstall
รีบูตระบบของคุณเมื่อการถอนการติดตั้งเสร็จสิ้น Windows จะติดตั้งไดรเวอร์ล่าสุดและความเข้ากันได้สูงสุดสำหรับการ์ดแสดงผลของคุณโดยอัตโนมัติเมื่อเข้าสู่ระบบต่อไปตรวจสอบว่าคุณมีปัญหาหรือไม่หลังจากรีสตาร์ท
วิธีที่ 7: การเปลี่ยนแปลงตัวเลือกการใช้พลังงาน
โซลูชันนี้ดูเหมือนจะช่วยแก้ปัญหาการรีสตาร์ทแบบสุ่ม โดยทั่วไปคุณจะลดสถานะขั้นต่ำสุดลงเหลือเกือบ 5% ซึ่งจะป้องกันไม่ให้ระบบของคุณเริ่มสุ่ม
- กด ปุ่ม Windows ค้างไว้และกด R
- พิมพ์ powercfg cpl และกด Enter
- เลือก การตั้งค่าแผนการเปลี่ยนแปลง จาก แผนบริการที่ คุณเลือก (ใช้งานอยู่)
- เลือก เปลี่ยนการตั้งค่าพลังงานขั้นสูง
- ดับเบิลคลิก การจัดการพลังงานของโปรเซสเซอร์
- ดับเบิลคลิกที่ สถานะโปรเซสเซอร์ขั้นต่ำ
- เลือก 5% จากเมนูช่วง ทำได้ทั้งสำหรับเสียบปลั๊กและแบตเตอรี่ด้วยเช่นกัน
- เลือก ใช้ แล้วคลิก ตกลง
ตอนนี้ใช้ระบบของคุณหรือเรียกใช้โปรแกรมเพื่อตรวจสอบว่าปัญหายังคงอยู่หรือไม่
PRO TIP: หากปัญหาเกิดขึ้นกับคอมพิวเตอร์หรือแล็ปท็อป / โน้ตบุ๊คคุณควรลองใช้ซอฟต์แวร์ Reimage Plus ซึ่งสามารถสแกนที่เก็บข้อมูลและแทนที่ไฟล์ที่เสียหายได้ วิธีนี้ใช้ได้ผลในกรณีส่วนใหญ่เนื่องจากปัญหาเกิดจากความเสียหายของระบบ คุณสามารถดาวน์โหลด Reimage Plus โดยคลิกที่นี่