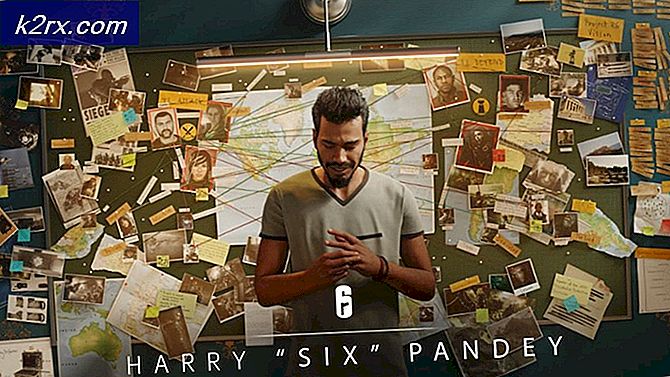วิธีแก้ปัญหา Malwarebytes การป้องกันเว็บแบบ Real-Time จะไม่ t เปิด Error
Malwarebytes เป็นหนึ่งในเครื่องมือป้องกันไวรัสฟรีที่สามารถอัพเกรดเป็นเวอร์ชันพรีเมี่ยมได้ Malwarebytes เป็นที่รู้จักมากที่สุดสำหรับสแกนเนอร์มัลแวร์ที่งดงาม แต่ยังมีแพคเกจโปรแกรมป้องกันไวรัสแบบเต็ม
ปัญหาเกิดขึ้นกับการตั้งค่าการป้องกันเว็บที่เรียกว่า Web Protection ซึ่งเป็นสิ่งสำคัญอย่างยิ่งสำหรับคอมพิวเตอร์ของคุณเนื่องจากอินเทอร์เน็ตเป็นผู้จัดจำหน่ายแอปพลิเคชันมัลแวร์หลัก ผู้ใช้ที่ประสบปัญหานี้ไม่สามารถเปิดการตั้งค่านี้ได้และทันทีที่ทำเช่นนั้นจะปิดลงอีกครั้งโดยไม่มีเหตุผลชัดเจน ทำตามคำแนะนำด้านล่างเพื่อแก้ปัญหานี้
โซลูชันที่ 1: ติดตั้งใหม่ของ Malwarebytes
ผู้ใช้จำนวนมากได้รายงานว่าการติดตั้ง Malwarebytes ใหม่จะแก้ไขปัญหาของตนอย่างถาวรและเป็นสิ่งที่คุณควรลองโดยเร็วที่สุด อย่างไรก็ตามหากคุณซื้อเครื่องมือรุ่นพรีเมี่ยมคุณจะต้องค้นหาวิธีการเรียกค้นรหัสและรหัสการใช้งานของคุณ คุณควรจะสามารถค้นหาข้อมูลนี้ได้อย่างง่ายดายโดยการตรวจสอบกับหน้าเว็บที่คุณดาวน์โหลดเครื่องมือ แต่มีวิธีอื่น ๆ
- พิมพ์ regedit ในแถบค้นหาซึ่งคุณจะสามารถค้นหาได้หลังจากคลิกที่เมนู Start คุณยังสามารถใช้คีย์คีย์ + คีย์ R ซึ่งจะเปิดกล่องโต้ตอบเรียกใช้ซึ่งคุณสามารถพิมพ์ regedit และคลิก Enter
- ใช้สถานที่ด้านล่างเพื่อเรียก ID และคีย์ของคุณขึ้นอยู่กับสถาปัตยกรรมของพีซีของคุณ:
ตำแหน่งที่ตั้งสำหรับ Windows x86 32 บิต
HKEY_LOCAL_MACHINE \ SOFTWARE \ Malwarebytes 'Anti-Malware
ตำแหน่งที่ตั้งสำหรับ Windows x64 64 บิต
HKEY_LOCAL_MACHINE \ SOFTWARE \ Wow6432Node \ Malwarebytes 'ซอฟต์แวร์ป้องกันมัลแวร์
หลังจากที่คุณเรียกค้นรหัสและคีย์ของคุณแล้วคุณสามารถดำเนินการลบต่อได้ ทำตามคำแนะนำอย่างละเอียดหากคุณต้องการใช้ Premium เวอร์ชันต่อไปหลังจากถอนการติดตั้ง
- เปิด MBAM >> My Account แล้วคลิกที่ Deactivate เปิดการตั้งค่า >> การตั้งค่าขั้นสูงและยกเลิกการเลือกช่องทำเครื่องหมายที่อยู่ถัดจากเปิดใช้งานโมดูลป้องกันตนเอง
- ปิดโปรแกรมและดาวน์โหลดเครื่องมือ mbam-clean.exe จากไซต์ Malwarebytes '(การดาวน์โหลดจะเริ่มต้นทันที) ปิดโปรแกรมที่เปิดอยู่ทั้งหมดและปิดใช้งานโปรแกรมป้องกันไวรัสของคุณชั่วคราว
- เรียกใช้เครื่องมือ mbam-clean.exe และทำตามคำแนะนำบนหน้าจอ รีบูตเครื่องคอมพิวเตอร์เมื่อได้รับแจ้งให้ทำเช่นนั้น
- ดาวน์โหลด MBAM เวอร์ชันล่าสุดจากไซต์ของตนและติดตั้งโดยปฏิบัติตามคำแนะนำบนหน้าจอ นอกจากนี้ยังมีประโยชน์ในการรับเครื่องมือรุ่นล่าสุดแทนการอัปเดต
- ยกเลิกการทำเครื่องหมายที่ช่องถัดจากตัวเลือกการทดลองใช้ หลังจากเปิดตัวโปรแกรมแล้วคลิกปุ่มที่เปิดใช้งาน
- คัดลอกและวาง ID และคีย์ที่คุณดึงมาจากรีจีสทรีในกล่องโต้ตอบซึ่งจะเปิดใช้งานใบอนุญาตของคุณโดยอัตโนมัติ
- สนุกกับการใช้ Malwarebytes Anti-Malware Premium และหวังว่าข้อผิดพลาดเกี่ยวกับ Web Protection จะได้รับการแก้ไข!
หากคุณไม่ได้ใช้ Premium หรือ Pro เวอร์ชัน Pro โปรดทำตามขั้นตอนที่ 3-6 และใช้ MBAM เวอร์ชันที่อัปเดต
โซลูชันที่ 2: เรียกใช้โปรแกรมอีกครั้งบนคอมพิวเตอร์ของคุณ
การแก้ไขขั้นพื้นฐานนี้ไม่ประสบความสำเร็จสำหรับทุกคนที่ได้รับปัญหานี้ แต่ช่วยให้หลาย ๆ คนแก้ปัญหาได้ซึ่งหมายความว่าคุณควรทดลองใช้ด้วย ใช้เวลาเพียงไม่กี่นาทีและคุณจะไม่ต้องทำการเปลี่ยนแปลงใด ๆ ที่สำคัญในคอมพิวเตอร์ของคุณ
- คลิกขวาที่ไอคอนถาดระบบ Malwarebytes ที่ด้านล่างขวาของหน้าจอและคลิกที่ Quit Malwarebytes option
- เปิด Malwarebytes ใหม่อีกครั้งโดยคลิกสองครั้งที่ไอคอนเดสก์ท็อปหรือค้นหาตำแหน่งดังกล่าวในเมนู Start ตรวจสอบเพื่อดูว่าปัญหาได้รับการแก้ไขแล้วหรือไม่
โซลูชัน 3: อัพเดต Malwarebytes เป็นเวอร์ชันล่าสุด
มีบางรุ่นของ Malwarebytes ที่ได้รับความเดือดร้อนจากปัญหาเฉพาะนี้ แต่นักพัฒนาซอฟต์แวร์ได้ออกการปรับปรุงอย่างรวดเร็วซึ่งเกือบจะรับประกันว่าจะสามารถแก้ปัญหาได้ทันที วิธีนี้จะประสบความสำเร็จอย่างมากโดยเฉพาะอย่างยิ่งหากการแก้ไขถูกนำออกใช้ภายในโดยไม่ต้องใช้เวอร์ชันใหม่อย่างสมบูรณ์
- โดยค่าเริ่มต้น Malwarebytes บน Windows จะแสดงข้อความป๊อปอัปเมื่อใดก็ตามที่มีเครื่องมือเวอร์ชันใหม่พร้อมใช้งานแบบออนไลน์ หากคุณได้รับแล้วคุณสามารถคลิกที่ติดตั้งเดี๋ยวนี้และข้ามไปยังขั้นตอนที่ 5
- ถ้าคุณไม่ได้รับการแจ้งเตือนนี้เนื่องจากสาเหตุต่างๆเช่นการปิดใช้งานฟังก์ชันการทำงานนี้หรือคล้ายกันคุณสามารถตรวจสอบการอัปเดตด้วยตนเองได้
- เปิด Malwarebytes โดยคลิกสองครั้งที่ไอคอนเดสก์ท็อปหรือค้นหาตำแหน่งนั้นในเมนู Start และคลิกที่ Settings
- ไปที่แท็บ Application ใน Settings และคลิกที่ Install Application Updates ภายใต้หัวข้อ Application Updates
- คุณควรเห็นข้อความแจ้งว่าไม่มีการอัปเดตหรือมีข้อความว่า Progress: อัปเดตการดาวน์โหลดสำเร็จแล้ว คลิกตกลงจากนั้นคลิกใช่เมื่อได้รับพร้อมท์ให้ติดตั้งโปรแกรมปรับปรุงทันที
- ปฏิบัติตามคำแนะนำบนหน้าจอเพื่อให้การอัพเดตเสร็จสมบูรณ์และตรวจสอบดูว่าปัญหายังคงปรากฏอยู่ในเวอร์ชันใหม่หรือไม่
โซลูชันที่ 4: ถอนการติดตั้งไดร์เวอร์สำหรับการป้องกันเว็บ MBAM
แม้ว่าการถอนการติดตั้งไดรฟ์เวอร์สำหรับ MBAM อาจดูเหมือนเป็นการย้ายที่รุนแรงและอาจมีคนโต้แย้งว่าคุณลักษณะนี้จะไม่สามารถใช้งานได้หลังจากถอนการติดตั้งไดร์เวอร์แล้ว อย่างไรก็ตามนี่จะบังคับให้เครื่องมือป้องกันไวรัสติดตั้งเองหลังจากรีบูตเครื่องคอมพิวเตอร์แล้วและคุณควรจะสามารถแก้ปัญหาได้ในขณะนี้
- คลิกขวาที่ไอคอนถาดระบบ Malwarebytes ที่ด้านล่างขวาของหน้าจอและคลิกที่ Quit Malwarebytes option
- ค้นหา Command Prompt คลิกขวาที่ไฟล์แล้วเลือกตัวเลือก Run as administrator คัดลอกและวางคำสั่งต่อไปนี้และตรวจสอบให้แน่ใจว่าคุณคลิก Enter หลังจากนั้น:
sc ลบ mbamwebprotection
- รีสตาร์ทเครื่องคอมพิวเตอร์โดยคลิกที่ Start Menu >> Power icon >> เริ่มต้นใหม่และเปิด Malwarebytes ใหม่ในลักษณะเดียวกับที่คุณทำในขั้นตอนที่ 1
- ไปที่แท็บ Protection ใน Settings และตรวจสอบภายใต้ส่วน Real-Time Protection for Web Protection เลื่อนแถบเลื่อนจากปิดเป็นเปิดและตรวจสอบเพื่อดูว่าปัญหาได้รับการแก้ไขแล้วหรือไม่
โซลูชันที่ 5: เพิ่มแฟ้มและโฟลเดอร์ต่อไปนี้ไปยังรายการข้อยกเว้นใน AV ของคุณ
หากคุณใช้ Malwarebytes พร้อมกับเครื่องมือป้องกันไวรัสอื่น ๆ คุณอาจต้องเพิ่มไฟล์และโฟลเดอร์ต่อไปนี้ในรายการข้อยกเว้น Malwarebytes มักจะโฆษณาตัวเองว่าสามารถทำงานร่วมกับเครื่องมือป้องกันไวรัสใด ๆ ได้ แต่โชคร้ายที่ไม่ได้เป็นเช่นนั้นเสมอไป หลังจากนี้คุณสามารถลองดาวน์โหลดเวอร์ชันล่าสุดและติดตั้งโปรแกรมดังกล่าวในเวอร์ชันปัจจุบันได้
- เปิดอินเทอร์เฟซผู้ใช้โปรแกรมป้องกันไวรัสโดยคลิกสองครั้งที่ไอคอนของไอคอนที่ถาดระบบหรือโดยค้นหาจากเมนู Start
- การตั้งค่าข้อยกเว้นจะอยู่ในที่ต่างๆโดยคำนึงถึงเครื่องมือป้องกันไวรัสต่างกัน มักพบได้ง่ายโดยไม่ต้องยุ่งยากมาก แต่นี่เป็นคำแนะนำอย่างรวดเร็วเกี่ยวกับวิธีค้นหาในเครื่องมือป้องกันไวรัสยอดนิยม:
Kaspersky Internet Security : หน้าแรก >> การตั้งค่า >> เพิ่มเติม >> ภัยคุกคามและการยกเว้น >> การยกเว้น >> ระบุแอพพลิเคชันที่น่าเชื่อถือ >> เพิ่ม
AVG : หน้าหลัก >> การตั้งค่า >> ส่วนประกอบ >> Web Shield >> ข้อยกเว้น
Avast : หน้าแรก >> การตั้งค่า >> ทั่วไป >> การยกเว้น
- นี่คือรายการของไฟล์และโฟลเดอร์ที่คุณจะต้องเพิ่มให้เป็นข้อยกเว้น:
ไฟล์:
C: \ Program Files \ Malwarebytes \ Anti-Malware \ assistant.exe
C: \ Program Files \ Malwarebytes \ Anti-Malware \ malwarebytes_assistant.exe
C: \ Program Files \ Malwarebytes \ Anti-Malware \ mbam.exe
C: \ Program Files \ Malwarebytes \ Anti-Malware \ MbamPt.exe
C: \ Program Files \ Malwarebytes \ Anti-Malware \ MBAMService.exe
C: \ Program Files \ Malwarebytes \ Anti-Malware \ mbamtray.exe
C: \ Program Files \ Malwarebytes \ Anti-Malware \ MBAMWsc.exe
C: \ Windows \ system32 \ Drivers \ farflt.sys
C: \ Windows \ System32 \ Drivers \ mbae64.sys
C: \ Windows \ System32 \ Drivers \ mbam.sys
C: \ Windows \ System32 \ Drivers \ MBAMChameleon.sys
C: \ Windows \ System32 \ Drivers \ MBAMSwissArmy.sys
C: \ Windows \ System32 \ Drivers \ mwac.sys
โฟลเดอร์:
C: \ Program Files \ Malwarebytes \ Anti-Malware
C: \ ProgramData \ Malwarebytes \ MBAMService
โซลูชันที่ 6: เริ่มบริการ MBAM ใหม่
ถ้าแฟ้ม MBAMService.exe เสียหายไปข้อผิดพลาดที่เรากำลังพูดถึงจะเกิดขึ้นและเกือบจะไม่มีอะไรที่คุณสามารถทำได้เพื่อแก้ไขปัญหานอกเหนือจากการแก้ไขบริการ อาการอื่น ๆ เมื่อไฟล์นี้เสียหายเพิ่ม RAM และเพิ่มการใช้งาน CPU
- ใช้ Ctrl + Shift + Esc เพื่อหา Task Manager ขึ้นมา หรือคุณสามารถใช้ Ctrl + Alt + Del key combination และเลือก Task Manager จากเมนู คุณยังสามารถค้นหาได้ในเมนู Start
- คลิกที่รายละเอียดเพิ่มเติมเพื่อขยายตัวจัดการงานและค้นหารายการ MBAMService.exe ที่แสดงในรายการในแท็บกระบวนการของตัวจัดการงาน ถ้าคุณเห็นหลายรายการให้คลิกขวาที่รายการเหล่านั้นและเลือกตัวเลือกสิ้นสุดงานจากเมนูบริบทที่ปรากฏขึ้น
- คลิก Yes เพื่อข้อความที่จะแสดงขึ้นมาแสดงคำเตือนเมื่อกระบวนการของไฟล์กำลังจะสิ้นสุดลง
- หลังจากนั้นให้คลิกที่ New >> Task และพิมพ์ MBAMService.exe ในหน้าต่าง Run new Task ที่ปรากฏขึ้นมา
- รีสตาร์ทเครื่องคอมพิวเตอร์และตรวจสอบดูว่าคุณสามารถดำเนินการต่อไปได้โดยไม่ได้รับข้อผิดพลาดเหมือนกันหรือไม่
โซลูชัน 7: การคืนค่าระบบ
วิธีนี้ฟังดูเหมือนจะเป็นทางเลือกสุดท้าย แต่จะคืนค่าคอมพิวเตอร์ของคุณไปยังจุดคืนค่าก่อนที่ข้อผิดพลาดจะเริ่มเกิดขึ้นแน่นอนจะเป็นการง่ายสำหรับการพิจารณาว่ามีจุดคืนค่าจำนวนมากถูกสร้างขึ้นโดยอัตโนมัติทันทีที่คุณติดตั้งอะไร
ตรวจสอบว่าคุณได้คืนค่าคอมพิวเตอร์ไปยังจุดคืนค่าก่อนที่ข้อผิดพลาดจะเริ่มเกิดขึ้นซึ่งจะนำกลับมาเป็นเวอร์ชันเดิมโดยไม่มีข้อผิดพลาด
เพื่อดูวิธีการดำเนินการนี้โปรดดูที่การคืนค่าระบบของเราในหัวข้อ
PRO TIP: หากปัญหาเกิดขึ้นกับคอมพิวเตอร์หรือแล็ปท็อป / โน้ตบุ๊คคุณควรลองใช้ซอฟต์แวร์ Reimage Plus ซึ่งสามารถสแกนที่เก็บข้อมูลและแทนที่ไฟล์ที่เสียหายได้ วิธีนี้ใช้ได้ผลในกรณีส่วนใหญ่เนื่องจากปัญหาเกิดจากความเสียหายของระบบ คุณสามารถดาวน์โหลด Reimage Plus โดยคลิกที่นี่