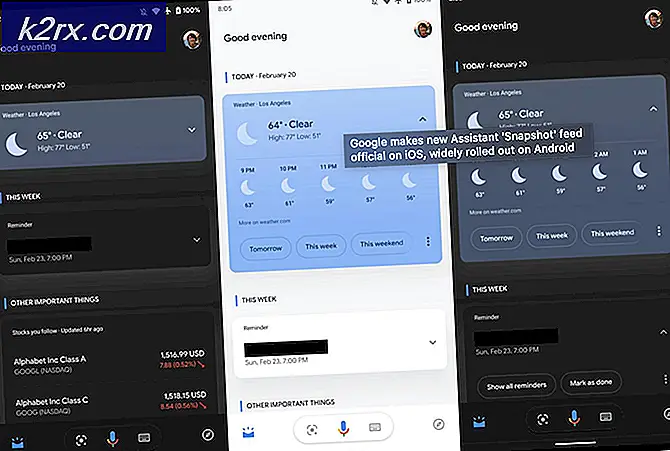แก้ไข: เกิดปัญหาในการรีเซ็ตพีซีของคุณใน Windows 10
ดำเนินการตั้งค่าใน Windows ของคุณแน่นอนเป็นวิธีที่ดีในการแก้ปัญหามาก windows ตาม แต่ถ้าคุณตั้งค่า Windows 10 ใหม่มีโอกาสที่การรีเซ็ตจะไม่ทำงาน ซึ่งหมายความว่าหลังจากหรือระหว่างการรีเซ็ต Windows 10 คุณอาจเห็นข้อความแสดงข้อผิดพลาดเช่นมีปัญหาในการรีเซ็ตพีซีของคุณ หลังจากข้อผิดพลาดนี้คุณอาจไม่สามารถบูตเข้าสู่ Windows 10 ได้
สาเหตุเบื้องหลังปัญหานี้คือปัญหาใน Windows 10 ที่เจ้าหน้าที่ของ Microsoft ยอมรับ พวกเขากำลังดำเนินการแก้ไขปัญหานี้ แต่จนกว่าจะถึงเวลานั้นมีบางสิ่งที่คุณสามารถทำได้เพื่อแก้ไขปัญหา เนื่องจาก Microsoft รู้เกี่ยวกับข้อบกพร่องเหล่านี้จึงได้กำหนดเงื่อนไขเฉพาะที่คุณอาจเผชิญกับปัญหานี้
เงื่อนไขคือ:
- พีซีของคุณมาพร้อมกับ Windows 10 ที่ติดตั้งไว้และไม่ใช่การปรับรุ่นจาก Windows 7 หรือ Windows 8.1
- ผู้ผลิตพีซีที่เปิดใช้งานการบีบอัดเพื่อลดพื้นที่ว่างในดิสก์ที่จำเป็นสำหรับแอ็พพลิเคชันที่ติดตั้งไว้ล่วงหน้า
- คุณสร้างไดรฟ์กู้คืน USB โดยใช้คุณลักษณะสร้างไดรฟ์สำหรับกู้คืนข้อมูลใน Windows 10
- คุณบูตพีซีไปยังไดรฟ์กู้คืน USB และเลือกแก้ไข> รีเซ็ตพีซีเครื่องนี้> ลบทุกอย่าง
หากเงื่อนไขข้างต้นทั้งหมดเป็นจริงแล้วคุณอาจเผชิญปัญหานี้มากและสามารถแก้ปัญหาได้ด้วยวิธีที่ 1 อย่างไรก็ตามคุณสามารถเผชิญกับปัญหานี้ได้ในเงื่อนไขอื่นเช่นกัน ดังนั้นถ้าวิธีไม่ได้ผลลองใช้วิธีอื่น ๆ
หมายเหตุ: หากคุณไม่มีไฟล์ติดตั้ง Windows 10 ให้ไปที่นี่และดาวน์โหลดไฟล์สื่อการติดตั้ง Windows 10 และสร้าง USB สำหรับบูตหรือเขียนลงใน CD / DVD (คำแนะนำที่มีอยู่ในลิงค์) หรือคุณสามารถใช้ Rufus ทำ นี้.
หากคุณเห็นหน้าจอเข้าสู่ระบบในระบบของคุณจากนั้นคุณยังสามารถไปที่ตัวเลือกขั้นสูงโดยกดปุ่ม SHIFT ค้างไว้และเลือกรีสตาร์ท
วิธีที่ 1: การเริ่มต้นการซ่อมแซม
- เชื่อมต่อ ไดรฟ์กู้คืน USB เข้ากับคอมพิวเตอร์
- รีสตาร์ท เครื่องคอมพิวเตอร์ของคุณ
- กดปุ่มใดก็ได้เมื่อ กดปุ่มใด ๆ เพื่อบูตจากอุปกรณ์
- ถ้าไม่ได้บอกว่าคุณอาจต้องเปลี่ยนลำดับการบูตจาก BIOS ทำตามขั้นตอนที่ระบุ
- เมื่อคุณรีสตาร์ทเครื่องคอมพิวเตอร์ให้กด Esc, F8, F12 หรือ F10 เมื่อโลโก้ของผู้ผลิตปรากฏขึ้น นอกจากนี้คุณยังสามารถตรวจสอบว่ากดปุ่มใดเพราะอยู่ที่มุมของหน้าจอเมื่อโลโก้ของผู้ผลิตปรากฏขึ้น ปุ่มเปลี่ยนจากผู้ผลิตไปเป็นผู้ผลิต
- เมื่อคุณกดปุ่มเลือกการ ตั้งค่า BIOS หรือ ยูทิลิตีการตั้งค่า BIOS หรือ ตัวเลือกการเริ่มระบบ ซึ่งอาจแตกต่างกันออกไปขึ้นอยู่กับผู้ผลิตของคุณ
- หากคุณเลือกตัวเลือก Boot แล้วคุณจะแสดงตัวเลือกต่างๆให้เลือก เลือกบูตจาก USB (หรือ CD / DVD ขึ้นอยู่กับสิ่งที่คุณกำลังใช้)
- หากคุณเลือก BIOS Setup จากนั้นใช้ปุ่มลูกศรเพื่อเลื่อนไปยัง ส่วน Boot
- ไปที่ ลำดับการบูต และตรวจสอบว่าไดรฟ์กู้คืน USB ของคุณอยู่ด้านบนสุดของคำสั่งซื้อ
- บันทึกการเปลี่ยนแปลงแล้วรีสตาร์ทเครื่องคอมพิวเตอร์ของคุณ
- หมายเหตุ: ตัวเลือกจะแตกต่างกันไปในแต่ละเครื่อง ใช้คู่มือคอมพิวเตอร์ของคุณเพื่อดูคำแนะนำที่ถูกต้อง
- ในหน้าติดตั้ง Windows เลือก ซ่อมคอมพิวเตอร์ของคุณ
- คลิก แก้ไขปัญหา
- คลิก ตัวเลือกขั้นสูง
- คลิก ซ่อมแซมเริ่มต้น
อาจขอให้คุณเลือก Windows เลือกบัญชีผู้ใช้ป้อนรหัสผ่านและสิทธิ์ของผู้ดูแลระบบ เพียงทำตามคำแนะนำบนหน้าจอและให้ข้อมูลที่จำเป็นทั้งหมด
วิธีที่ 2: การกู้คืนจากไดรฟ์
หมายเหตุ: วิธีนี้อาจลบไฟล์ส่วนบุคคลทั้งหมดของคุณให้ทำตาม แต่ถ้าคุณมั่นใจจริงๆ
- เชื่อมต่อ ไดรฟ์กู้คืน USB เข้ากับคอมพิวเตอร์
- รีสตาร์ท เครื่องคอมพิวเตอร์ของคุณ
- กดปุ่มใดก็ได้เมื่อ กดปุ่มใด ๆ เพื่อบูตจากอุปกรณ์
- ในหน้าติดตั้ง Windows เลือก ซ่อมคอมพิวเตอร์ของคุณ
- คลิก แก้ไขปัญหา
- คลิก ตัวเลือกขั้นสูง
- เลือก กู้คืนจากไดรฟ์ หรือ System Image Recovery
- ทำตามคำแนะนำบนหน้าจอ
วิธีที่ 3: การใช้ bootrec.exe ในการแก้ไขปัญหาของ Windows
Bootrec.exe เป็นเครื่องมือที่มีประสิทธิภาพที่มาพร้อมกับ Windows ของคุณ คุณสามารถใช้เครื่องมือนี้ในการแก้ปัญหาและแก้ไขปัญหาเกี่ยวกับการบูต Windows แม้ว่า bootrec.exe จะไม่รับประกันความสำเร็จในการแก้ปัญหาการบู๊ตของคุณ แต่ก็คุ้มค่ากับความพยายาม
- เชื่อมต่อ ไดรฟ์กู้คืน USB เข้ากับคอมพิวเตอร์
- รีสตาร์ท เครื่องคอมพิวเตอร์ของคุณ
- กดปุ่มใดก็ได้เมื่อ กดปุ่มใด ๆ เพื่อบูตจากอุปกรณ์
- ในหน้าติดตั้ง Windows เลือก ซ่อมคอมพิวเตอร์ของคุณ
- คลิก แก้ไขปัญหา
- คลิก ตัวเลือกขั้นสูง
- คลิก พรอมต์คำสั่ง
- พิมพ์บรรทัดที่ระบุด้านล่างและกด Enter หลังจากแต่ละบรรทัด
bootrec / fixmbr
bootrec / fixboot
PRO TIP: หากปัญหาเกิดขึ้นกับคอมพิวเตอร์หรือแล็ปท็อป / โน้ตบุ๊คคุณควรลองใช้ซอฟต์แวร์ Reimage Plus ซึ่งสามารถสแกนที่เก็บข้อมูลและแทนที่ไฟล์ที่เสียหายได้ วิธีนี้ใช้ได้ผลในกรณีส่วนใหญ่เนื่องจากปัญหาเกิดจากความเสียหายของระบบ คุณสามารถดาวน์โหลด Reimage Plus โดยคลิกที่นี่bootrec / scanos
bootrec / rebuildbcd
คุณควรเห็นข้อความแจ้งว่ากระบวนการนี้ประสบความสำเร็จหรือไม่หลังจากแต่ละบรรทัด เมื่อคุณทำเสร็จแล้วให้เริ่มระบบของคอมพิวเตอร์ใหม่และตรวจสอบดูว่าปัญหาการบู๊ตยังคงมีอยู่หรือไม่
วิธีที่ 4: การใช้ Command Prompt สำหรับการติดตั้งใหม่
นี่คือสำหรับผู้ที่มีปัญหาในการติดตั้ง Windows ใหม่
- เชื่อมต่อ ไดรฟ์กู้คืน USB เข้ากับคอมพิวเตอร์
- รีสตาร์ท เครื่องคอมพิวเตอร์ของคุณ
- กดปุ่มใดก็ได้เมื่อ กดปุ่มใด ๆ เพื่อบูตจากอุปกรณ์
- ในหน้าติดตั้ง Windows เลือก ซ่อมคอมพิวเตอร์ของคุณ
- คลิก แก้ไขปัญหา
- คลิก ตัวเลือกขั้นสูง
- คลิก พรอมต์คำสั่ง
- พิมพ์ notepad แล้วกด Enter
- เมื่อ Notepad เปิดขึ้นให้คลิก File จากนั้นเลือก Open
- เลือก ไฟล์ทั้งหมด (*. *) จากรายการแบบดึงลง (ด้านหน้าส่วน ชื่อไฟล์ )
- ค้นหาและค้นหาชื่อไดรฟ์ USB ของคุณ (เช่น D หรือ F) ที่คุณใช้เพื่อบูตเข้าสู่ Windows
- ไปที่พรอมต์คำสั่ง d: แล้วกด Enter (แทนที่ d ด้วยอักษรไดรฟ์ที่คุณพบในขั้นตอนที่ 6)
- พิมพ์ Setup แล้วกด Enter
ซึ่งควรเปิดคู่มือการติดตั้ง Window ของคุณ ทำตามคำแนะนำบนหน้าจอเพื่อติดตั้ง Windows คุณสามารถติดตั้งใหม่ในรุ่นก่อนหน้าหรือติดตั้งใหม่ทั้งหมด
วิธีที่ 5: SFC และ DISM จากพร้อมรับคำสั่ง
บางครั้งปัญหาอาจเกิดจากไฟล์ Windows ที่เสียหายหรือไฟล์รีจิสทรี ปัญหาประเภทนี้สามารถแก้ไขได้โดยใช้การสแกน SFC และ DISM จากพรอมต์คำสั่ง แม้ว่าคุณจะไม่สามารถเข้าถึง Windows ได้ แต่คุณจะยังคงสามารถใช้การสแกน SFC จากภายนอก Windows
- เชื่อมต่อ ไดรฟ์กู้คืน USB เข้ากับคอมพิวเตอร์
- รีสตาร์ท เครื่องคอมพิวเตอร์ของคุณ
- กดปุ่มใดก็ได้เมื่อ กดปุ่มใด ๆ เพื่อบูตจากอุปกรณ์
- ในหน้าติดตั้ง Windows เลือก ซ่อมคอมพิวเตอร์ของคุณ
- คลิก แก้ไขปัญหา
- คลิก ตัวเลือกขั้นสูง
- คลิก พรอมต์คำสั่ง
- พิมพ์ sfc / scannow / offbootdir = d: \ / offwindir = d: \ windows และกด Enter ที่นี่ d ใน offbootdir = d คือไดรฟ์ที่ติดตั้ง Windows ของคุณและ d: \ windows ใน offwindir = d: \ windows เป็นเส้นทางสำหรับไฟล์ Windows ของคุณ
- แทนที่อักษรไดรฟ์ด้วยอักษรไดรฟ์ของ Windows อย่างไรก็ตามโปรดจำไว้ว่าอักษรของไดรฟ์ Windows ไม่ใช่ตัวอักษรที่ดูเหมือนว่าอยู่ใน My Computer ใน Windows 10, 8 และ 7 ถ้าคุณติดตั้ง Windows ไว้ในไดรฟ์ C: แล้วจะเป็นไดรฟ์ D: ดังนั้นหาก Windows ของคุณได้รับการติดตั้งไว้ในไดรฟ์ C: คำสั่งที่เขียนข้างต้นควรใช้งานได้
- รอให้การสแกนเสร็จสิ้นและให้ผลลัพธ์
- เมื่อการสแกนเสร็จสิ้นคุณอาจได้รับข้อความแสดงว่าระบบไม่พบข้อผิดพลาดใด ๆ หรือจะแสดงข้อความแจ้งว่าปัญหาได้รับการแก้ไขแล้ว
- ทำซ้ำสแกนอย่างน้อย 3 ครั้งเพื่อให้แน่ใจว่าคอมพิวเตอร์ของคุณได้รับการสแกนอย่างละเอียด
เมื่อทำเสร็จแล้วควรปฏิบัติตามเครื่องมือ DISM ด้วยไม่ว่า SFC จะพบหรือแก้ไขปัญหาหรือไม่ DISM จะซ่อมแซม Windows ของคุณโดยใช้แผ่นดิสก์การติดตั้งที่ให้มา เมื่อต้องการเรียกใช้ DISM ให้ทำตามขั้นตอนด้านล่างในคำสั่งเดียวกัน
- พิมพ์ mkdir c: \ mount แล้วกด Enter
- พิมพ์ DISM.exe / mount-Image /ImageFile:d:\sources\install.wim / index: 1 / mountdir: C: \ mount \ / readonly แล้วกด Enter
- ตอนนี้รอให้ระบบติดภาพของคุณ คุณควรเห็นข้อความว่าภาพติดตั้งและควรแสดงข้อความ การดำเนินการเสร็จสมบูรณ์ เมื่อสิ้นสุด
- ตอนนี้พิมพ์ dism exe / Online / Cleanup-image / Restorehealth / ที่มา: c: \ mount \ windows / LimitAccess แล้วกด Enter
เมื่อดำเนินการเสร็จแล้วให้ลองเรียกใช้ SFC อีกครั้งเพื่อให้แน่ใจ ทำซ้ำสแกน SFC 3 ครั้ง (ส่วนแรกของวิธีนี้) แล้วรีสตาร์ทเครื่องคอมพิวเตอร์ ควรแก้ไขปัญหาความเสียหายที่คุณอาจมีในไฟล์ Windows ของคุณ
วิธีที่ 6: ดำเนินการคืนค่าระบบ
การเรียกคืน System Restore อาจจะสามารถแก้ปัญหาของคุณได้ วิธีนี้จะไม่ทำงานถ้าคุณไม่มีจุดคืนค่าระบบในคอมพิวเตอร์ของคุณ ถ้าคุณไม่ทราบว่าคุณมีจุดคืนค่าระบบหรือไม่ก็ทำตามขั้นตอนนี้ จะแจ้งให้คุณทราบหากคุณไม่มีจุดคืนค่าระบบ
- เชื่อมต่อ ไดรฟ์กู้คืน USB เข้ากับคอมพิวเตอร์
- รีสตาร์ท เครื่องคอมพิวเตอร์ของคุณ
- กดปุ่มใดก็ได้เมื่อ กดปุ่มใด ๆ เพื่อบูตจากอุปกรณ์
- ในหน้าติดตั้ง Windows เลือก ซ่อมคอมพิวเตอร์ของคุณ
- คลิก แก้ไขปัญหา
- คลิก ตัวเลือกขั้นสูง
- ตอนนี้ให้เลือก System Restore
ทำตามคำแนะนำบนหน้าจอเพื่อเลือกจุดคืนค่าระบบล่าสุดที่คุณต้องการไป
วิธีที่ 7: ติดตั้งใหม่ทั้งหมด
สุดท้ายหากไม่มีอะไรอื่นทำงานก็ถึงเวลาที่จะทำสะอาดติดตั้ง Windows ทั้งจาก USB หรือ DVD เพียงแค่ใส่อุปกรณ์สื่อการติดตั้ง Windows และเริ่มต้นคอมพิวเตอร์ของคุณ กดปุ่มเพื่อบูตจากสื่อสำหรับติดตั้ง (USB หรือ DVD) และฟอร์แมตไดรฟ์ ติดตั้ง Windows ใหม่โดยทำตามคำแนะนำบนหน้าจอ
หากคุณประสบปัญหาในการติดตั้ง Windows ให้ตรวจสอบวิธีที่ 3
PRO TIP: หากปัญหาเกิดขึ้นกับคอมพิวเตอร์หรือแล็ปท็อป / โน้ตบุ๊คคุณควรลองใช้ซอฟต์แวร์ Reimage Plus ซึ่งสามารถสแกนที่เก็บข้อมูลและแทนที่ไฟล์ที่เสียหายได้ วิธีนี้ใช้ได้ผลในกรณีส่วนใหญ่เนื่องจากปัญหาเกิดจากความเสียหายของระบบ คุณสามารถดาวน์โหลด Reimage Plus โดยคลิกที่นี่