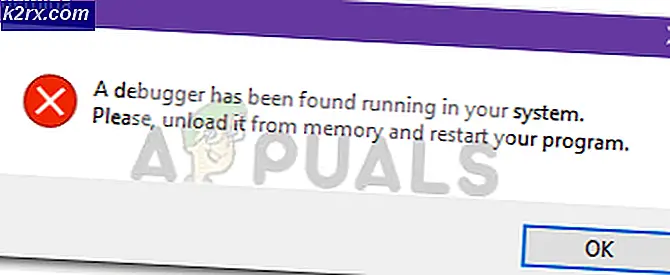วิธีการ: ปิดการใช้งานรหัสผ่านหลังจากนอนหลับ / ตื่น
ผู้ใช้ Windows จำนวนมาก (7/8 / 8.1 และ 10) บ่นว่าระบบของตนไม่ยอมรับรหัสผ่านเมื่อตื่นจาก โหมด Sleep หรือ Hibernation จุดมุ่งหมายของคู่มือนี้คือการแก้ไขปัญหาเกี่ยวกับการเข้าสู่ระบบโดยปิดใช้งานข้อกำหนดรหัสผ่านหลังจากการนอนหลับ / ปลุก ในกรณีเช่นนี้ระบบจะตรวจสอบรหัสผ่านของผู้ใช้และให้สิทธิ์การเข้าถึงเมื่อได้รับการรีบูตแล้ว แต่คุณจะเห็นได้อย่างชัดเจนว่าการที่ไม่สามารถเข้าสู่ระบบ Windows ของคุณได้อย่างไรหลังจากใส่ลงในโหมดสลีปหรือโหมดไฮเบอร์เนตอาจเป็นปัญหาใหญ่ . เห็นได้ชัดว่าปัญหานี้เกิดจากความผิดพลาดใน Windows ถึงแม้ว่าปัญหานี้จะไม่แพร่หลายมาก แต่ก็เป็นเรื่องสำคัญมากทีเดียว
ในคู่มือนี้เราจะดูวิธีปิดใช้รหัสผ่านหลังจากนอนหลับ / ปลุก / ไฮเบอร์เนตเพื่อกำจัดปัญหารหัสผ่านทั้งหมดและปิดใช้งานสำหรับผู้ที่ไม่ต้องการให้ต้องพิมพ์รหัสผ่านทุกครั้งที่ระบบตื่นขึ้นมาจากการนอนหลับ .
ปิดใช้งานรหัสผ่านหลังจากตื่นจากตัวเลือกการใช้พลังงาน
คลิกที่ปุ่ม Start ที่มุมล่างซ้ายพิมพ์ Power Options ในแถบค้นหาจากนั้นเลือก Power Options จากผลการค้นหาที่ปรากฏ (ภาพถูกสร้างขึ้นใน Windows 10 แต่ขั้นตอนเดียวกันสำหรับ Windows 8 / 8.1 และ 7 ด้วย)
จากนั้นแตะ / คลิกที่ Change Plan Settings; สำหรับ แผนการใช้พลังงานที่ คุณเลือก
PRO TIP: หากปัญหาเกิดขึ้นกับคอมพิวเตอร์หรือแล็ปท็อป / โน้ตบุ๊คคุณควรลองใช้ซอฟต์แวร์ Reimage Plus ซึ่งสามารถสแกนที่เก็บข้อมูลและแทนที่ไฟล์ที่เสียหายได้ วิธีนี้ใช้ได้ผลในกรณีส่วนใหญ่เนื่องจากปัญหาเกิดจากความเสียหายของระบบ คุณสามารถดาวน์โหลด Reimage Plus โดยคลิกที่นี่จากนั้นแตะ / คลิกที่ เปลี่ยนการตั้งค่าพลังงานขั้นสูง ที่ด้านล่าง
ในกล่องโต้ตอบตัวเลือกการใช้พลังงานที่เปิดขึ้นให้แตะที่ เปลี่ยนการตั้งค่าที่ไม่สามารถใช้งานได้ในปัจจุบัน เพื่อเปิดใช้งานสิทธิ์การใช้งานของผู้ดูแลระบบ ตั้งค่าสำหรับ Require a password on wakeup to No
แตะที่ Apply แตะ OK ตอนนี้ควรปิดใช้งานข้อกำหนดรหัสผ่านหลังจากที่ระบบตื่นขึ้นจากโหมดสลีปหรือโหมดไฮเบอร์เนต อย่างไรก็ตามหากคุณเปลี่ยนแผนการใช้พลังงานของคุณ จากนั้นคุณจะต้องดำเนินการตั้งค่านี้อีกครั้งเนื่องจากมีการตั้งค่าโปรไฟล์และแต่ละแผน Power จะแตกต่างกัน ในระบบของฉัน Balanced คือถ้าฉันเปลี่ยนไปใช้ High Performance; ฉันจะต้องทำขั้นตอนเดียวกันเพื่อปิดการใช้งาน
PRO TIP: หากปัญหาเกิดขึ้นกับคอมพิวเตอร์หรือแล็ปท็อป / โน้ตบุ๊คคุณควรลองใช้ซอฟต์แวร์ Reimage Plus ซึ่งสามารถสแกนที่เก็บข้อมูลและแทนที่ไฟล์ที่เสียหายได้ วิธีนี้ใช้ได้ผลในกรณีส่วนใหญ่เนื่องจากปัญหาเกิดจากความเสียหายของระบบ คุณสามารถดาวน์โหลด Reimage Plus โดยคลิกที่นี่