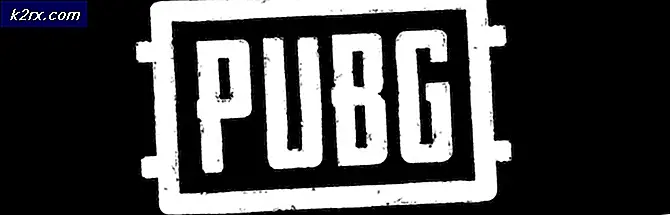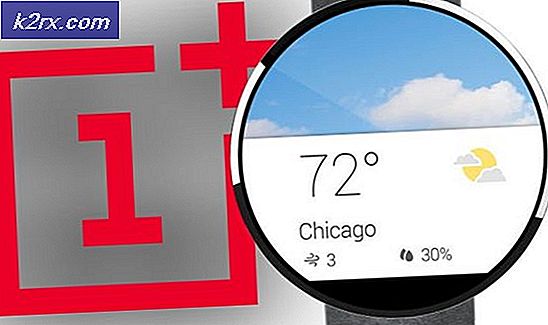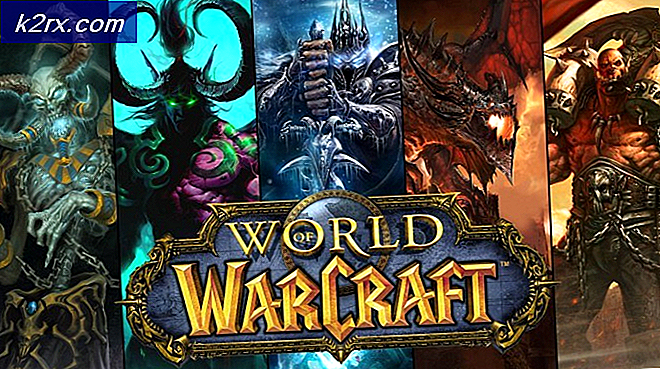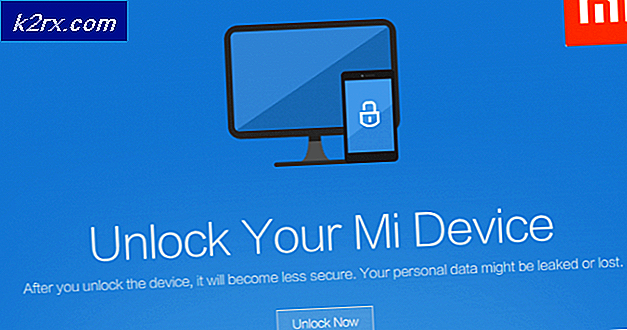แก้ไข: การแก้ปัญหาชื่อสำหรับ Wpad ชื่อหมดเวลา
มีผู้ใช้หลายรายติดต่อเราพร้อมคำถามหลังจากพบ "การแก้ไขชื่อสำหรับ wpad ชื่อหมดเวลา‘ข้อผิดพลาดภายในไฟล์ ผู้ชมเหตุการณ์. ผู้ใช้ที่ได้รับผลกระทบส่วนใหญ่จะตรวจสอบไฟล์ ผู้ชมเหตุการณ์ หลังจากจัดการกับการสูญเสียการเชื่อมต่ออินเทอร์เน็ต Wi-Fi อย่างต่อเนื่องด้วยไฟล์ สีเหลือง สามเหลี่ยมที่ด้านบนของไอคอน Wi-Fi
อะไรเป็นสาเหตุของ ‘การแก้ไขชื่อสำหรับ wpad ชื่อหมดเวลา‘ข้อผิดพลาด?
เราตรวจสอบปัญหานี้โดยดูจากรายงานผู้ใช้ต่างๆและกลยุทธ์การซ่อมแซมที่ผู้ใช้ที่ได้รับผลกระทบส่วนใหญ่ใช้เพื่อแก้ไขปัญหาได้สำเร็จ จากการตรวจสอบของเรามีสถานการณ์ทั่วไปหลายอย่างที่จะทำให้เกิดข้อความแสดงข้อผิดพลาดนี้:
หากคุณกำลังดิ้นรนเพื่อแก้ไขข้อความแสดงข้อผิดพลาดนี้บทความนี้จะให้ขั้นตอนการแก้ปัญหาต่างๆที่จะช่วยให้คุณแก้ไขข้อผิดพลาดนี้ได้ ด้านล่างนี้คุณจะพบกับชุดวิธีการที่ผู้ใช้รายอื่นที่อยู่ในสถานการณ์คล้ายกันใช้ในการแก้ไขปัญหา
หากคุณต้องการให้มีประสิทธิภาพมากที่สุดให้ทำตามวิธีการตามลำดับที่นำเสนอตามลำดับตามประสิทธิภาพและความรุนแรง ในที่สุดคุณควรพบวิธีแก้ไขที่จะแก้ไขปัญหาในสถานการณ์เฉพาะของคุณ
วิธีที่ 1: การใช้ตัวแก้ไขปัญหาอะแดปเตอร์เครือข่าย
ก่อนที่เราจะดำดิ่งสู่กลยุทธ์การซ่อมแซมทางเทคนิคอื่น ๆ เพิ่มเติมมาดูกันว่า Windows เวอร์ชันของคุณพร้อมที่จะจัดการกับปัญหานี้โดยอัตโนมัติหรือไม่ ผู้ใช้หลายคนสามารถแก้ไขปัญหา "การแก้ไขชื่อสำหรับ wpad ชื่อหมดเวลา"เกิดข้อผิดพลาดโดยใช้ในตัว อะแดปเตอร์เครือข่าย เครื่องมือแก้ปัญหา
ยูทิลิตี้ในตัวนี้จะสแกนหาปัญหาทั่วไปของอะแดปเตอร์เครือข่ายและใช้กลยุทธ์การซ่อมแซมที่เหมาะสมกับปัญหาที่จัดการเพื่อระบุโดยอัตโนมัติ คำแนะนำโดยย่อเกี่ยวกับการใช้เครื่องมือแก้ปัญหาอะแดปเตอร์เครือข่ายมีดังนี้
- กด คีย์ Windows + R เพื่อเปิดไฟล์ วิ่ง กล่องโต้ตอบ จากนั้นพิมพ์“ms-settings: แก้ไขปัญหา” แล้วกด ป้อน เพื่อเปิดไฟล์ การแก้ไขปัญหา แท็บของ การตั้งค่า แอป
- ข้างใน การแก้ไขปัญหา เลื่อนลงไปที่ ค้นหาและแก้ไขปัญหาอื่น ๆคลิกที่ อะแดปเตอร์เครือข่าย และเลือก เรียกใช้เครื่องมือแก้ปัญหา
- หลังจากการสแกนครั้งแรกเสร็จสิ้นให้เลือกอะแดปเตอร์เครือข่ายที่แสดงขึ้นจากรายการและคลิก ต่อไป.
- รอจนกว่าการสแกนจะเสร็จสมบูรณ์ ในระหว่างขั้นตอนนี้ตัวแก้ไขปัญหาจะใช้กลยุทธ์การซ่อมแซมต่างๆจากนั้นรีสตาร์ทอะแดปเตอร์เครือข่ายเพื่อดูว่าปัญหาได้รับการแก้ไขแล้วหรือไม่
- เมื่อกระบวนการเสร็จสมบูรณ์คุณจะได้รับบทสรุปพร้อมกับปัญหาที่ระบุและได้รับการแก้ไข ปิดเครื่องมือแก้ปัญหาและดูว่าปัญหาได้รับการแก้ไขแล้วหรือไม่
ถ้าการแก้ไขชื่อสำหรับ wpad ชื่อหมดเวลา"ข้อผิดพลาดยังคงเกิดขึ้นหรือการแก้ไขจะคงอยู่เพียงชั่วครู่ให้เลื่อนลงไปที่วิธีการถัดไปด้านล่างเพื่อดูแนวทางอื่น
วิธีที่ 2: การติดตั้งอะแดปเตอร์เครือข่ายใหม่ (Windows 10 เท่านั้น)
อีกวิธีหนึ่งที่อาจแก้ไขปัญหาได้โดยยุ่งยากเพียงแค่ถอนการติดตั้งอะแดปเตอร์เครือข่ายผ่าน Device Manager การดำเนินการนี้จะบังคับให้ระบบปฏิบัติการของคุณตรวจหาอะแดปเตอร์เครือข่ายอีกครั้งโดยอัตโนมัติและติดตั้งใหม่ตั้งแต่ต้น
บันทึก: ขั้นตอนนี้ควรทำได้ใน Windows 10 เท่านั้นเนื่องจากสามารถตรวจจับและติดตั้งไดรเวอร์ที่หายไปโดยอัตโนมัติ
คำแนะนำโดยย่อเกี่ยวกับการติดตั้งอะแดปเตอร์เครือข่ายใหม่เพื่อแก้ไขปัญหา "การแก้ไขชื่อสำหรับ wpad ชื่อหมดเวลา‘ข้อผิดพลาด:
- กด คีย์ Windows + R เพื่อเปิดไฟล์ วิ่ง กล่องโต้ตอบ จากนั้นพิมพ์“devmgmt.msc” แล้วกด ป้อน เพื่อเปิด ตัวจัดการอุปกรณ์.
- ข้างใน ตัวจัดการอุปกรณ์ขยายเมนูแบบเลื่อนลงของ อะแดปเตอร์เครือข่าย และคลิกขวาที่อะแดปเตอร์เครือข่ายที่เป็นสาเหตุของปัญหา จากนั้นคลิกที่ ถอนการติดตั้ง อุปกรณ์
- เมื่อถอนการติดตั้งอุปกรณ์แล้วให้ออกจาก Device Manager และรีสตาร์ทคอมพิวเตอร์ ในการเริ่มต้นครั้งถัดไป Windows 10 จะตรวจพบโดยอัตโนมัติว่าไม่มีไดรเวอร์ที่สำคัญและติดตั้งเฟิร์มแวร์ที่จำเป็นสำหรับอะแดปเตอร์เครือข่าย
- เมื่อการเริ่มต้นครั้งถัดไปเสร็จสมบูรณ์ให้ทดสอบการเชื่อมต่ออินเทอร์เน็ตของคุณและดูว่าคุณยังคงพบปัญหาเดิมอยู่หรือไม่
ถ้าการแก้ไขชื่อสำหรับ wpad ชื่อหมดเวลา"ข้อผิดพลาดยังคงมีอยู่ให้เลื่อนลงไปที่วิธีการถัดไปด้านล่าง
วิธีที่ 3: การรีเซ็ตการเชื่อมต่อ TCP / IP
ข้อผิดพลาดเฉพาะนี้อาจเกิดขึ้นได้หากคำสั่ง TCP / IP เสียหายหรือเสียหาย ชุดคำสั่ง TCP / IP ในตัวเป็นส่วนที่สำคัญที่สุดส่วนหนึ่งของการเชื่อมต่ออินเทอร์เน็ตของคุณ หากคุณพบว่าตัวเองอยู่ในสถานการณ์ที่คุณไม่สามารถเชื่อมต่ออินเทอร์เน็ตได้เลยอาจเป็นเพราะ TCP / IP
โชคดีที่คุณสามารถรีเซ็ตคำแนะนำ TCP / IP ได้ค่อนข้างง่ายโดยใช้ยูทิลิตี้ NetShell คำแนะนำโดยย่อเกี่ยวกับวิธีรีเซ็ตการเชื่อมต่อ TCP / IP ของคุณมีดังนี้
- กด คีย์ Windows + R เพื่อเปิดไฟล์ วิ่ง กล่องโต้ตอบ จากนั้นพิมพ์“cmd” แล้วกด Ctrl + Shift + Enter เพื่อเปิดพรอมต์คำสั่งที่ยกระดับ เมื่อได้รับแจ้งจากไฟล์ UAC (การควบคุมบัญชีผู้ใช้)คลิก ใช่ เพื่อให้สิทธิ์ระดับผู้ดูแลระบบ
- ภายใน Elevated Command Prompt พิมพ์คำสั่งต่อไปนี้แล้วกด ป้อน การรีเซ็ต TCP / IP ด้วยตนเอง:
รีเซ็ต netsh int ip
- เมื่อรีเซ็ต TCP / IP แล้วให้ปิด Command Prompt ที่ยกระดับแล้วรีสตาร์ทคอมพิวเตอร์
ในการเริ่มต้นครั้งถัดไปให้ดูว่าปุ่ม "การแก้ไขชื่อสำหรับ wpad ชื่อหมดเวลา"ข้อผิดพลาดยังคงเกิดขึ้น หากเป็นเช่นนั้นให้เลื่อนลงไปที่วิธีการถัดไปด้านล่าง
วิธีที่ 4: ล้างแคช DNS
อีกกลยุทธ์การซ่อมแซมที่เป็นไปได้ที่สามารถแก้ปัญหาให้คุณได้ดีคือการล้างแคช DNS ของคอมพิวเตอร์ของคุณ ผู้ใช้ที่ได้รับผลกระทบหลายรายรายงานว่าขั้นตอนนี้แก้ไขการหยุดชะงักของการเชื่อมต่อที่เกิดจาก "การแก้ไขชื่อสำหรับ wpad ชื่อหมดเวลา‘ข้อผิดพลาด
นี่คือคำแนะนำโดยย่อเกี่ยวกับการล้างแคช DNS ของคอมพิวเตอร์ของคุณ
- กด คีย์ Windows + R เพื่อเปิดกล่องโต้ตอบเรียกใช้ จากนั้นพิมพ์ “ cmd” แล้วกด Ctrl + Shift + Enter เพื่อเปิดพรอมต์คำสั่งที่ยกระดับ เมื่อได้รับแจ้งจากไฟล์ UAC (การควบคุมบัญชีผู้ใช้)คลิกใช่เพื่ออนุญาตสิทธิ์ระดับผู้ดูแลระบบ
- ภายในพรอมต์คำสั่งที่ยกระดับให้พิมพ์คำสั่งต่อไปนี้แล้วกด ป้อน หลังจากแต่ละคำสั่ง:
ipconfig / flushdns ipconfig / registerdns ipconfig / release ipconfig / ต่ออายุ
- เมื่อล้างแคช DNS แล้วให้รีสตาร์ทคอมพิวเตอร์และดูว่าข้อผิดพลาดยังคงเกิดขึ้นหรือไม่เมื่อการเริ่มต้นครั้งถัดไปเสร็จสมบูรณ์
หากคุณยังคงพบกับการแก้ไขชื่อสำหรับ wpad ชื่อหมดเวลา"ข้อผิดพลาดเลื่อนลงไปที่วิธีการถัดไปด้านล่าง
วิธีที่ 5: การเปลี่ยนเซิร์ฟเวอร์ DNS เริ่มต้น
คุณอาจกำลังพบกับ "การแก้ไขชื่อสำหรับ wpad ชื่อหมดเวลา"ข้อผิดพลาดเนื่องจากความไม่สอดคล้องกันบางประการกับเซิร์ฟเวอร์ DNS เริ่มต้น เราจัดการเพื่อระบุรายงานบางส่วนที่ปัญหาได้รับการแก้ไขโดยการเปลี่ยน DNS เริ่มต้นกับรายงานที่ Google ให้ไว้
คำแนะนำโดยย่อเกี่ยวกับการเปลี่ยนที่อยู่ DNS เริ่มต้นเป็น DNS ของ Google มีดังนี้
- กด คีย์ Windows + R เพื่อเปิดไฟล์ วิ่ง กล่องโต้ตอบ จากนั้นพิมพ์ "ควบคุม" หรือ “ control.exe” แล้วกด ป้อน เพื่อเปิดแผงควบคุม
- ภายในหน้าต่างแผงควบคุมแบบคลาสสิกให้คลิกที่ เครือข่ายและอินเทอร์เน็ตจากนั้นคลิกที่ ศูนย์เครือข่ายและการแบ่งปัน.
- จาก ศูนย์เครือข่ายและการแบ่งปัน คลิกที่หน้าจอ เปลี่ยนการตั้งค่าอะแดปเตอร์.
- คลิกขวาที่เครือข่ายที่คุณกำลังเชื่อมต่ออยู่แล้วเลือก คุณสมบัติ.
- ข้างใน คุณสมบัติ ไปที่หน้าจอ เครือข่าย แล้วดับเบิลคลิกบนอินเทอร์เน็ต โปรโตคอลเวอร์ชัน 4 (TCP / IPv4).
- ใน คุณสมบัติ หน้าจอของ Internet Protocol เวอร์ชัน 4เปิดใช้งานไฟล์ ใช้ที่อยู่เซิร์ฟเวอร์ DNS ต่อไปนี้ สลับ จากนั้นตั้งค่า 8.8.8.8 สำหรับ เซิร์ฟเวอร์ DNS ที่ต้องการ และ 8.8.4.4 สำหรับ DNS สำรอง เซิร์ฟเวอร์
- ตี ตกลง เพื่อบันทึกการเปลี่ยนแปลงจากนั้นรีสตาร์ทคอมพิวเตอร์เพื่อให้การเปลี่ยนแปลงมีผล
เมื่อการเริ่มต้นครั้งถัดไปเสร็จสมบูรณ์ให้ดูว่าปัญหาได้รับการแก้ไขแล้วหรือไม่ ถ้าเหมือนกัน ‘การแก้ไขชื่อสำหรับ wpad ชื่อหมดเวลา"ข้อผิดพลาดยังคงเกิดขึ้นให้เลื่อนลงไปที่วิธีการถัดไปด้านล่าง
วิธีที่ 6: การปิดใช้งาน TCP / IP v6
ความเป็นไปได้อีกประการที่อาจเกิดข้อผิดพลาดเฉพาะนี้คือสถานการณ์ที่เปิดใช้งาน TCP / IP v6 บนคอมพิวเตอร์ แต่ ISP (ผู้ให้บริการอินเทอร์เน็ต) ของคุณไม่รองรับ TCP / IP v6 ในกรณีนี้วิธีแก้ปัญหาคือปิดการใช้งาน TCP / IP v6.0.
คำแนะนำโดยย่อเกี่ยวกับวิธีการดำเนินการดังต่อไปนี้:
- กด คีย์ Windows + R เพื่อเปิดกล่องโต้ตอบเรียกใช้ จากนั้นพิมพ์“ncpa.cpl” แล้วกด ป้อน เพื่อเปิดไฟล์ เชื่อมต่อเครือข่าย หน้าต่าง.
- ข้างใน เชื่อมต่อเครือข่าย หน้าต่างคลิกขวาที่เครือข่ายที่คุณเชื่อมต่ออยู่แล้วเลือก คุณสมบัติ.
- ข้างใน คุณสมบัติ หน้าจอเครือข่ายของคุณไปที่แท็บเครือข่ายแล้วเลื่อนลงไปตามรายการที่ใช้ จากนั้นยกเลิกการเลือกช่องที่เกี่ยวข้องกับ อินเทอร์เน็ตโปรโตคอลเวอร์ชัน 6 (TCP / IPv6)และตี ตกลง เพื่อบันทึกการเปลี่ยนแปลง
- เมื่อปิดใช้งาน IPv6 แล้วให้รีสตาร์ทคอมพิวเตอร์และดูว่าข้อผิดพลาดได้รับการแก้ไขหรือไม่เมื่อเริ่มต้นคอมพิวเตอร์ครั้งถัดไป
หากคุณยังคงพบกับสิ่งเดิม ๆการแก้ไขชื่อสำหรับ wpad ชื่อหมดเวลา‘เกิดข้อผิดพลาดภายในไฟล์ ผู้ชมเหตุการณ์ให้เลื่อนลงไปที่วิธีการถัดไปด้านล่าง
วิธีที่ 7: การปิดใช้งาน RSS, การปรับแต่งอัตโนมัติและ Taskoffload
มีเทคโนโลยีที่ไม่จำเป็นสามอย่างที่อาจทำให้เกิดการแก้ไขชื่อสำหรับ wpad ชื่อหมดเวลา‘ข้อผิดพลาด ผู้ใช้ที่ได้รับผลกระทบหลายรายรายงานว่าการเชื่อมต่อของพวกเขาเสถียรทุกครั้งหลังจากปิดใช้งาน RSS, Autotuning และ Taskoffload
ขั้นตอนนี้อาจเป็นเรื่องที่น่าเบื่อเล็กน้อย แต่เราจะแสดงวิธีการอย่างรวดเร็วในการดำเนินการนี้จาก Command Prompt และ Registry Editor ที่ได้รับการยกระดับ:
- กด คีย์ Windows + R เพื่อเปิดไฟล์ วิ่ง กล่องโต้ตอบ จากนั้นพิมพ์ “ cmd” แล้วกด Ctrl + Shift + Enter เพื่อเปิดหน้าต่างพรอมต์คำสั่งที่ยกระดับ เมื่อได้รับแจ้งจากไฟล์ การควบคุมบัญชีผู้ใช้,คลิก ใช่ เพื่อให้สิทธิ์ระดับผู้ดูแลระบบ
- ภายในพรอมต์คำสั่งที่ยกระดับให้พิมพ์คำสั่งต่อไปนี้ตามลำดับแล้วกด ป้อน หลังจากที่แต่ละคนปิดการใช้งาน RSS, Autotuning และ TaskOffload:
netsh interface tcp set global rss = disabled netsh interface tcp set global autotuninglevel = disabled netsh int ip set global taskoffload = disabled
- เมื่อปิดใช้งานเทคโนโลยีทั้งสามแล้วให้ปิดพรอมต์คำสั่งที่ยกระดับ จากนั้นเปิดกล่อง Run (คีย์ Windows + R) ม. ประเภท ‘regedit‘แล้วกด ป้อน เพื่อเปิดไฟล์ Registry Editor. เมื่อได้รับแจ้งจากไฟล์ UAC (การควบคุมบัญชีผู้ใช้)คลิก ใช่ เพื่อให้สิทธิ์ระดับผู้ดูแลระบบ
- ข้างใน Registry Editorใช้แถบนำทางที่ด้านบนเพื่อไปยังตำแหน่งต่อไปนี้:
คอมพิวเตอร์ \ HKEY_LOCAL_MACHINE \ SYSTEM \ CurrentControlSet \ Services \ Tcpip \ Parameters
บันทึก: คุณสามารถไปที่นั่นด้วยตนเองหรือวางที่อยู่ในแถบนำทางก็ได้
- คุณต้องปิดการใช้งานไฟล์ Scalable Networking Pack (SNP)ในการดำเนินการนี้ให้เปิดคีย์รีจิสทรีต่อไปนี้และตั้งค่าข้อมูลค่า สำหรับแต่ละ 0:
เปิดใช้งาน TCPChimney เปิดใช้งาน TCPA EnableRSS
บันทึก: หากไม่มีคีย์เหล่านี้อย่างน้อยหนึ่งคีย์คุณจะต้องสร้างคีย์เหล่านี้ด้วยตนเองโดยไปที่ แก้ไข> ใหม่> Dword (32 - bit) ค่าและตั้งชื่อแต่ละคีย์ตามลำดับ
- เมื่อทำการแก้ไขแล้วให้ปิด Registry Editor แล้วรีสตาร์ทคอมพิวเตอร์ ในการเริ่มต้นครั้งถัดไปให้ตรวจสอบว่าปัญหาได้รับการแก้ไขแล้วหรือไม่