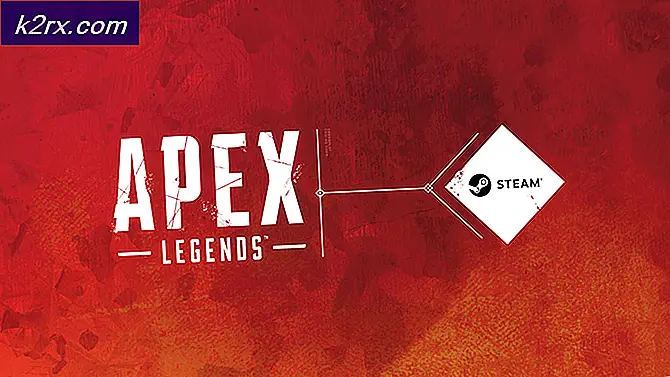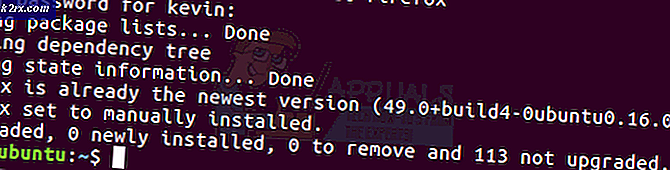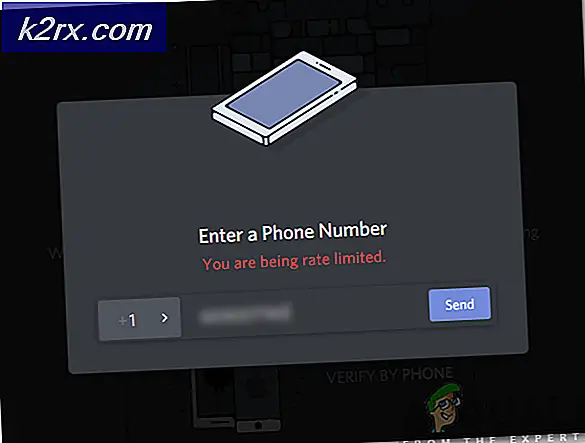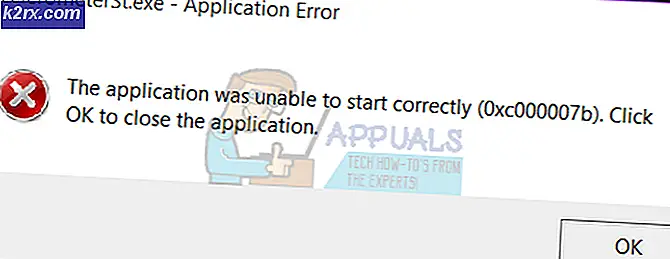แก้ไข: Windows Update KB4579311 ทำให้ Explorer หยุดทำงานซ้ำ ๆ เมื่อเข้าสู่ระบบ
Explorer ของระบบของคุณอาจขัดข้องหากแอปพลิเคชันที่ขัดแย้งกัน (เช่น Halo Master Chief Collection) ขัดขวางการทำงานของ Explorer นอกจากนี้โปรไฟล์ผู้ใช้ที่เสียหายในระบบของคุณอาจทำให้เกิดข้อผิดพลาดภายใต้การสนทนา ผู้ใช้พบปัญหา (หลังจากอัปเดต Windows) เมื่อเขาพยายามเข้าสู่ระบบ แต่ Explorer ขัดข้อง (หรือแถบ Start กะพริบหรือปิดและเดสก์ท็อปเป็นสีดำ) ซ้ำแล้วซ้ำอีก และในที่สุดก็อนุญาตให้ผู้ใช้เข้ามาได้
ก่อนดำเนินการแก้ไขปัญหาโปรดทราบว่าคุณอาจต้องลองใช้วิธีแก้ไขปัญหาเหล่านี้ในเซฟโหมดหากคุณไม่สามารถใช้ระบบได้เนื่องจาก Explorer ขัดข้อง แม้ว่าผู้ใช้บางรายรายงานว่า รอ 6 ถึง 10 นาที หลังจากบูตระบบในโหมดปกติระบบจะเริ่มทำงานตามปกติ
โซลูชันที่ 1: อัปเดต Windows ของระบบของคุณเป็นรุ่นล่าสุด
Microsoft อัปเดต Windows เป็นประจำเพื่อเพิ่มคุณสมบัติใหม่และแก้ไขข้อบกพร่องที่เป็นที่รู้จักเช่นเดียวกับที่ทำให้เกิดปัญหา Explorer ในสถานการณ์นี้การอัปเดต Windows ของคอมพิวเตอร์ของคุณเป็นรุ่นล่าสุดอาจช่วยแก้ปัญหาได้
- อัปเดตเวอร์ชัน Windows ของระบบของคุณด้วยตนเองเป็น Windows OS รุ่นล่าสุด ตรวจสอบให้แน่ใจว่าไม่มีการอัปเดตทางเลือก / เพิ่มเติมที่รอดำเนินการ
- จากนั้นตรวจสอบว่าปัญหา Explorer ได้รับการแก้ไขหรือไม่
โซลูชันที่ 2: ลบแอปพลิเคชันที่ขัดแย้งกัน
ในสภาพแวดล้อม Windows แอ็พพลิเคชัน / โมดูลระบบจะอยู่ร่วมกันและใช้ทรัพยากรระบบร่วมกัน Explorer อาจหยุดทำงานหากแอปพลิเคชันที่ติดตั้งบนระบบของคุณขัดขวางการทำงานของ Explorer ในสถานการณ์นี้การลบแอปพลิเคชันที่ขัดแย้งกันอาจช่วยแก้ปัญหาได้ แอปพลิเคชั่นหนึ่งที่ทราบว่าสร้างปัญหาคือ Halo Master Chief Collection
- กดปุ่ม Windows และเปิดการตั้งค่า จากนั้นเลือก แอป และขยาย คอลเลกชัน Halo Master Chief.
- ตอนนี้คลิกที่ไฟล์ ถอนการติดตั้ง ปุ่มแล้ว ยืนยันการถอนการติดตั้ง คอลเลกชัน Halo Master Chief
- ตอนนี้ ทำซ้ำ เช่นเดียวกับการถอนการติดตั้งแอปพลิเคชันอื่น ๆ ที่ขัดแย้งกันแล้ว รีบูต พีซีของคุณ
- เมื่อรีบูตตรวจสอบว่าปัญหา Explorer ได้รับการแก้ไขหรือไม่
โซลูชันที่ 3: ถอนการติดตั้ง Buggy Update
Microsoft มีประวัติที่ทราบเกี่ยวกับการปล่อยการอัปเดตบั๊กกี้และปัญหาที่เกิดขึ้นอาจเป็นผลมาจากการอัปเดตบั๊กกี้ ในบริบทนี้การถอนการติดตั้งการอัปเดตบั๊กกี้อาจช่วยแก้ปัญหาได้
- กดปุ่ม Windows และเปิดการตั้งค่า ตอนนี้เลือก อัปเดตและความปลอดภัย และเปิด ดูประวัติการอัปเดต (ในบานหน้าต่างด้านขวาของหน้าต่าง)
- จากนั้นคลิกที่ ถอนการติดตั้ง อัปเดตแล้วเลือกการอัปเดตที่มีปัญหา (ในกรณีนี้คือ KB4569311)
- ตอนนี้คลิกที่ไฟล์ ถอนการติดตั้ง จากนั้นดำเนินการตามหน้าจอแจ้งให้ถอนการติดตั้งการอัปเดต
- จากนั้นตรวจสอบว่าปัญหา Explorer ได้รับการแก้ไขหรือไม่ ในกรณีนี้คุณอาจต้องหยุดชั่วคราวหรือ บล็อกการอัปเดต (เช่น KB4569311) จากการติดตั้ง
หากคุณไม่สามารถถอนการติดตั้งการอัปเดตโดยใช้วิธีการข้างต้น (เนื่องจาก Explorer ขัดข้อง) ให้ลองทำตามขั้นตอนต่อไปนี้:
- รีสตาร์ทพีซีของคุณในขณะที่กดปุ่ม Shift ค้างไว้จากนั้นเลือก แก้ไขปัญหา.
- เปิดให้บริการแล้ว ตัวเลือกขั้นสูง และเลือก ถอนการติดตั้งโปรแกรมปรับปรุง.
- แล้ว เลือกการอัปเดตที่มีปัญหา (เช่น KB4569311) หรือการอัปเดตคุณภาพล่าสุดและ รอ เพื่อให้กระบวนการเสร็จสมบูรณ์
- ตรวจสอบว่าปัญหา Explorer ได้รับการแก้ไขหรือไม่
โซลูชันที่ 4: ปิดใช้งานบริการผู้ใช้แพลตฟอร์มที่เก็บข้อมูลและอุปกรณ์ที่เชื่อมต่อของระบบของคุณ
คุณอาจพบข้อผิดพลาด Explorer หากบริการผู้ใช้แพลตฟอร์ม Storage และ Connected Devices ของระบบของคุณขัดขวางการทำงาน ในกรณีนี้การปิดใช้งาน Storage and Connected Devices Platform User Services อาจช่วยแก้ปัญหาได้
- เปิดเมนู Windows โดยกดปุ่ม Windows และค้นหา บริการ. จากนั้นในผลลัพธ์ที่ดึงโดยการค้นหาให้คลิกขวาที่ Services และในเมนูย่อยให้เลือก Run as Administrator
- ตอนนี้คลิกขวาที่ไฟล์ บริการจัดเก็บ และเลือก คุณสมบัติ.
- จากนั้นขยายเมนูแบบเลื่อนลงของ Startup และเลือก ปิดการใช้งาน.
- ตอนนี้คลิกที่ปุ่มใช้ / ตกลง จากนั้นทำซ้ำเช่นเดียวกันสำหรับ บริการผู้ใช้แพลตฟอร์มอุปกรณ์ที่เชื่อมต่อ และรีบูตระบบของคุณ
- เมื่อรีบูตตรวจสอบว่า Explorer ทำงานได้ดีหรือไม่
หากคุณไม่สามารถเปิด Services (ขั้นตอนที่ 1 ดังกล่าวข้างต้น) เนื่องจาก Explorer ขัดข้องให้บูตระบบของคุณเข้าสู่ Safe Mode หรือทำตามขั้นตอนต่อไปนี้:
- กด Ctrl + Alt + Del บนแป้นพิมพ์ของคุณและเปิดไฟล์ ผู้จัดการงาน.
- ตอนนี้คัดท้ายไปที่ บริการ และคลิกที่ เปิดบริการ (ใกล้ด้านล่างของหน้าจอ)
- แล้วทำตาม ขั้นตอนที่ 2 ถึง 6 ที่กล่าวถึงข้างต้นเพื่อตรวจสอบว่าปัญหา Explorer ได้รับการแก้ไขแล้วหรือไม่ ถ้าใช่ ให้ตรวจสอบว่า การเปลี่ยนประเภทการเริ่มต้น ของ บริการจัดเก็บ ถึง คู่มือ ระบุปัญหาหากคุณต้องการเข้าถึงแอพ Microsoft Store บางแอพ หากคุณมีปัญหากับแอพ Microsoft Store หลังจากปิดใช้งานบริการดังกล่าวข้างต้นคุณอาจต้องทำ สร้างงาน ใน ตัวกำหนดเวลางาน ที่เปิดใช้งานบริการเมื่อผู้ใช้เข้าสู่ระบบและปิดการใช้งานเมื่อผู้ใช้ออกจากระบบ
โซลูชันที่ 5: สร้างบัญชีผู้ใช้อื่น
Explorer อาจล้มเหลวหากบัญชีผู้ใช้ของระบบของคุณเสียหาย ในกรณีนี้ การสร้างบัญชีผู้ใช้อื่นที่มีสิทธิ์ระดับผู้ดูแลระบบอาจช่วยแก้ปัญหาได้
- สร้างโปรไฟล์ผู้ใช้อื่นสำหรับพีซีของคุณ ตรวจสอบว่าบัญชีที่สร้างขึ้นใหม่เป็นผู้ดูแลระบบ
- ตอนนี้ปิดพีซีของคุณแล้วเปิดเครื่อง เมื่อเริ่มต้น เข้าสู่ระบบโดยใช้บัญชีที่สร้างขึ้นใหม่ และตรวจสอบว่าปัญหา Explorer ได้รับการแก้ไขหรือไม่
โซลูชันที่ 6: แก้ไข Registry ของระบบเพื่อลบคีย์ BannerStore
explorer อาจล้มเหลวหากบัฟเฟอร์แบบสแต็กของระบบของคุณขัดข้อง ในสถานการณ์นี้การปิดใช้งานคีย์ BannerStore ในรีจิสทรีของระบบอาจล้างข้อผิดพลาดและแก้ปัญหาได้
- สร้างข้อมูลสำรองของรีจิสทรีของระบบ
- คลิกในแถบ Windows Search (บนแถบงานของระบบของคุณ) แล้วพิมพ์ ตัวแก้ไขรีจิสทรี. จากนั้นในผลลัพธ์ให้คลิกขวาที่ Registry Editor และเลือก Run as Administrator
- แล้ว นำทาง ดังต่อไปนี้:
คอมพิวเตอร์ \ HKEY_CURRENT_USER \ SOFTWARE \ Microsoft \ Windows \ CurrentVersion \ Explorer \
- ตอนนี้ คลิกขวา บน คีย์ BannerStore (ในบานหน้าต่างด้านซ้ายของหน้าต่าง) และ เปลี่ยนชื่อ มัน (เช่น BannerStore_bak)
- ตอนนี้ รีบูต ระบบของคุณหลังจากออกจาก Registry Editor และหวังว่าปัญหา Explorer จะได้รับการแก้ไข
หากคุณไม่สามารถเปิด Registry Editor ในขั้นตอนที่ 1 (เนื่องจาก Explorer ขัดข้อง) ให้ทำตามขั้นตอนด้านล่างนี้:
- กดปุ่ม Ctrl + Alt + Del เพื่อเปิด Task Manager ของระบบและเปิดขึ้นมา ไฟล์ เมนู.
- ตอนนี้เลือก เรียกใช้งานใหม่ แล้วพิมพ์ RegEdit.
- จากนั้นทำเครื่องหมายที่ช่องสร้างงานนี้ด้วยสิทธิ์การดูแลระบบและคลิกที่ปุ่มตกลง
- ตอนนี้ ทำซ้ำขั้นตอนที่ 3 ถึง 5 ที่กล่าวไว้ข้างต้นและหวังว่า Explorer จะไม่มีข้อผิดพลาด
หากปัญหายังคงมีอยู่คุณต้องรีเซ็ตพีซีของคุณหรือทำการติดตั้ง Windows ใหม่ทั้งหมด