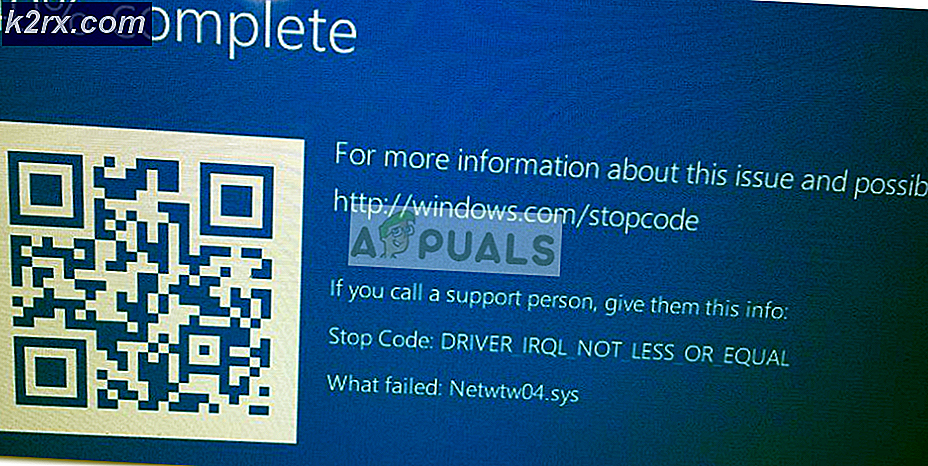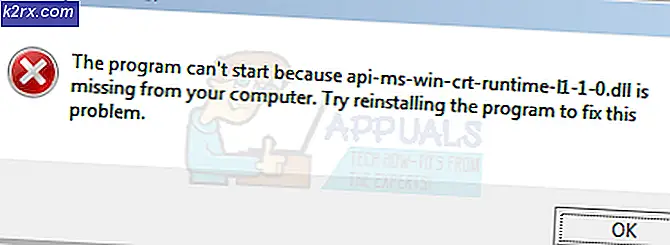แก้ไข: video_tdr_failure nvlddmkm.sys
ข้อผิดพลาดของหน้าจอสีน้ำเงิน 0x00000119 ที่แสดงเป็น VIDEO_TDR_FAILURE (nvlddmkm.sys) หรือ VIDEO_SCHEDULER_INTERNAL_ERROR อาจเป็นเพราะปัญหาเกี่ยวกับไดรเวอร์แสดงผลสำหรับการ์ดแสดงผลของคุณ ข้อผิดพลาดนี้พบได้บ่อยในผู้ใช้ที่มีการ์ดแสดงผล NVIDIA TDR คืออะไร ? TDR ย่อมาจาก Timeout, Detection and Recovery components ใน Windows
ปัญหานี้เกิดขึ้นกับระบบปฏิบัติการทั้งหมดที่มีการติดตั้ง NVIDIA กราฟิกการ์ดและไดรเวอร์กราฟิกรวมถึง Windows Vista, Windows 7, Windows 8, Windows 8.1, Windows 10, Windows Server 2008 และ Windows Server 2012
มีสาเหตุบางประการที่ทำให้เกิดปัญหานี้ขึ้นและสาเหตุหลักสองประการคือโปรแกรมควบคุมกราฟิกที่ผิดพลาดและการ์ดแสดงผลผิดพลาด ปัญหาแรกเป็นเรื่องง่ายที่จะแก้ปัญหาได้และปัญหาที่สองมีราคาแพงกว่าโซลูชันแรกเพราะคุณจะต้องซื้อการ์ดจอที่รองรับ ในกรณีนี้คุณไม่จำเป็นต้องซื้อการ์ดจอ NVIDIA คุณสามารถซื้อการ์ดแสดงผล ATI ได้ นอกจากนี้ถ้าคุณปรับรุ่นระบบปฏิบัติการของคุณจาก Windows 7, Windows 8 และ Windows 8.1 เป็น Windows 10 คุณสามารถดู BSOD นี้เนื่องจากโปรแกรมควบคุมกราฟิกไม่สามารถทำงานร่วมกับ Windows 10 ได้และคุณจำเป็นต้องอัปเดต
เราสร้าง 18 วิธีซึ่งจะช่วยคุณแก้ปัญหานี้
วิธีที่ 1: ตรวจสอบ Windows Update
Microsoft ใช้คำว่า Patch Tuesday (Update Tuesday) ซึ่งหมายความว่า Microsoft จะเผยแพร่ข้อมูลอัปเดตทุกๆวันอังคารที่สองหรือสี่ของเดือน หากคุณไม่ได้ใช้การอัปเดต Windows มัลแวร์อาจติดไวรัสและทำให้ระบบปฏิบัติการซอฟต์แวร์หรือข้อมูลเสียหายเนื่องจากไม่ได้ติดตั้งโปรแกรมปรับปรุงความปลอดภัย เราขอแนะนำให้คุณใช้ระบบปฏิบัติการ Windows และซอฟต์แวร์ที่ถูกต้องตามกฎหมายและจะเรียกใช้การปรับปรุงโดยอัตโนมัติเพื่อลดปัญหาให้กับเครื่องคอมพิวเตอร์ของคุณ ถ้าคุณใช้ไดรเวอร์ของ Microsoft สำหรับการ์ดกราฟิกของคุณคุณจำเป็นต้องตรวจสอบการอัปเดต Windows อาจมีการอัปเดตบางอย่างพร้อมใช้งานสำหรับการ์ดกราฟิกของคุณ เราจะแสดงวิธีตรวจสอบการอัปเดตใน Windows 10 1703 เวอร์ชัน กระบวนการนี้เหมือนกันหรือคล้ายกันหรือระบบปฏิบัติการอื่นคุณต้องเข้าถึง Windows Update ใน Control Panel และตรวจสอบว่ามีการปรับปรุงสำหรับเครื่องของคุณหรือไม่
- กด โลโก้ Windows ค้างไว้และกด I เพื่อเปิด การตั้งค่า Windows
- คลิกการ ปรับปรุงและความปลอดภัย
- เลือกแท็บ Windows Update
- ภายใต้ Windows Update คลิก ตรวจสอบการปรับปรุง หากมีการอัพเดตกราฟิกการ์ดของคุณบางอย่างคุณจะต้อง ติดตั้ง
- รีสตาร์ท Windows ของคุณ
- เพลิดเพลินไปกับ Windows ของคุณโดยไม่ใช้ BSOD VIDEO_TDR_FAILURE (nvlddmkm.sys)
วิธีที่ 2: ติดตั้งโปรแกรมควบคุมกราฟิกล่าสุดจากเว็บไซต์อย่างเป็นทางการ
หากคุณไม่ต้องการติดตั้งไดรฟ์เวอร์ของ Microsoft เราขอแนะนำให้คุณถอนการติดตั้งไดร์เวอร์ปัจจุบันด้วย DDU (Display Driver Uninstaller) และติดตั้งไดรเวอร์ล่าสุดจากเว็บไซต์อย่างเป็นทางการของ NVIDIA ในขั้นตอนแรกเราจะถอนการติดตั้งไดร์เวอร์ปัจจุบันและในไดรเวอร์ที่สองเราจะติดตั้งไดรเวอร์ล่าสุดสำหรับการ์ดกราฟิก เนื่องจากปัญหานี้เกิดขึ้นกับการ์ดจอ NVIDIA เราจะแสดงวิธีการดาวน์โหลดไดรเวอร์ล่าสุดสำหรับกราฟิกการ์ด NVIDIA GeForce GTX 980 นอกจากนี้คุณจำเป็นต้องดาวน์โหลดโปรแกรมควบคุมสำหรับระบบปฏิบัติการที่คุณใช้อยู่ ในกรณีที่คุณใช้ Windows 7 โปรดอย่าดาวน์โหลดไดรเวอร์สำหรับ Windows Vista หรือระบบปฏิบัติการอื่น นอกจากนี้สถาปัตยกรรมระบบปฏิบัติการยังมีความสำคัญเมื่อเลือกไดรเวอร์ หากคุณใช้ระบบปฏิบัติการ 32 บิตคุณต้องดาวน์โหลดไดรเวอร์สำหรับระบบปฏิบัติการ 32 บิต สถานการณ์เช่นเดียวกันกับระบบปฏิบัติการ 64 บิต
- เปิด เบราว์เซอร์อินเทอร์เน็ต (Google Chrome, Mozilla Firefox, Edge หรืออื่น ๆ )
- เปิด เว็บไซต์นี้ LINK และดาวน์โหลด DDU (Display Driver Uninstaller)
- เรียกใช้ DDU (แสดงไดร์เวอร์ Uninstaller)
- เลือก Clean and Restart (แนะนำอย่างมาก) หลังจากไดร์เวอร์กราฟิกขั้นตอนนี้จะถูกถอนการติดตั้งจากคอมพิวเตอร์ของคุณ
- เปิด เว็บไซต์ของ NVIDIA ใน LINK นี้
- เลือก การ์ดกราฟิกที่เหมาะสมภายใต้ส่วนการ ค้นหาไดรเวอร์ด้วยตนเอง และคลิก เริ่มค้นหา ในตัวอย่างของเราเราเลือก GeForce GTX 980 และ Windows 10 x64 นี่เป็นเพียงตัวอย่างเท่านั้นคุณจำเป็นต้องดาวน์โหลดไดรเวอร์สำหรับเครื่องของคุณ
- คุณจะเห็นผลการค้นหา คุณจำเป็นต้องดาวน์โหลดเวอร์ชันล่าสุดกราฟิกไดรเวอร์รุ่นล่าสุดเป็นรุ่นแรกในรายการผลการค้นหา หากไดรเวอร์แรกอยู่ในรุ่นเบต้าเราไม่แนะนำให้คุณดาวน์โหลดไดรเวอร์เบต้า ในกรณีของเราไดรเวอร์แรกคือ GeForce 385.12 Driver - BETA เราจะดาวน์โหลดไดรเวอร์ที่สองชื่อว่า GeForce Game Ready Driver - WHQL
- คลิกที่ไดรเวอร์ที่สองในรายการคือ GeForce Game Ready Driver - WHQL
- คลิก ตกลงและดาวน์โหลด เพื่อยืนยันว่าคุณได้อ่านและตกลงที่จะผูกพันตามใบอนุญาตการใช้งานซอฟต์แวร์ NVIDIA สำหรับลูกค้าเพื่อใช้ไดรเวอร์ โปรแกรมควบคุมจะเริ่มต้นการดาวน์โหลดทันทีหลังจากคลิกที่ปุ่ม Agree & Download NVIDIA แนะนำให้ผู้ใช้อัพเดตเป็นเวอร์ชั่นล่าสุดของไดร์เวอร์
- ติดตั้ง ไดรเวอร์กราฟิก
- รีสตาร์ท Windows ของคุณ
- เพลิดเพลินไปกับ Windows ของคุณโดยไม่ใช้ BSOD VIDEO_TDR_FAILURE (nvlddmkm.sys)
วิธีที่ 3: ปรับลดไดรเวอร์
ดังที่คุณทราบแล้วแอปพลิเคชันเกือบทั้งหมดที่เข้ากันได้กับ Windows 7 สามารถทำงานร่วมกับ Windows 8, Windows 8.1 และ Windows 10 ได้เช่นกัน จากนั้นเราขอแนะนำให้คุณดาวน์โหลดไดรเวอร์กราฟิกสำหรับ Windows 7 และติดตั้งในระบบปฏิบัติการใหม่ Windows 8 Windows 8.1 หรือ Windows 10 ตัวอย่างเช่นถ้าคุณใช้ Windows 10 32 บิตคุณจะต้อง ดาวน์โหลดไดรเวอร์สำหรับ 32 บิตควรเป็น Windows 7 32 บิต ขั้นตอนเดียวกันกับระบบปฏิบัติการ 64 บิต ก่อนที่คุณจะดาวน์เกรดโปรแกรมควบคุมกราฟิกคุณต้องถอนการติดตั้งการ์ดแสดงผลกับ DDU ซึ่งอธิบายไว้ในวิธีที่ 2
วิธีที่ 4: เปลี่ยนการตั้งค่าส่วนกลางในแผงควบคุม NVIDIA
เมื่อคุณติดตั้งไดร์เวอร์อย่างเป็นทางการสำหรับกราฟิกการ์ดของคุณจะมีการติดตั้งซอฟต์แวร์ NVIDIA เพิ่มเติม คุณจะต้องเปลี่ยนการตั้งค่าบางอย่างใน NVIDIA Control Panel
- คลิก เมนู Start และพิมพ์ NVIDIA Control Panel
- เปิด NVIDIA Control Panel
- ไปที่ การตั้งค่า 3D
- เลือก จัดการการตั้งค่า 3D
- เลือกแท็บ การตั้งค่าโกลบอล
- ภายใต้ โปรเซสเซอร์กราฟิกที่ต้องการ เลือก ตัวประมวล ผล NVIDIA ประสิทธิภาพสูง
- ไปที่ โหมดการจัดการพลังงาน และเปลี่ยนไปใช้ ประสิทธิภาพสูงสุด
- ไปที่ Vertical Sync และเปลี่ยนเป็น OFF
- ปิด แผงควบคุม NVIDIA
- รีสตาร์ท Windows ของคุณ
- เพลิดเพลินไปกับ Windows ของคุณโดยไม่ใช้ BSOD VIDEO_TDR_FAILURE (nvlddmkm.sys)
วิธีที่ 5: เปิดใช้ NVIDIA Nview
เมื่อคุณติดตั้งไดรเวอร์ล่าสุดของ NVIDIA พร้อมกับไดรเวอร์คุณจะติดตั้ง NVIDIA Nview Manager nView ช่วยเพิ่มประสิทธิภาพการทำงานของคุณในสภาพแวดล้อมที่เป็นมืออาชีพ ถ้าคุณต้องการเรียนรู้เพิ่มเติมเกี่ยวกับ NVIDIA Nview โปรดตรวจสอบ LINK นี้ ผู้ใช้จำนวนน้อยรายสามารถแก้ปัญหา BSOD ได้โดยการเปิดใช้ NVIDIA Nview
- กด โลโก้ Windows ค้างไว้และกด R
- พิมพ์ แผงควบคุม และกด Enter
- กรอง ไอคอนตาม ไอคอนขนาดใหญ่
- เปิด NVIDIA Nview Desktop Manager
- ภายใต้ nView Desktop Manager คลิก เปิดการใช้งาน
- คลิก Apply จากนั้น คลิก OK
- รีสตาร์ท Windows ของคุณ
- เพลิดเพลินไปกับ Windows ของคุณโดยไม่ใช้ BSOD VIDEO_TDR_FAILURE (nvlddmkm.sys)
วิธีที่ 6: ยกเว้น nvlddmkm.sys จากการสแกน
เมื่อ Antivirus เริ่มสแกนฮาร์ดดิสก์ของคุณและรวมถึง nvlddmkm.sys ในการสแกน Windows จะหยุดทำงานเนื่องจากปัญหา BSOD คุณจำเป็นต้องยกเว้นไฟล์ nvlddmkm.sys จากการสแกนไวรัส เราจะแสดงวิธียกเว้นไฟล์ดังกล่าวโดยใช้ Windows Defender
- คลิกที่ เมนู Start และพิมพ์ Windows Defender
- คลิก ขวา ที่ Windows Defender และเลือก Run as Administrator
- คลิก ใช่ เพื่อยืนยันการเรียกใช้ Windows Defender เป็นผู้ดูแลระบบ
- คลิก การตั้งค่า ที่มุมบนขวา
- คลิก เพิ่ม และ ยกเว้น ภายใต้การ ยกเว้น
- คลิก ไม่รวม ไฟล์
- ไปยัง โปรแกรมควบคุม โฟลเดอร์ในตำแหน่งต่อไปนี้ C: \ Windows \ System32 \ drivers
- คลิก ยกเว้นไฟล์นี้
- ตรวจสอบ ไฟล์ที่ถูกเพิ่ม
- รีสตาร์ท Windows ของคุณ
- เพลิดเพลินไปกับ Windows ของคุณโดยไม่ใช้ BSOD VIDEO_TDR_FAILURE (nvlddmkm.sys)
วิธีที่ 7: คัดลอก nvlddmkm.sys อื่น
ในวิธีนี้คุณจะสร้างไฟล์ nvlddmkm.sys ใหม่ เราจะแสดงวิธีการดำเนินการดังกล่าวใน Windows 10
- กด โลโก้ Windows ค้างไว้และกดปุ่ม E เพื่อเปิด Windows Explorer หรือ File Explorer
- ไปที่ตำแหน่งต่อไปนี้ C: \ NVIDIA
- เลือก ไฟล์ nvlddmkm.sys และ คัดลอก ไฟล์
- วาง ไฟล์ลงในรากของ C:
- ไปที่ตำแหน่งต่อไปนี้ C: \ Windows \ System32 \ drivers
- ค้นหา nvlddmkm.sys
- เปลี่ยนชื่อ ไฟล์เป็น nvlddmkm.sys.old
- คลิก เมนู Start และพิมพ์ Command Prompt
- คลิกขวาที่ Command prompt และเลือก Run as Administrator
- พิมพ์ exe nvlddmkm.sy_ nvlddmkm.sys แล้วกด Enter คำสั่งนี้จะช่วยให้คุณสามารถคลายซิปไฟล์ nvlddmkm.sys (ซึ่งก่อนหน้านี้ได้บันทึกไว้ที่รากของ C :) และสร้างไฟล์ใหม่
- คัดลอก แฟ้มใหม่ไปยัง C: \ Windows \ System32 \ drivers
- รีสตาร์ท Windows ของคุณ
- เพลิดเพลินไปกับ Windows ของคุณโดยไม่ใช้ BSOD VIDEO_TDR_FAILURE (nvlddmkm.sys)
วิธีที่ 8: เปลี่ยนธีม Windows
วิธีนี้อาจเป็นเรื่องแปลก แต่มีผู้ใช้เพียงไม่กี่รายแก้ปัญหาโดยการเปลี่ยนธีมของ Windows เราจะแสดงวิธีเปลี่ยนชุดรูปแบบ Windows ใน Windows 7
PRO TIP: หากปัญหาเกิดขึ้นกับคอมพิวเตอร์หรือแล็ปท็อป / โน้ตบุ๊คคุณควรลองใช้ซอฟต์แวร์ Reimage Plus ซึ่งสามารถสแกนที่เก็บข้อมูลและแทนที่ไฟล์ที่เสียหายได้ วิธีนี้ใช้ได้ผลในกรณีส่วนใหญ่เนื่องจากปัญหาเกิดจากความเสียหายของระบบ คุณสามารถดาวน์โหลด Reimage Plus โดยคลิกที่นี่- คลิก ขวา ที่ Desktop และเลือก Properties
- เปลี่ยน ธีม Windows เป็น Windows 7 Basic
- รีสตาร์ท Windows ของคุณ
- เพลิดเพลินไปกับ Windows ของคุณโดยไม่ใช้ BSOD VIDEO_TDR_FAILURE (nvlddmkm.sys)
วิธีที่ 9: ถอนการติดตั้ง Intel Dynamic Platform และ Thermal Framework
แพลตฟอร์ม Intel Dynamic Platform และ Thermal Framework เป็นซอฟต์แวร์ที่ให้การควบคุม CPU ซอฟต์แวร์นี้ช่วยให้คุณสามารถควบคุมความเร็ว / ประสิทธิภาพของ CPU และความเร็วของพัดลมเพื่อความสม่ำเสมอที่ดียิ่งขึ้นระหว่างการเล่นเกมหรือการโหลดหนัก ๆ ถ้าติดตั้ง Intel Dynamic Platform และ Thermal Framework ไว้ในคอมพิวเตอร์ของคุณคุณควรถอนการติดตั้ง
- กด โลโก้ Windows ค้างไว้และกด R
- พิมพ์ appwiz cpl และกด Enter
- เลือก Intel Dynamic Platform และ Thermal Framework
- คลิกขวาที่ Intel Dynamic Platform และ Thermal Framework แล้วเลือก ถอนการติดตั้ง
- รอ จนกว่า Windows จะเสร็จสิ้นขั้นตอน
- รีสตาร์ท Windows ของคุณ
- เพลิดเพลินไปกับ Windows ของคุณโดยไม่ใช้ BSOD VIDEO_TDR_FAILURE (nvlddmkm.sys)
วิธีที่ 10: ปิดใช้งาน Windows 10 Fast Startup
Windows 10 มีตัวเลือกใหม่ชื่อ Fast Startup Fast Startup ช่วยให้ CP ของคุณเร็วขึ้นหลังจากปิดเครื่อง
- กด โลโก้ Windows ค้างไว้และกด X
- พิมพ์ แผงควบคุม และกด Enter
- จัดเรียง ไอคอนตาม หมวดหมู่
- เลือก ฮาร์ดแวร์และเสียง
- เลือก ตัวเลือกการใช้พลังงาน
- คลิก เลือกสิ่งที่ปุ่มเปิด / ปิดใช้งาน
- คลิก เปลี่ยนการตั้งค่าที่ไม่สามารถใช้งานได้ในขณะนี้
- ยกเลิกการเลือก เปิดใช้งานอย่างรวดเร็ว (แนะนำ)
- บันทึก การเปลี่ยนแปลง
- รีสตาร์ท Windows ของคุณ
- เพลิดเพลินไปกับ Windows ของคุณโดยไม่ใช้ BSOD VIDEO_TDR_FAILURE (nvlddmkm.sys)
วิธีที่ 11: การคืนค่าระบบ
บางครั้งหลังจากที่มีการปรับปรุง Windows หรือการเปลี่ยนแปลงระบบบางอย่างคอมพิวเตอร์จะหยุดทำงาน วิธีแก้ปัญหานี้จะทำให้ Windows ของคุณกลับสู่สถานะก่อนหน้าก่อนที่การอัปเดตหรือระบบจะเปลี่ยนแปลง ผู้ใช้ขั้นตอนหนึ่งที่ละเลยคือกำลังสร้างจุดตรวจสอบการคืนค่าระบบ หากคุณไม่ใช่ผู้ใช้รายใดที่ละเลยเรื่องนี้เราขอแนะนำให้คุณเรียกคืน Windows ไปเป็นสถานะก่อนหน้าโดยใช้ System Restore ถ้าคุณทราบเมื่อคอมพิวเตอร์ทำงานโดยไม่มีปัญหาให้ย้อนกลับ Windows ของคุณไปที่วันที่นั้น หากไม่ได้เปิดใช้งาน System Restore ในคอมพิวเตอร์ของคุณคุณจำเป็นต้องอ่านวิธีที่ 12 เราขอแนะนำให้คุณเปิดใช้ System Restore
- กด โลโก้ Windows ค้างไว้และกด Enter
- พิมพ์ rstrui.exe แล้วกด Enter
- คลิก เลือกจุดคืนค่าอื่น และคลิก ถัดไป
- เลือกจุดตรวจสอบที่เหมาะสมและคลิก ถัดไป
- คลิก เสร็จสิ้น
- รีสตาร์ท Windows และรอจนกว่า Windows จะทำการคืนค่าระบบ
- เพลิดเพลินไปกับ Windows ของคุณโดยไม่ใช้ BSOD VIDEO_TDR_FAILURE (nvlddmkm.sys)
วิธีที่ 12: ปรับรุ่นเป็นระบบปฏิบัติการก่อนหน้า
หากคุณอัปเกรด Windows Vista, Windows 7, Windows 8 และ Windows 8.1 เป็น Windows 10 และไม่สามารถทำงานได้เนื่องจาก BSOD VIDEO_TDR_FAILURE (nvlddmkm.sys) อาจเป็นเพราะการ์ดแสดงผลของคุณไม่สามารถทำงานร่วมกับระบบปฏิบัติการรุ่นใหม่ได้ เราขอแนะนำให้คุณปรับลดรุ่นระบบปฏิบัติการใหม่ลงในระบบปฏิบัติการก่อนหน้านี้ สำหรับนี้คุณจะต้องมี Windows DVD หรือ USB flashable boot
วิธีที่ 13: ติดตั้ง Windows 10 ใหม่อีกครั้ง
ผู้ใช้จำนวนน้อยสามารถแก้ไขปัญหาได้โดยเปลี่ยนเวอร์ชัน Windows 10 ไม่มีปัญหาเกี่ยวกับ Windows 10 1015, build 10586 ในเวอร์ชันอื่น ๆ รวมถึง Windows 10 1607 และ Windows 10 1703 BSOD ยังคงอยู่ที่นั่น ตามที่เราแนะนำให้คุณติดตั้งเวอร์ชันอื่น
วิธีที่ 14: ปิดใช้งานอุปกรณ์เสียงใน BIOS หรือ UEFI
ในวิธีนี้คุณจะต้องปิดการใช้งานการ์ดออนบอร์ดของคุณเพื่อกำจัด BSOD คุณจำเป็นต้องเข้าถึง BIOS หรือ UEFI ของคุณ คุณจะเข้าถึง BIOS หรือ UEFI ได้อย่างไร? ขึ้นอยู่กับผู้ขาย สำหรับ Dell คุณต้องกด F2 ระหว่างการบู๊ตสำหรับ HP คุณต้องกดปุ่ม F10 เราขอแนะนำให้คุณตรวจสอบเอกสารทางเทคนิคของอุปกรณ์ที่คุณใช้อยู่ เราจะแสดงวิธีปิดใช้งานการ์ดเสียงบนเมนบอร์ด ASUS
- รีสตาร์ท หรือเปิดเครื่องคอมพิวเตอร์หรือโน้ตบุ๊คของคุณ
- ในระหว่างกระบวนการบูตให้กด Del หรือ F2 เพื่อเข้าถึง BIOS หรือ UEFI
- กด F7 เพื่อเข้าสู่ Advanced Mode
- คลิก ตกลง เพื่อยืนยันการเข้าถึง Advanced Mode
- เลือก ขั้นสูง แล้วคลิกการ กำหนดค่าอุปกรณ์บนอุปกรณ์
- ไปที่อุปกรณ์เสียงบนรถยนต์ ดังที่คุณเห็นมี ตัวควบคุมเสียงระบบเสียง HD และ Realtek LAN Controller อยู่ 2 ตัว คุณต้องปิดการใช้งาน
- กด ESC บนแป้นพิมพ์และหลังจากนั้นคลิก บันทึกการเปลี่ยนแปลงและรีเซ็ต
- รีสตาร์ท Windows ของคุณ
- เพลิดเพลินไปกับ Windows ของคุณโดยไม่ใช้ BSOD VIDEO_TDR_FAILURE (nvlddmkm.sys)
วิธีที่ 15: อัพเดตไบออสหรือ UEFI
บางครั้งเมื่อคอมพิวเตอร์หรือโน้ตบุ๊คของคุณมีปัญหาเกี่ยวกับรหัส BSOD หนึ่งในทางออกคือการอัพเดตเฟิร์มแวร์ BIOS หรือ UEFI เราจะแสดงวิธีปรับปรุง BIOS / UEFI บนเมนบอร์ด ASUS P8B75-M ในตอนแรกคุณจำเป็นต้องทราบเวอร์ชันปัจจุบันของ BIOS หรือ UEFI ขั้นตอนการอัพเดต BIOS หรือ UEFI ไม่เหมือนกันสำหรับเมนบอร์ดทั้งหมด โปรดตรวจสอบเอกสารทางเทคนิคของเมนบอร์ดไบออสส่วนหรือ UEFI
- กด โลโก้ Windows ค้างไว้และกด R
- พิมพ์ msinfo32.exe แล้วกด Enter
- ไปที่ เวอร์ชัน BIOS / วันที่ ในตัวอย่างของเราเวอร์ชันปัจจุบันคือ ปีพศ. 1606 ได้รับการพัฒนาขึ้น 3.3.2014
- เปิด เบราว์เซอร์อินเทอร์เน็ต (Google Chrome, Mozilla Firefox, Edge หรืออื่น ๆ )
- เปิด เว็บไซต์ ASUS เพื่อดาวน์โหลด BIOS เวอร์ชันใหม่เพื่อเปิด LINK นี้ ตามที่เห็นมี BIOS เวอร์ชัน 1701 ใหม่ซึ่งคุณต้องดาวน์โหลดใน USB flash drive ของคุณ
- รีสตาร์ท เครื่องคอมพิวเตอร์ของคุณ
- ในระหว่างขั้นตอนการบูตกด F2 หรือ Delete เพื่อเข้าใช้งาน BIOS หรือ UEFI
- กด F7 เพื่อเข้าสู่ โหมดขั้นสูง
- คลิก ตกลง เพื่อยืนยันการเข้าสู่ โหมดขั้นสูง
- เลือก ASUS EZ Flash Utility
- เลือก ไฟล์อัพเดตจาก USB แฟลชไดรฟ์และคลิก ติดตั้ง
- รีสตาร์ท Windows ของคุณ
- เรียกใช้ msinfo32.exe อีกครั้งและตรวจสอบเวอร์ชัน BIOS ปัจจุบันเพื่อให้แน่ใจว่า BIOS ได้รับการอัปเดตเป็นเวอร์ชันใหม่แล้ว
- เพลิดเพลินไปกับ Windows ของคุณโดยไม่ใช้ BSOD VIDEO_TDR_FAILURE (nvlddmkm.sys)
วิธีที่ 16: ทำความสะอาดฝุ่นจากเมนบอร์ดและพัดลม
บางครั้งช่อง PCIe และพัดลมของคุณอาจสกปรก เราขอแนะนำให้คุณทำความสะอาดฝุ่นจากพอร์ตช่องและพัดลมของคุณ ในกรณีที่คุณไม่สามารถพบกับที่แล้วทางออกที่ดีที่สุดคือการทำในบริการซ่อมคอมพิวเตอร์
วิธีที่ 17: เปลี่ยนสายเคเบิล
ผู้ใช้จำนวนน้อยสามารถแก้ไขปัญหาได้โดยการเปลี่ยนสายเคเบิลระหว่างคอมพิวเตอร์และจอภาพ หากคุณใช้ VGA หรือ DVI โปรดเปลี่ยนเป็นสาย HDMI ในกรณีที่จอภาพของคุณสนับสนุนเฉพาะ VGA หรือ DVI ให้ลองเปลี่ยนจาก VGA เป็น DVI และในทางกลับกัน
วิธีที่ 18: เปลี่ยนการ์ดกราฟิก
วิธีสุดท้ายคือการเปลี่ยนการ์ดกราฟิก คุณควรซื้อการ์ดใด NVIDIA หรือ AMD? นั่นคือทางเลือกของคุณทั้งสองมีข้อดีและข้อเสียบางอย่าง เราขอแนะนำให้คุณซื้อการ์ดกราฟิกที่ใช้ร่วมกันได้กับเมนบอร์ดและระบบปฏิบัติการของคุณ หากคุณซื้อการ์ดกราฟิกที่ใช้ได้กับ Windows Vista เท่านั้นและคุณต้องการติดตั้งการ์ดกราฟิกดังกล่าวใน Windows 10 โปรดอย่าทำเช่นนี้ อาจจะมีปัญหาเดียวกันหรือคล้ายกันของคุณ c
PRO TIP: หากปัญหาเกิดขึ้นกับคอมพิวเตอร์หรือแล็ปท็อป / โน้ตบุ๊คคุณควรลองใช้ซอฟต์แวร์ Reimage Plus ซึ่งสามารถสแกนที่เก็บข้อมูลและแทนที่ไฟล์ที่เสียหายได้ วิธีนี้ใช้ได้ผลในกรณีส่วนใหญ่เนื่องจากปัญหาเกิดจากความเสียหายของระบบ คุณสามารถดาวน์โหลด Reimage Plus โดยคลิกที่นี่