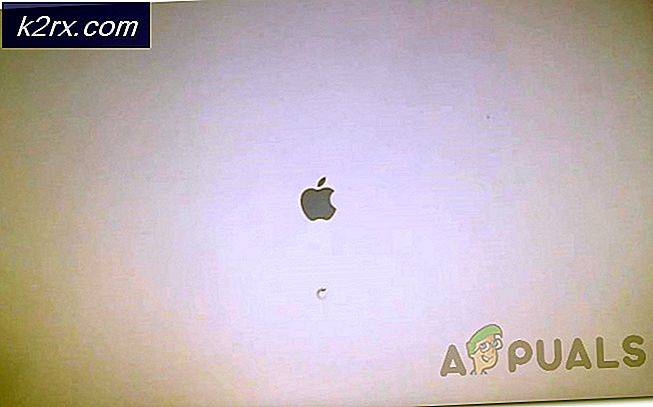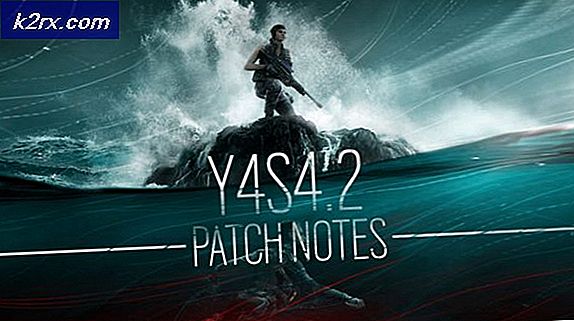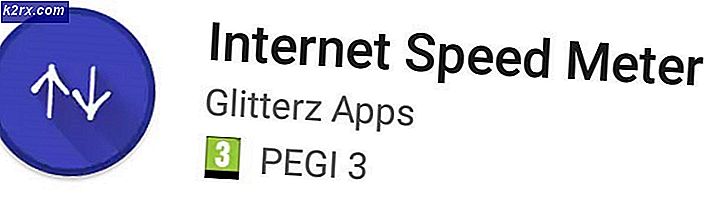การแก้ไข: ไอคอนเปลี่ยนเป็น Internet Explorer
การมีไอคอนทั้งหมดใน Start Menu หรือบน เดสก์ท็อป ของคุณว่างเปล่าหรือเปลี่ยนเป็นไอคอนเดียวเช่น Internet Explorer หรือ Microsoft Word เกิดขึ้นเมื่อคุณติดตั้งซอฟต์แวร์หรือแอ็พพลิเคชันที่ก่อให้เกิดความขัดแย้งกับ IconCache db รวมทั้งนามสกุล. lnk ซึ่งเป็นส่วนขยายสำหรับทางลัดใน Windows
คุณอาจพบคนที่บอกว่านี่เป็นไวรัส แต่กลัวไม่ได้เช่นนี้ก็ไม่เป็นความจริง ปัญหานี้ง่ายมากและมาในทางปฏิบัติจากที่ไหนเลยและการแก้ปัญหาก็ง่ายมาก สิ่งที่คุณสามารถทดลองใช้ก่อนที่จะพยายามใช้วิธีใดด้านล่างนี้ก็คือ รีบูต อุปกรณ์และดูว่าเป็นปัญหาที่เกิดขึ้นเพียงครั้งเดียวหรือไม่ อย่างไรก็ตามถ้ามันส่งกลับถึงเวลาที่จะลองสิ่งที่แตกต่างกัน
เพื่อช่วยคุณแก้ปัญหามีสองสิ่งที่คุณสามารถลองได้และทั้งสองคนได้รับการพิสูจน์แล้วว่าทำงานได้ดีสำหรับฐานผู้ใช้ที่ค่อนข้างใหญ่ดังนั้นหนึ่งในนั้นจะช่วยคุณได้อย่างแน่นอน
วิธีที่ 1: ลบคีย์. lnk ในรีจิสทรี
เนื่องจากปัญหาอยู่ในนามสกุล. lnk การลบคีย์ในรีจิสทรีจะเป็นการตั้งค่าใหม่ให้เป็นปกติในครั้งต่อไปที่คุณบูตเครื่องคอมพิวเตอร์ การทำเช่นนี้เป็นเรื่องง่ายมากสิ่งที่คุณต้องทำคือทำตามขั้นตอนด้านล่าง
- กดปุ่ม Windows และ R ค้างไว้บนแป้นพิมพ์เพื่อเปิด Run
- พิมพ์ regedit ในช่องและคลิก ตกลง หรือกด Enter ที่แป้นพิมพ์
- เมื่อ Registry Editor เปิดขึ้นให้ใช้บานหน้าต่างนำทางด้านซ้ายเพื่อไปยังตำแหน่งต่อไปนี้:
HKEY_CURRENT_USER \ Software \ Microsoft \ Windows \ CurrentVersion \ Explorer \ FileExts \
- เมื่ออยู่ในโฟลเดอร์ FileExts ค้นหาโฟลเดอร์ย่อย . lnk และ ลบออก ปิดตัวแก้ไขรีจิสทรี
- รีบูต อุปกรณ์เพื่อให้การเปลี่ยนแปลงมีผล
วิธีที่ 2: ลบแฟ้ม IconCache.db
ถ้าลบคีย์. lnk จาก Registry Editor ไม่ได้ช่วยคุณอาจลองลบไฟล์ฐานข้อมูล IconCache ซึ่งจะรีเซ็ตปัญหาทางลัดเมื่อรีบูต ขั้นตอนที่คุณสามารถใช้ในการดำเนินการนี้มีดังต่อไปนี้
PRO TIP: หากปัญหาเกิดขึ้นกับคอมพิวเตอร์หรือแล็ปท็อป / โน้ตบุ๊คคุณควรลองใช้ซอฟต์แวร์ Reimage Plus ซึ่งสามารถสแกนที่เก็บข้อมูลและแทนที่ไฟล์ที่เสียหายได้ วิธีนี้ใช้ได้ผลในกรณีส่วนใหญ่เนื่องจากปัญหาเกิดจากความเสียหายของระบบ คุณสามารถดาวน์โหลด Reimage Plus โดยคลิกที่นี่- ปิดโฟลเดอร์ทั้งหมดที่คุณเปิดไว้
- กดพร้อมกันคีย์ Windows และ R บนแป้นพิมพ์ของคุณและในหน้าต่าง Run ให้พิมพ์ taskmgr.exe กด Enter ที่แป้นพิมพ์หรือคลิก ตกลง เพื่อเปิด Task Manager
- เปลี่ยนไปที่แท็บ กระบวนการ และค้นหา explorer exe คลิกขวา และเลือก End Process เมื่อได้รับแจ้งให้ยืนยันให้คลิก สิ้นสุดกระบวนการ
- จากเมนู File (แฟ้ม ) บนแถบเมนูใน Task Manager ให้เลือก New Task (Run)
- พิมพ์ cmd exe และคลิก OK หรือกด Enter
- เมื่อคุณอยู่ภายใน Command Prompt คุณจะต้องพิมพ์คำสั่งบางคำ ตรวจสอบว่าได้กด Enter ที่แป้นพิมพ์ของคุณ หลังจากแต่ละคำสั่ง ดำเนินการ
CD / d% userprofile% \ AppData \ Local
DEL IconCache.db / a
EXIT
- กลับไปที่ Task Manager และคลิก File จากแถบเมนูแล้ว New Task (Run)
- พิมพ์ explorer exe เพื่อเริ่มต้นกระบวนการใหม่และคลิก OK
- รีบูต เครื่องคอมพิวเตอร์
ปัญหานี้เกิดขึ้นโดยทั่วไปสำหรับผู้ใช้ Windows 7 อย่างไรก็ตามระบบปฏิบัติการอื่น ๆ ของ Microsoft จะไม่ได้รับการยกเว้น ขั้นตอนในการแก้ปัญหาเป็นเรื่องง่ายและทำตามวิธีการดังกล่าวที่คุณจะมีไอคอนของคุณกลับมาเป็นปกติในเวลาไม่นาน
PRO TIP: หากปัญหาเกิดขึ้นกับคอมพิวเตอร์หรือแล็ปท็อป / โน้ตบุ๊คคุณควรลองใช้ซอฟต์แวร์ Reimage Plus ซึ่งสามารถสแกนที่เก็บข้อมูลและแทนที่ไฟล์ที่เสียหายได้ วิธีนี้ใช้ได้ผลในกรณีส่วนใหญ่เนื่องจากปัญหาเกิดจากความเสียหายของระบบ คุณสามารถดาวน์โหลด Reimage Plus โดยคลิกที่นี่