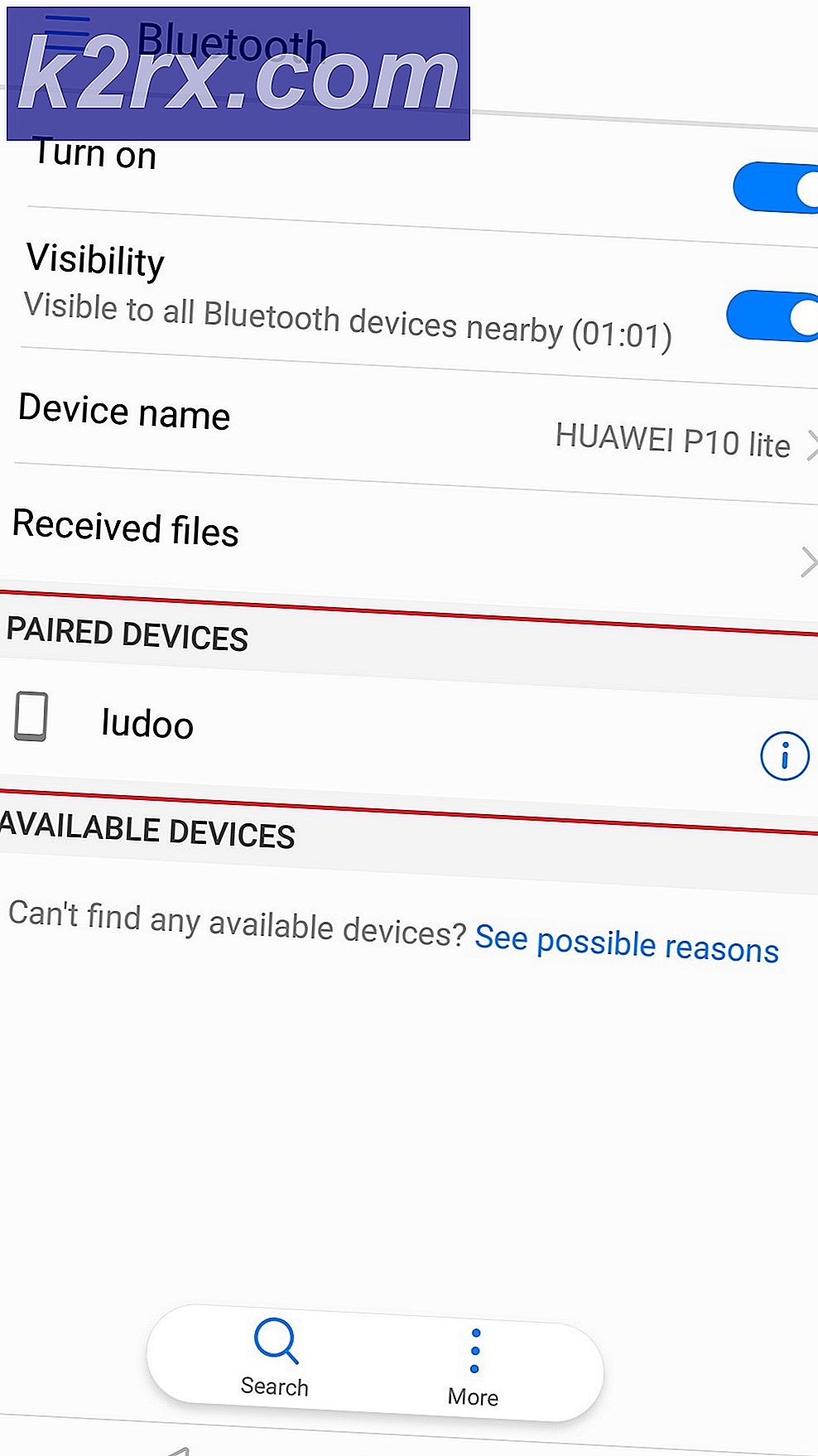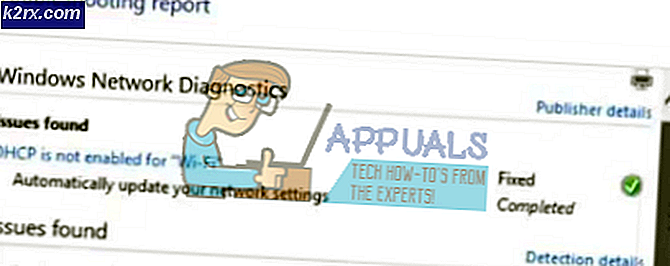วิธีเปลี่ยนสกรีนเซฟเวอร์บน Windows 10
ความจำเป็นคือมารดาของการประดิษฐ์ - คำพูดนี้เป็นความจริงอย่างแท้จริงในกรณีที่หน้าจอคอมพิวเตอร์ ย้อนกลับไปในวันที่มีการใช้คอมพิวเตอร์เป็นครั้งแรกจอภาพใช้เพื่อเผชิญปัญหาการเผาไหม้ หากจอภาพใช้เพื่อแสดงภาพเดียวกันบนหน้าจอเป็นระยะเวลานานภาพจะถูกเผาลงในจอแสดงผลทำให้จอภาพเสียหายและลดอายุการใช้งานลง เพื่อหลีกเลี่ยงภาพที่ถูกเผาไหม้ในการตรวจสอบหน้าจอสกรีนเซฟเวอร์ถูกคิดค้นและผู้คนเริ่มใช้พวกเขา เป็นเวลานานตั้งแต่สกรีนเซฟเวอร์มีความสำคัญกับคอมพิวเตอร์ แต่คนยังคงใช้สกรีนเซฟเวอร์ในวันนี้และอายุทุกอย่างจากการอนุรักษ์พลังงานเพื่อวัตถุประสงค์ nostalgic หรือแปลก
ในกรณีนี้ความสามารถในการตั้งค่าสกรีนเซฟเวอร์และให้คอมพิวเตอร์ของคุณแสดงผลได้ภายในระยะเวลาที่ตั้งไว้มีอยู่ใน Windows 10 ซึ่งเป็นระบบปฏิบัติการ Windows รุ่นล่าสุดและยิ่งใหญ่ที่สุด ไม่ว่าคุณต้องการใช้สกรีนเซฟเวอร์ในคอมพิวเตอร์ของคุณก็ตามคุณสามารถตั้งค่าและใช้งานได้ง่ายใน Windows 10 Windows 10 มาพร้อมกับสกรีนเซฟเวอร์หกแบบในตัว แต่ตัวเลือกใดตัวเลือกหนึ่งเหล่านี้ช่วยให้คุณสามารถจัดเรียงภาพได้หลายรูปแบบ การเลือกจากคอมพิวเตอร์ของคุณจะกลายเป็นสกรีนเซฟเวอร์ดังนั้นความเป็นไปได้ที่ไม่มีที่สิ้นสุดเป็นพื้น
ระบบปฏิบัติการ Windows มาไกลตั้งแต่สกรีนเซฟเวอร์เป็นสิ่งจำเป็นอย่างยิ่งสำหรับคอมพิวเตอร์ อย่างไรก็ตามการตั้งค่าสกรีนเซฟเวอร์และการตั้งค่าการตั้งค่าสกรีนเซฟเวอร์ของคุณใน Windows ไม่ได้ง่ายนัก การตั้งค่าสกรีนเซฟเวอร์หรือเปลี่ยนสกรีนเซฟเวอร์ของคุณหากคุณมีอยู่แล้วเป็นเรื่องง่ายใน Windows 10 และสามารถทำได้จากการ ตั้งค่า Screen Saver ของ OS มีสองวิธีที่คุณสามารถทำได้หากต้องการไปที่ Screen Saver Settings อย่างไรก็ตาม คุณสามารถ:
- เปิด เมนู Start
- ค้นหา โปรแกรมรักษาหน้าจอ
- คลิกที่ผลการค้นหาที่ชื่อว่า เปลี่ยนโปรแกรมรักษาหน้าจอ และหน้าต่าง การตั้งค่า Screen Saver จะปรากฏขึ้น
หรือคุณสามารถ:
- คลิกขวาที่พื้นที่ว่างบน Desktop ของคอมพิวเตอร์
- คลิกที่ตั้งค่า ส่วนบุคคล
- ในบานหน้าต่างด้านซ้ายของหน้าต่าง Personalization ให้คลิกที่ Lock screen
- เลื่อนลงไปจนกว่าคุณจะเห็นตัวเลือก Screen saver settings และคลิกที่ไอคอน การทำเช่นนี้จะทำให้หน้าต่าง Screen Saver Settings ปรากฏขึ้น
เมื่อคุณอยู่ในหน้าต่าง การตั้งค่า Screen Saver Settings คุณจะไม่เพียง แต่เปลี่ยนสกรีนเซฟเวอร์ของคอมพิวเตอร์ของคุณเท่านั้น แต่ยังกำหนดการตั้งค่าและค่ากำหนดต่างๆทั้งหมด โดยทำดังนี้:
PRO TIP: หากปัญหาเกิดขึ้นกับคอมพิวเตอร์หรือแล็ปท็อป / โน้ตบุ๊คคุณควรลองใช้ซอฟต์แวร์ Reimage Plus ซึ่งสามารถสแกนที่เก็บข้อมูลและแทนที่ไฟล์ที่เสียหายได้ วิธีนี้ใช้ได้ผลในกรณีส่วนใหญ่เนื่องจากปัญหาเกิดจากความเสียหายของระบบ คุณสามารถดาวน์โหลด Reimage Plus โดยคลิกที่นี่- เปิดเมนูแบบเลื่อนลงที่อยู่ใต้ โปรแกรมรักษาหน้าจอ และคลิกที่สกรีนเซฟเวอร์ที่คุณต้องการเลือก คุณสามารถเลือกจาก 3D Text, Blank, Bubbles, Mystify, Photos and Ribbons
- คลิกที่ การตั้งค่า เพื่อกำหนดการตั้งค่าเริ่มต้นของสกรีนเซฟเวอร์ของคุณหากสกรีนเซฟเวอร์ที่คุณเลือกมีให้ ตัวอย่างเช่นสกรีนเซฟเวอร์ 3D Text ช่วยให้ผู้ใช้สามารถเลือกได้ว่าจะแสดงข้อความใดพร้อมด้วยตัวเลือกต่างๆเช่นความละเอียดขนาดตัวอักษรและการเคลื่อนไหวของข้อความที่แสดงอยู่และสกรีนเซฟเวอร์ รูปภาพ จะช่วยให้ผู้ใช้สามารถตั้งค่าพ็อตเตอร์ได้ ภาพจากการเลือกจากคอมพิวเตอร์เป็นสกรีนเซฟเวอร์ เมื่อตั้งค่าการตั้งค่าสกรีนเซฟเวอร์เสร็จแล้วให้คลิกที่ OK หรือ Save (แล้วแต่กรณี)
- พิมพ์หลายนาทีที่คุณต้องการให้คอมพิวเตอร์เริ่มแสดงสกรีนเซฟเวอร์หลังจากอยู่ในฟิลด์ รอสักครู่
- คลิกที่ Apply จากนั้น คลิก OK
ทันทีที่คุณทำเช่นนี้คุณและสกรีนเซฟเวอร์ของคอมพิวเตอร์ของคุณจะถูกตั้งค่าทั้งหมด ไม่จำเป็นต้องรีสตาร์ทคอมพิวเตอร์หรืออะไรใหม่เนื่องจากการเปลี่ยนแปลงที่คุณทำจะมีผลทันที - เมื่อคอมพิวเตอร์ของคุณไม่ได้ใช้งานเป็นระยะเวลาที่คุณระบุไว้ระบบจะเริ่มแสดงสกรีนเซฟเวอร์ที่คุณกำหนดค่าไว้โดยอัตโนมัติ
PRO TIP: หากปัญหาเกิดขึ้นกับคอมพิวเตอร์หรือแล็ปท็อป / โน้ตบุ๊คคุณควรลองใช้ซอฟต์แวร์ Reimage Plus ซึ่งสามารถสแกนที่เก็บข้อมูลและแทนที่ไฟล์ที่เสียหายได้ วิธีนี้ใช้ได้ผลในกรณีส่วนใหญ่เนื่องจากปัญหาเกิดจากความเสียหายของระบบ คุณสามารถดาวน์โหลด Reimage Plus โดยคลิกที่นี่