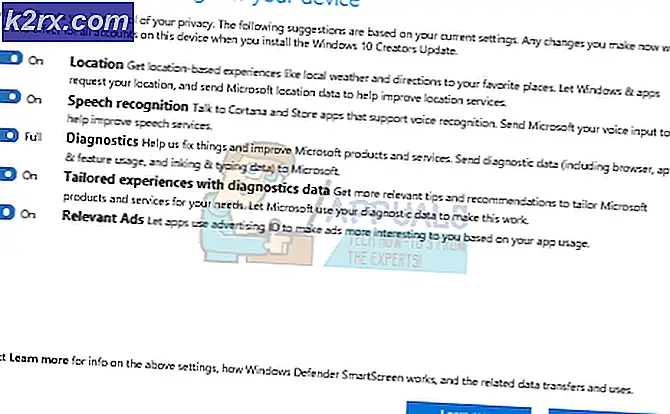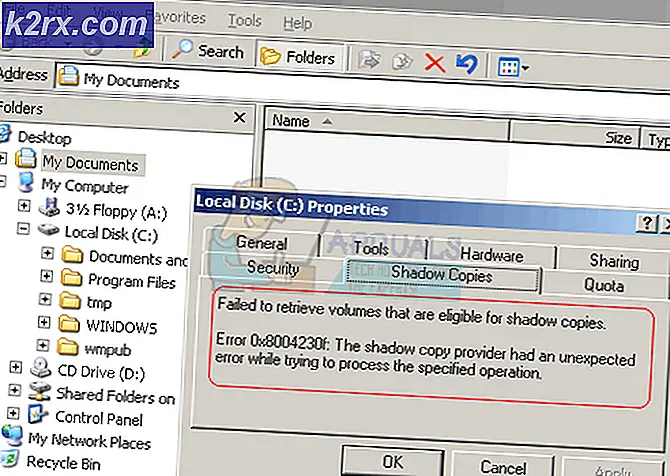วิธีแก้ไขไม่พบแบตเตอรี่ใน Windows 10
ผู้ใช้ Windows ส่วนใหญ่มักเป็นเจ้าของแล็ปท็อปเมื่อเทียบกับเจ้าของพีซีทั่วโลก เมื่อใช้แล็ปท็อปผู้ใช้จะได้รับความยืดหยุ่นในการใช้ Windows แบบไร้สายและทุกที่ทุกเวลา แต่เช่นเดียวกับอุปกรณ์พกพาอื่น ๆ มีปัญหามากมายที่พัฒนาขึ้นเมื่อเวลาผ่านไป หนึ่งในนั้นคือที่ตรวจไม่พบแบตเตอรี่ในแล็ปท็อป
นี่เป็นข้อความแสดงข้อผิดพลาดเมื่อคุณคลิกไอคอนแบตเตอรี่บนแล็ปท็อปของคุณ ตอนนี้หมายถึงสองสิ่ง อาจมีปัญหาฮาร์ดแวร์เช่นแบตเตอรี่ของคุณเสียหรือเก่าเกินไปที่จะใช้งานหรือซอฟต์แวร์ของคุณก่อให้เกิดปัญหา ในบทความนี้เราจะดูสาเหตุทั้งหมดว่าเหตุใดจึงเกิดขึ้นและวิธีแก้ไขปัญหาที่เป็นไปได้คืออะไรในการแก้ไขปัญหา
จะแก้ไขไม่พบแบตเตอรี่ในคอมพิวเตอร์ของคุณได้อย่างไร?
หลังจากได้รับรายงานจากผู้ใช้จำนวนมากเราได้เริ่มตรวจสอบและหลังจากรวมกรณีการใช้งานทั้งหมดและการวิจัยของเราแล้วเราก็ได้ข้อสรุปว่าปัญหาส่วนใหญ่เกี่ยวข้องกับซอฟต์แวร์แม้ว่าอาจดูเหมือนเป็นฮาร์ดแวร์ก็ตาม สาเหตุบางประการที่ทำให้คุณประสบปัญหานี้ แต่ไม่ จำกัด เฉพาะ:
ก่อนที่เราจะเริ่มต้นด้วยโซลูชันโปรดตรวจสอบให้แน่ใจว่าคุณได้เข้าสู่ระบบในฐานะผู้ดูแลระบบ นอกจากนี้โปรดบันทึกงานของคุณไว้ล่วงหน้าเนื่องจากเราจะรีสตาร์ทคอมพิวเตอร์ค่อนข้างบ่อย
บันทึก: ก่อนที่เราจะดำเนินการต่อตรวจสอบให้แน่ใจว่าแบตเตอรี่เชื่อมต่อกับคอมพิวเตอร์ของคุณอย่างถูกต้อง ขั้วต่อของแบตเตอรี่และคอมพิวเตอร์ควรตรงกันและคุณควรได้ยินเสียง "คลิก" เมื่อใส่แบตเตอรี่เข้าที่
โซลูชันที่ 1: Power Cycling คอมพิวเตอร์ของคุณ
ก่อนที่เราจะเริ่มด้วยวิธีแก้ปัญหาอื่น ๆ เราจะพยายามเปิดเครื่องคอมพิวเตอร์ของคุณ การหมุนเวียนพลังงานคือการปิดคอมพิวเตอร์ของคุณโดยสิ้นเชิงตัดการเชื่อมต่ออุปกรณ์ต่อพ่วงทั้งหมดของคุณและทำให้พลังงานของคอมพิวเตอร์หมดไป การสิ้นเปลืองพลังงานจะช่วยรีเซ็ตการกำหนดค่าชั่วคราวทั้งหมดของคอมพิวเตอร์ของคุณและยังช่วยแก้ไขปัญหาฮาร์ดแวร์เล็ก ๆ ทำตามขั้นตอนด้านล่างเพื่อเปิดเครื่องคอมพิวเตอร์ของคุณ:
- ปิด คอมพิวเตอร์ของคุณอย่างสมบูรณ์โดยการปิดเครื่องและถอดสายไฟออก
- ตอนนี้ ถอดแบตเตอรี่ออก ของแล็ปท็อปของคุณโดยเลื่อนคันโยกหรือกดขึ้นอยู่กับรุ่นของคุณ
- กดค้างไว้ ปุ่มเปิดปิดประมาณ 5-8 วินาที พลังงานทั้งหมดจะถูกระบายออกจากคอมพิวเตอร์ของคุณ ปล่อยให้แล็ปท็อปนั่งประมาณ 4-5 นาที
- ตอนนี้เสียบทุกอย่างกลับเข้าไปและเริ่มคอมพิวเตอร์ของคุณ ตรวจสอบว่าปัญหาได้รับการแก้ไขและตรวจพบแบตเตอรี่หรือไม่
โซลูชันที่ 2: การเปิดใช้งานแบตเตอรี่ในตัวจัดการอุปกรณ์
เช่นเดียวกับอุปกรณ์ฮาร์ดแวร์อื่น ๆ ที่เชื่อมต่อกับคอมพิวเตอร์ของคุณแบตเตอรี่ของคุณจะถูกควบคุมด้วยไดรเวอร์ ตัวจัดการอุปกรณ์ยังให้ตัวเลือกแก่ผู้ใช้ในการปิดใช้งานแบตเตอรี่ด้วยตนเองโดยการปิดใช้งานไดรเวอร์ เมื่อคุณปิดการใช้งานไดรเวอร์แบตเตอรี่จะปฏิเสธที่จะตรวจพบ ที่นี่เราจะไปที่ตัวจัดการอุปกรณ์และเปิดใช้งานแบตเตอรี่และตรวจสอบว่าสามารถแก้ปัญหาได้หรือไม่
- กด Windows + R พิมพ์“devmgmt.msc” ในกล่องโต้ตอบแล้วกด Enter
- เมื่ออยู่ในตัวจัดการอุปกรณ์ให้มองหาแท็บของ แบตเตอรี่. ขยายมัน
- ตอนนี้คลิกขวาที่ไดรเวอร์แล้วคลิกที่ เปิดใช้งาน (หากปิดใช้งาน)
- รีสตาร์ทคอมพิวเตอร์ของคุณอย่างสมบูรณ์จากนั้นตรวจสอบว่าแบตเตอรี่ตรวจพบอย่างถูกต้องหรือไม่
บันทึก: คุณยังสามารถดำเนินการโซลูชัน 1 ได้หลังจากทำตามขั้นตอนเหล่านี้
โซลูชันที่ 3: การตรวจสอบอะแดปเตอร์เพาเวอร์
โดยปกติผู้ใช้ส่วนใหญ่คิดว่าอะแดปเตอร์จ่ายไฟที่จ่ายพลังงานให้กับคอมพิวเตอร์ของคุณไม่เกี่ยวข้องกับแบตเตอรี่ แต่อย่างใดยกเว้นการชาร์จไฟ นี่เป็นข้อสันนิษฐานที่ผิด อะแดปเตอร์จ่ายไฟจะชาร์จแบตเตอรี่ของคุณในขณะที่จ่ายไฟให้กับคอมพิวเตอร์ของคุณด้วย หากอะแดปเตอร์จ่ายไฟไม่ชาร์จแบตเตอรี่ของคุณอะแดปเตอร์อาจใช้พลังงานจนหมดและอาจไม่แสดงบนคอมพิวเตอร์ของคุณ
ในวิธีนี้คุณควรตรวจสอบให้แน่ใจว่าคุณใช้อะแดปเตอร์ที่จำเป็นสำหรับคอมพิวเตอร์ของคุณ ควรสังเกตว่าอะแดปเตอร์ที่มีพินเดิม (ซึ่งมาพร้อมกับแล็ปท็อป) ไม่ได้แปลว่าทั้งสองอย่างจะเหมือนกัน อะแดปเตอร์เพาเวอร์แต่ละตัวมีระดับพลังงานที่แตกต่างกันซึ่งออกแบบมาสำหรับแล็ปท็อปเฉพาะ หากคุณใช้อะแดปเตอร์แปลงไฟของ บริษัท อื่นให้ลองเปลี่ยนจากนั้นตรวจสอบว่าสามารถแก้ปัญหาได้หรือไม่
แนวทางที่ 4: การอัปเดตไดรเวอร์แบตเตอรี่
หากวิธีการทั้งหมดข้างต้นไม่ได้ผลเราสามารถลองอัปเดตไดรเวอร์แบตเตอรี่ด้วยตนเอง โดยปกติ Windows จะรับผิดชอบในการอัปเดตไดรเวอร์แบตเตอรี่ของคุณโดยอัตโนมัติทุกครั้งที่มีการเปิดตัว Windows Update แม้ว่า Windows อาจดูเหมือนเป็นระบบปฏิบัติการที่เชื่อถือได้ แต่ก็ไม่สามารถพึ่งพาได้ในการอัปเดตไดรเวอร์
โมดูล Windows Update มีชื่อเสียงในเรื่องการไม่อัปเดตไดรเวอร์โดยเฉพาะไดรเวอร์แบตเตอรี่ ทำตามขั้นตอนด้านล่างเพื่อให้แน่ใจว่าคุณมีไดรเวอร์ที่อัพเดตแล้ว ก่อนที่เราจะอัปเดตไดรเวอร์เราจะพยายามติดตั้งไดรเวอร์เริ่มต้น หากค่าเริ่มต้นใช้ไม่ได้เราจะดำเนินการอัปเดตต่อไป
- กด Windows + R พิมพ์“appwiz.cpl” ในกล่องโต้ตอบแล้วกด Enter
- เมื่ออยู่ในตัวจัดการแอปพลิเคชันให้เปิดหมวดหมู่ของ แบตเตอรี่คลิกขวาที่ไดรเวอร์และคลิกที่ ถอนการติดตั้งอุปกรณ์.
- ตอนนี้ Windows จะถอนการติดตั้งไดรเวอร์โดยอัตโนมัติและรายการจะหายไป คลิกขวาที่พื้นที่ว่างแล้วคลิก สแกนหาอุปกรณ์ฮาร์ดแวร์. ตอนนี้ระบบปฏิบัติการจะติดตั้งไดรเวอร์ล่าสุดสำหรับคอมพิวเตอร์ของคุณโดยอัตโนมัติ
ดำเนินการโซลูชันที่ 1 และตรวจสอบสถานะของแบตเตอรี่อีกครั้ง หากยังคงปฏิเสธที่จะรับรู้ให้ทำตามขั้นตอนด้านล่างเพื่ออัปเดตไดรเวอร์
- ไปที่รายการแบตเตอรี่ในตัวจัดการอุปกรณ์ของคุณเหมือนที่เราทำก่อนหน้านี้
- ตอนนี้คลิกขวาที่ไดรเวอร์แล้วคลิก อัปเดตไดรเวอร์. ตอนนี้คุณจะได้รับสองทางเลือก เพื่ออัปเดตโดยอัตโนมัติหรือด้วยตนเองเมื่อคุณเลือกไฟล์ไดรเวอร์ เราจะครอบคลุมทั้งสองอย่าง
- หากต้องการอัปเดตไดรเวอร์โดยอัตโนมัติเพียงคลิกที่ตัวเลือกจากนั้นกระบวนการจะเริ่มขึ้น ตรวจสอบให้แน่ใจว่าคุณได้ดำเนินการตามแนวทางที่ 1 หลังจากเสร็จสิ้น
- ในการติดตั้งไดรเวอร์ด้วยตนเองคุณสามารถคลิกที่ตัวเลือกที่สองหรือ ดาวน์โหลด ไดรเวอร์จากเว็บไซต์ของผู้ผลิตและติดตั้งโดยเรียกใช้ไฟล์ปฏิบัติการ
หลังจากอัปเดตไดรเวอร์แล้วให้ตรวจสอบว่าคอมพิวเตอร์ของคุณรู้จักแบตเตอรี่หรือไม่
แนวทางที่ 5: การทำความสะอาดจุดเชื่อมต่อแบตเตอรี่
หากวิธีการข้างต้นไม่ได้ผลและคุณยังตรวจไม่พบแบตเตอรี่ในคอมพิวเตอร์ของคุณเราสามารถดำเนินการต่อและลองทำความสะอาดจุดเชื่อมต่อ จุดเชื่อมต่อบนแล็ปท็อปของคุณมีหน้าที่ในการเชื่อมต่อและส่งพลังงานจากแบตเตอรี่ไปยังแล็ปท็อปของคุณ หากสิ่งเหล่านี้สกปรกหรือมีฝุ่นสะสมกระบวนการเชื่อมต่อจะไม่ทำงาน ทำตามขั้นตอนด้านล่างเพื่อทำความสะอาดจุดเชื่อมต่อ หากคุณไม่สบายใจที่จะทำเช่นนั้นให้หาคนที่มีเทคนิคมาช่วย
- หมดแรง คอมพิวเตอร์ของคุณและถอดสายไฟออก ตอนนี้ถอดแบตเตอรี่ตามรุ่นของคุณ
- คุณจะสังเกตเห็นจุดเชื่อมต่อที่มีอยู่ทันที ดื่มแอลกอฮอล์เล็กน้อยแล้วทาที่เอียร์บัด ตอนนี้ใช้เบา ๆ บนขั้วต่อและตรวจสอบให้แน่ใจว่าไม่มีฝุ่นสะสม
- เมื่อขั้วต่อสะอาดแล้วให้ใส่ทุกอย่างกลับเข้าไปและเปิดเครื่องคอมพิวเตอร์ของคุณ
- ตรวจสอบว่าปัญหาได้รับการแก้ไขหรือไม่ หากไม่เป็นเช่นนั้นให้ดำเนินการตามแนวทางแก้ไขปัญหาถัดไป
แนวทางที่ 6: การตรวจสอบความสมบูรณ์ของแบตเตอรี่ของคุณ
หากคุณใช้แบตเตอรี่ในคอมพิวเตอร์เป็นเวลานานขอแนะนำให้คุณตรวจสอบสุขภาพของแบตเตอรี่ว่าสามารถใช้งานได้หรือไม่ โดยปกติแบตเตอรี่ของแท้ (แบตเตอรี่สต็อกที่มาพร้อมกับแล็ปท็อป) ควรใช้งานได้ประมาณ 2-3 ปี หลังจากช่วงเวลานี้แบตเตอรี่จะเริ่มอ่อนค่าลงอย่างช้าๆทำให้อายุการใช้งานแบตเตอรี่ลดลงทุกวันจนกว่าจะใช้งานจนหมด
ดังนั้นหากคุณใช้แบตเตอรี่มาระยะหนึ่งแล้วขอแนะนำให้คุณพิจารณาเปลี่ยนแบตเตอรี่และดูว่าปัญหาได้รับการแก้ไขหรือไม่ คุณสามารถลองใส่แบตเตอรี่ที่ใช้งานได้อื่นในคอมพิวเตอร์ของคุณและดูว่าตรวจพบหรือไม่ หากเป็นเช่นนั้นจะช่วยเราในการแก้ไขปัญหาว่าปัญหาเกิดจากแบตเตอรี่จริงหรือไม่ หากไม่เป็นเช่นนั้นอาจหมายความว่ามีปัญหาบางอย่างกับแล็ปท็อปของคุณ
บันทึก: ตรวจสอบให้แน่ใจว่าคุณใส่แบตเตอรี่ที่แล็ปท็อปของคุณตั้งใจจะใช้ หากคุณใส่แบตเตอรี่รุ่นอื่นอาจพิสูจน์ได้ว่าเป็นอันตรายและอาจทำให้คอมพิวเตอร์ของคุณเสียหายได้
โซลูชันที่ 7: การอัปเดต / รีเซ็ต BIOS เป็นการตั้งค่าเริ่มต้น
เราได้ทำการรีเซ็ต BIOS ไว้ในตอนท้ายของบทความเนื่องจากเป็นเรื่องทางเทคนิคมากและหากทำผิดพลาดอาจทำให้คอมพิวเตอร์ของคุณไร้ประโยชน์ BIOS เป็นส่วนประกอบหลักในคอมพิวเตอร์ของคุณซึ่งเชื่อมต่ออุปกรณ์อินพุต - เอาท์พุตของคุณจากนั้นโหลดระบบปฏิบัติการ
เราเจอกรณีที่ BIOS ไม่ได้รับการอัปเดตหรือทำงานไม่ถูกต้องและด้วยเหตุนี้ผู้ใช้จึงไม่สามารถตรวจพบแบตเตอรี่ของตนได้ เราขอแนะนำให้คุณดำเนินการแก้ไขปัญหานี้หลังจากที่ทางเลือกทั้งหมดหมดลง นอกจากนี้หากคุณไม่มั่นใจคุณสามารถขอให้เพื่อนทางเทคนิคช่วยคุณได้
บันทึก: ตรวจสอบให้แน่ใจว่าคุณไม่ขัดจังหวะกระบวนการอัปเดตเพราะหากทำเช่นนั้นคอมพิวเตอร์ของคุณอาจถูกปิดกั้นและอาจใช้งานไม่ได้เลย ด้านล่างนี้เป็นบทความบางส่วนของเราที่จะช่วยคุณในการเริ่มต้น ควรสำรองข้อมูลการตั้งค่าและข้อมูลทั้งหมดของคุณไว้ล่วงหน้า
วิธีอัปเดตเกตเวย์เดสก์ท็อปหรือแล็ปท็อป BIOS
วิธีอัปเดต Dell BIOS
วิธีอัปเดต BIOS บนเดสก์ท็อป / แล็ปท็อป HP