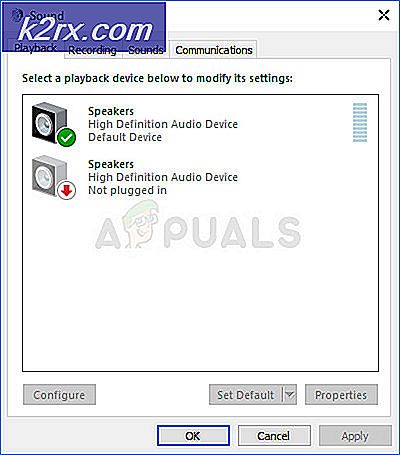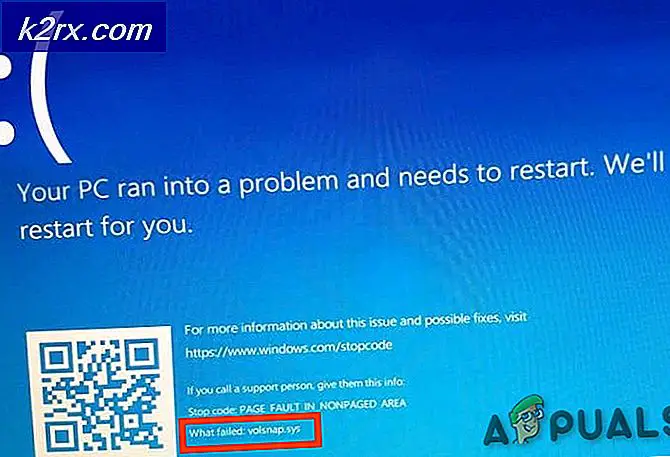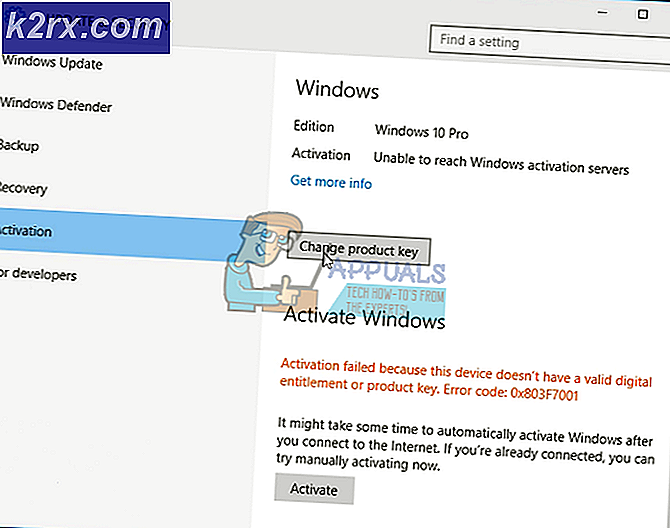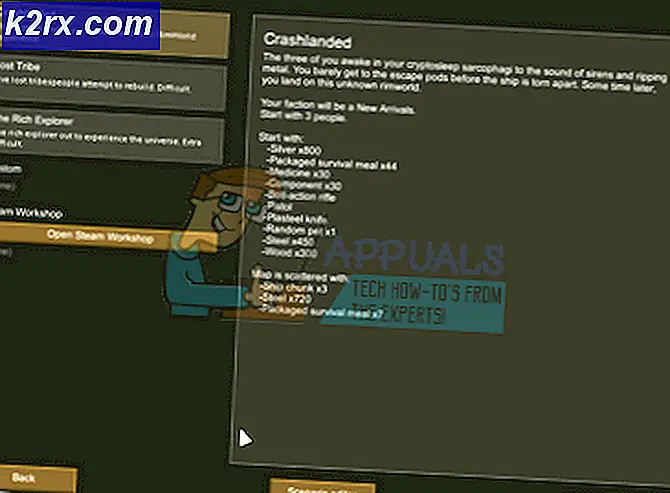วิธีการเปลี่ยนหรือปรับแต่งไอคอนถาดระบบบน Windows 10
ริบบิ้นแถบงานของ Windows แบ่งออกเป็นสามส่วนคือส่วนปุ่มเริ่มต้นด้านซ้ายพื้นที่แถบงานตรงกลางและถาดระบบที่ด้านขวาสุด ส่วนต่างๆเหล่านี้มีลักษณะแตกต่างกันออกไป ปุ่มเริ่มต้นอยู่ทางด้านซ้ายสุดในขณะที่แถบงานประกอบด้วยไอคอนที่ถูกตรึงและไอคอนของโปรแกรมที่กำลังทำงานอยู่ ด้านขวาสุดคือถาดระบบที่มีไอคอนแจ้งเตือนเช่นไอคอนเครือข่ายไอคอนเสียงและไอคอนมิเตอร์แบตเตอรี่ จากสามไอคอนแถบงานเป็นวิธีที่ง่ายที่สุดในการเปลี่ยนแปลง ปุ่มเริ่มต้นและไอคอนถาดระบบต้องใช้กลยุทธ์อื่นในการปรับแต่ง
ไอคอนถาดระบบถูกฝังอยู่ใน. dll ในโฟลเดอร์ระบบ ซึ่งทำให้ยากต่อการปรับแต่งให้แตกต่างจากไอคอนของโปรแกรม ปุ่มเริ่มใช้รูปแบบภาพใน Windows 10 ซึ่งแตกต่างจากไอคอนถาดระบบ ด้วยเหตุนี้วิธีการเปลี่ยนปุ่มเริ่มต้นของ Windows 10 orb จะแตกต่างจากวิธีที่ใช้ในการเปลี่ยนไอคอนถาดระบบ
การเปลี่ยนไอคอนถาดระบบ
เนื่องจากไอคอนถาดระบบถูกฝังอยู่ในไฟล์. dll ของระบบคุณจะต้องอ่านไฟล์เหล่านี้เปลี่ยนการเป็นเจ้าของเพื่อให้สามารถแก้ไขได้และเปลี่ยนไอคอนเหล่านั้น ต่อไปนี้เป็นตำแหน่งของไอคอนถาดระบบ. dll
- เมื่อต้องการเปลี่ยนไอคอนไดรฟ์ข้อมูลคุณต้องแก้ไขแฟ้ม SndVolSSO.dll ที่พบใน C: \ Windows \ system32
- เมื่อต้องการเปลี่ยนไอคอนเครือข่าย (ทั้ง LAN และ Wi-Fi) คุณต้องแก้ไขไฟล์ pnidui.dll ที่พบใน C: \ Windows \ system32
- หากต้องการเปลี่ยนไอคอนแบตเตอรีคุณต้องแก้ไขไฟล์ batmeter.dll ที่พบใน C: \ Windows \ system32
มีสิ่งหนึ่งที่ควรจดจำ ไอคอนถาดระบบมีหลายไอคอนที่ทำงานร่วมกันเพื่อวัตถุประสงค์เดียวกัน ตัวอย่างเช่นไอคอนเสียงมีไอคอนระดับเสียงต่ำสุดไปจนถึงระดับเสียงสูงสุด ในทำนองเดียวกันมีไอคอนสำหรับสัญญาณ Wi-Fi ต่ำสุดเป็นสัญญาณ Wi-Fi ที่ดีที่สุด ไอคอนข้อผิดพลาดยังใช้เพื่อสร้างสัญญาณและการแจ้งเตือนทุกประเภท คุณจะต้องไอคอนเพื่อให้ครอบคลุมข้อมูลทั้งหมดที่ไอคอนถาดระบบเสนอ
เนื่องจากไม่สามารถเปลี่ยนไอคอนถาดระบบได้อย่างง่ายดายวิธีที่ดีที่สุดในการทำเช่นนี้คือการใช้แอ็พพลิเคชันของบุคคลที่สามที่สามารถอ่านข้อมูลไอคอนและอนุญาตให้คุณเปลี่ยนไอคอนเหล่านั้นได้ เป็นวิธีที่ดีในการสำรองระบบหรือสร้างจุดคืนค่าก่อนที่จะพยายามแก้ไขไฟล์. dll ของระบบ นี่เป็นวิธีที่ดีที่สุดในการเปลี่ยนไอคอนถาดระบบ Windows 10 ของคุณ
เปลี่ยนไอคอนถาดระบบโดยใช้ CustomizerGod
CustomizerGod เป็นโปรแกรมที่คุณสามารถใช้เพื่อเปลี่ยนไอคอน Windows เริ่มต้นเป็นร้อย ๆ ด้วย CustomizerGod คุณสามารถเปลี่ยนไอคอนของระบบเดิมได้อย่างง่ายดายโดยไม่ต้องใช้ชื่อไฟล์ระบบ CustomizerGod เวอร์ชันปัจจุบันสำหรับ Windows 10 สนับสนุนการเปลี่ยนไอคอนปุ่มเริ่มทำงานบนแถบงานตลอดจนการเปลี่ยนไอคอนอื่น ๆ บนแถบงานเช่นมุมมองงาน Cortana แป้นพิมพ์ระบบสัมผัสไอคอนไดรฟ์ข้อมูลไอคอนแบตเตอรี่ไอคอนเครือข่ายและไอคอน Action Center คุณสามารถใช้แอ็พพลิเคชันเพื่ออ่านและบันทึกไอคอนบนระบบปฏิบัติการวินโดวส์และใช้งานได้บนระบบปฏิบัติการอื่น
PRO TIP: หากปัญหาเกิดขึ้นกับคอมพิวเตอร์หรือแล็ปท็อป / โน้ตบุ๊คคุณควรลองใช้ซอฟต์แวร์ Reimage Plus ซึ่งสามารถสแกนที่เก็บข้อมูลและแทนที่ไฟล์ที่เสียหายได้ วิธีนี้ใช้ได้ผลในกรณีส่วนใหญ่เนื่องจากปัญหาเกิดจากความเสียหายของระบบ คุณสามารถดาวน์โหลด Reimage Plus โดยคลิกที่นี่- คุณจะต้องมีไอคอนที่จะใช้แทนไอคอนระบบเริ่มต้นของคุณด้วย หนึ่งในสถานที่ที่ดีที่สุดในการดาวน์โหลดไอคอนใหม่คือ IconArchive สามารถเข้าถึงได้จากที่นี่ ไฟล์ไอคอนมักมีนามสกุล. ic แต่คุณสามารถใช้ไฟล์ PNG, BMP และ JPEG ได้และใช้ไอคอน
- ดาวน์โหลดโปรแกรม CustomizerGod จากที่นี่ ถ้าคุณใช้โปรแกรมติดตั้งแบบ online / web-based โปรดใช้ความระมัดระวัง ตรวจสอบให้แน่ใจว่าคุณได้ยกเลิกการเลือกติดตั้งเสริมใด ๆ มิฉะนั้นคุณจะติดตั้งโปรแกรมที่ไม่จำเป็นจำนวนมากในพีซีของคุณ
- ติดตั้งและเรียกใช้ CustomizerGod ในฐานะผู้ดูแลระบบ (คลิกขวาที่โปรแกรมปฏิบัติการหรือทางลัดและเลือก ' run as administrator' )
- คุณจะเห็นแผงสองแผงทางด้านขวาและด้านซ้าย ส่วนด้านซ้ายจะแสดงหมวดหมู่ในขณะที่แผงด้านขวาจะแสดงไอคอนในหมวดหมู่ที่เลือก
- สิ่งแรกที่คุณต้องทำก็คือการ สำรองข้อมูล ไฟล์ ระบบของคุณ หากมีข้อผิดพลาดคุณสามารถใช้การสำรองข้อมูลเพื่อเรียกคืนระบบของคุณ เมื่อต้องการทำเช่นนี้ให้คลิกที่หมวดที่คุณต้องการทางด้านซ้ายแล้วคลิกขวาที่ ปุ่มแฮมเบอร์เกอร์ (ปุ่มสามบรรทัดซ้อนกันด้านบนของแต่ละอื่น ๆ )
- ในส่วนที่ดึงขึ้นให้คลิกที่ 'ไฟล์ทั้งหมด' (สำหรับทุกหมวดหมู่) หรือ 'ไฟล์ปัจจุบัน' (สำหรับหมวดหมู่ปัจจุบัน) ภายใต้ส่วน " สำรองข้อมูลสำรอง อีกครั้ง"
- หรือคุณสามารถสร้างจุดคืนค่าระบบ (กด Windows + R พิมพ์ sysdm.cpl และกด Enter สร้างจุดเรียกคืนระบบ ภายใต้แท็บ 'System Protection')
- หากต้องการ คัดลอกไอคอน เพื่อให้สามารถใช้งานได้ในระบบอื่นเลือกหมวดหมู่จากนั้นคลิกที่ปุ่มแฮมเบอร์เกอร์ที่มุมล่างขวา ในส่วนที่ดึงขึ้นคลิกที่ 'Export Resources' ในส่วน 'items' ที่ด้านซ้ายสุด
- หากต้องการเปลี่ยน ไอคอนระดับเสียง / เสียง ให้คลิกที่ 'ไอคอนโวลุ่ม' ที่แผงด้านซ้าย สำรองข้อมูลหากคุณไม่ได้ คลิกที่ไอคอนที่คุณต้องการเปลี่ยน (ดับเบิลคลิกจะให้รายละเอียด) คลิกที่ปุ่ม Change ที่ด้านล่างของหน้าต่างและคุณจะถูกขอให้เลือกไฟล์ไอคอนใหม่ที่คุณต้องการใช้ ไปที่ไอคอนของคุณแล้วเลือกจากนั้นคลิกเปิด
- หากต้องการเปลี่ยน ไอคอนเครือข่าย ให้คลิกไอคอน "เครือข่าย" ที่แผงด้านซ้าย สำรองข้อมูลหากคุณไม่ได้ ที่นี่คุณจะพบไอคอนสำหรับ Wi-Fi, LAN และ Bluetooth คลิกที่ไอคอนที่คุณต้องการเปลี่ยน (ดับเบิลคลิกจะให้รายละเอียด) คลิกที่ปุ่ม Change ที่ด้านล่างของหน้าต่างและคุณจะถูกขอให้เลือกไฟล์ไอคอนใหม่ที่คุณต้องการใช้ ไปที่ไอคอนของคุณแล้วเลือกจากนั้นคลิกเปิด
- หากต้องการเปลี่ยนไอคอน แบตเตอรี่ ให้คลิกที่ 'แบตเตอรี่' ที่แผงด้านซ้าย สำรองข้อมูลหากคุณไม่ได้ คลิกที่ไอคอนแบตเตอรี่ที่คุณต้องการเปลี่ยน (ดับเบิลคลิกจะให้รายละเอียด) คลิกที่ปุ่ม Change ที่ด้านล่างของหน้าต่างและคุณจะถูกขอให้เลือกไฟล์ไอคอนใหม่ที่คุณต้องการใช้ ไปที่ไอคอนของคุณแล้วเลือกจากนั้นคลิกเปิด
- หลังจากที่คุณใช้การกำหนดเองส่วนใหญ่แล้วคุณจะต้อง รีสตาร์ท Windows Explorer เพื่อให้การเปลี่ยนแปลงมีผล เมื่อต้องการทำเช่นนี้จากแอปให้คลิกที่ปุ่มแฮมเบอร์เกอร์ที่มุมล่างขวา ในส่วนที่วาดขึ้นให้คลิก 'เริ่มต้นใหม่' ภายใต้ส่วน 'Explorer' ตอนนี้คุณจะเห็นการเปลี่ยนแปลงของคุณแล้ว อาจต้องรีสตาร์ท Windows หากการเปลี่ยนแปลงไม่ได้รับผลกระทบ
แม้แอปจะไม่สามารถเข้าใจผิดได้ แต่ก็จำเป็นต้องสำรองข้อมูลไว้ในกรณีนี้ . ในกรณีที่เกิดปัญหาใด ๆ คุณสามารถเรียกคืนไฟล์ระบบของคุณจากจุดคืนค่าหรือใช้ CustomizerGod ในส่วน 'กู้คืนข้อมูลสำรอง' นี่เป็นแอปพลิเคชันฟรีแวร์โปรดใช้แอปพลิเคชันเสริมที่อาจติดตั้ง
PRO TIP: หากปัญหาเกิดขึ้นกับคอมพิวเตอร์หรือแล็ปท็อป / โน้ตบุ๊คคุณควรลองใช้ซอฟต์แวร์ Reimage Plus ซึ่งสามารถสแกนที่เก็บข้อมูลและแทนที่ไฟล์ที่เสียหายได้ วิธีนี้ใช้ได้ผลในกรณีส่วนใหญ่เนื่องจากปัญหาเกิดจากความเสียหายของระบบ คุณสามารถดาวน์โหลด Reimage Plus โดยคลิกที่นี่