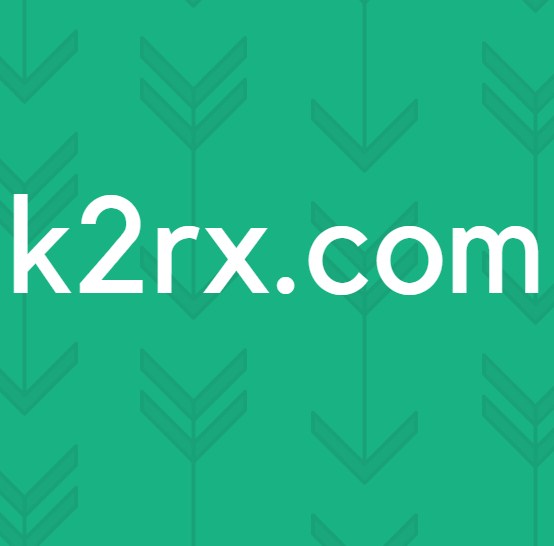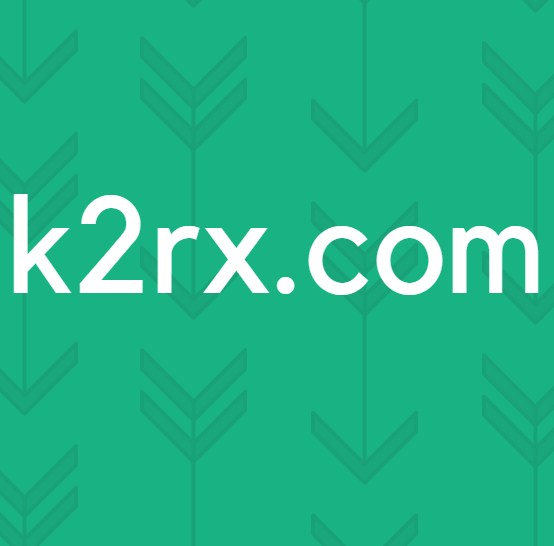วิธีแก้ไขปัญหาลำโพง Logitech ไม่ทำงานบน Windows
Logitech Speakers เป็นหนึ่งในลำโพงที่ดีที่สุดที่คุณสามารถใช้กับคอมพิวเตอร์ของคุณได้ แต่ผู้ใช้หลายคนรายงานปัญหาในการพยายามทำให้พวกเขาทำงานบน Windows ผู้ใช้หลายคนรายงานว่าพบปัญหาหลังจากอัปเดตเป็น Windows 10 แต่แน่นอนว่ามีสถานการณ์อื่น ๆ ที่เกิดขึ้นเช่นเดียวกัน
ผู้ใช้มีวิธีแก้ไขปัญหานี้หลายวิธี และเราขอแนะนำให้คุณตรวจสอบด้านล่าง ตรวจสอบให้แน่ใจว่าคุณทำตามคำแนะนำอย่างระมัดระวังและปัญหาจะหายไปในเวลาไม่นาน!
อะไรทำให้ลำโพง Logitech ไม่ทำงานบน Windows
มีสาเหตุหลายประการที่ต้องตรวจสอบเมื่อแก้ไขปัญหาลำโพง Logitech ไม่ทำงาน สาเหตุบางอย่างมักเกิดขึ้นบ่อยกว่าสาเหตุอื่น ๆ และสาเหตุอื่น ๆ สามารถระบุแนวทางแก้ไขได้รวดเร็วกว่า ตรวจสอบรายชื่อด้านล่าง!
โซลูชันที่ 1: เปลี่ยนรูปแบบเริ่มต้นของลำโพง
หากลำโพงใช้งานได้ แต่เสียงที่เล่นนั้นดังและมีคุณภาพต่ำ คุณควรตรวจสอบว่าอัตราการสุ่มตัวอย่างต่ำเกินไปหรือไม่ Windows มักกำหนดความถี่ในการสุ่มตัวอย่างต่ำให้กับอุปกรณ์ที่เพิ่มเข้ามาใหม่ซึ่งอาจทำให้เกิดปัญหาเช่นนี้ได้ คุณสามารถเลือกความถี่ที่สูงขึ้นพร้อมกับความลึกของบิตใดก็ได้!
- คลิกขวาที่ไอคอนระดับเสียงที่ด้านล่างขวาของหน้าจอแล้วเลือก เสียง อีกวิธีหนึ่งคือการเปิดแผงควบคุมบนพีซีของคุณและตั้งค่าตัวเลือกดูตามเป็น ไอคอนขนาดใหญ่. หลังจากนั้นค้นหาและคลิกที่ไฟล์ เสียง ตัวเลือกเพื่อเปิดหน้าต่างเดียวกัน
- นำทางไปยัง การเล่น แท็บของ เสียง หน้าต่างที่เพิ่งเปิดขึ้น
- คลิกซ้ายที่ลำโพง Logitech แล้วคลิกไฟล์ คุณสมบัติ ปุ่ม. ไปที่แท็บขั้นสูงในหน้าต่างคุณสมบัติของลำโพงแล้วทำเครื่องหมายที่ check รูปแบบเริ่มต้น มาตรา. คลิกเพื่อเปิดเมนูแบบเลื่อนลง
- คุณสามารถเลือกระหว่างคุณภาพที่แตกต่างกันและอัตราตัวอย่างที่จะทดลองใช้ อย่างไรก็ตามตรวจสอบให้แน่ใจว่าค่าต่ำสุดที่คุณไปคือ 2 ช่อง 16 บิต 44100 Hz (คุณภาพซีดี). ตรวจสอบดูว่าลำโพงของคุณทำงานได้อย่างถูกต้องหรือไม่!
โซลูชันที่ 2: เปิดใช้งานการปรับปรุงเสียง
เป็นไปได้ที่จะปิดใช้งานการเพิ่มประสิทธิภาพทั้งหมดสำหรับอุปกรณ์การเล่นนั้น ๆ ซึ่งจะป้องกันไม่ให้คุณใช้ลำโพง Logitech อย่างถูกต้องและอาจหยุดทำงานชั่วขณะ ตรวจสอบให้แน่ใจว่าคุณเปิดใช้งานการปรับปรุงในหน้าต่างคุณสมบัติของลำโพงของคุณ!
- คลิกขวาที่ไอคอนระดับเสียงที่ด้านล่างขวาของหน้าจอแล้วเลือก เสียง อีกวิธีหนึ่งคือการเปิดแผงควบคุมบนพีซีของคุณและตั้งค่าตัวเลือกดูตามเป็น ไอคอนขนาดใหญ่. หลังจากนั้นค้นหาและคลิกที่ไฟล์ เสียง ตัวเลือกเพื่อเปิดหน้าต่างเดียวกัน
- นำทางไปยัง การเล่น แท็บของ เสียง หน้าต่างที่เพิ่งเปิดขึ้น
- คลิกซ้ายที่อุปกรณ์ของคุณแล้วคลิก คุณสมบัติ ปุ่ม. ไปที่แท็บ Enhancements ในหน้าต่าง Properties และยกเลิกการทำเครื่องหมายที่ช่องถัดจาก ปิดการใช้งานการปรับปรุงทั้งหมด ตัวเลือก คลิกปุ่มตกลงและตรวจสอบว่าลำโพง Logitech ใช้งานได้หรือไม่!
โซลูชันที่ 3: ปฏิเสธการเข้าถึงพิเศษเหนือลำโพงของคุณ
หากคุณกำลังมีปัญหากับลำโพง Logitech ของคุณคุณควรตรวจสอบให้แน่ใจว่าไม่มีแอปอื่นใดพยายามควบคุมลำโพงของคุณโดยเฉพาะ ในกรณีนี้แอปอื่น ๆ จะไม่สามารถเข้าถึงได้และคุณจะไม่สามารถใช้งานได้ ทำตามขั้นตอนด้านล่างเพื่อปิดการใช้งานนี้!
- คลิกขวาที่ไฟล์ ไอคอนระดับเสียง อยู่ที่แถบงานของคุณและเลือกไฟล์ เสียง ตัวเลือก หากไอคอนนี้ไม่อยู่ที่ทาสก์บาร์ของคุณคุณสามารถค้นหาได้ เสียง การตั้งค่าโดยการเปิด แผงควบคุมเปลี่ยนมุมมองเป็น ประเภท และเลือก ฮาร์ดแวร์และเสียง >> เสียง.
- ตรวจสอบดูว่าลำโพงของคุณเปิดใช้งานอยู่ภายใต้ การเล่น แท็บ สลับไปที่แท็บนี้โดยคลิกที่ด้านบนของหน้าต่างและค้นหาไฟล์ ลำโพง คุณกำลังใช้ ควรอยู่ที่ด้านบนและถูกเลือก
- คลิกครั้งเดียวแล้วคลิกไฟล์ คุณสมบัติ ปุ่มที่ส่วนล่างขวาของหน้าต่าง ในหน้าต่างคุณสมบัติที่เปิดขึ้นให้ตรวจสอบภายใต้ การใช้งานอุปกรณ์ และตั้งค่าตัวเลือกเป็น ใช้อุปกรณ์นี้ (เปิดใช้งาน) หากยังไม่ได้ดำเนินการและใช้การเปลี่ยนแปลง
- นำทางไปยัง ขั้นสูง ในหน้าต่างคุณสมบัติเดียวกันและตรวจสอบภายใต้ โหมดพิเศษ.
- ยกเลิกการเลือกช่องข้าง "อนุญาตให้แอปพลิเคชันควบคุมอุปกรณ์นี้โดยเฉพาะ” และ“จัดลำดับความสำคัญของแอปพลิเคชันโหมดพิเศษ”. ใช้การเปลี่ยนแปลงเหล่านี้ด้วยและตรวจสอบว่าลำโพง Logitech ของคุณทำงานอย่างถูกต้องหรือไม่!
โซลูชันที่ 4: เรียกใช้ตัวแก้ไขปัญหาการเล่นเสียง
การแก้ไขปัญหาลำโพงของคุณเป็นสิ่งแรกที่คุณควรทำเมื่อแก้ไขปัญหานี้ Windows 10 สามารถรับรู้โดยอัตโนมัติหากมีปัญหาบางอย่างกับอุปกรณ์เสียงที่เชื่อมต่อกับคอมพิวเตอร์ของคุณและสามารถดำเนินการได้ ตรวจสอบให้แน่ใจว่าคุณทำตามขั้นตอนด้านล่างเพื่อเรียกใช้เครื่องมือแก้ปัญหาทั้งสอง
- ค้นหา การตั้งค่า ใน เมนูเริ่มต้น และคลิกที่ผลลัพธ์แรกที่ปรากฏขึ้น คุณยังสามารถคลิกโดยตรงบนไฟล์ ปุ่มฟันเฟือง ที่ส่วนล่างซ้ายของเมนู Start หรือคุณสามารถใช้ คีย์ผสมของ Windows Key + I.
- ค้นหาไฟล์ อัปเดตและความปลอดภัย ที่ด้านล่างของหน้าต่างการตั้งค่าและคลิกที่มัน
- นำทางไปยัง แก้ไขปัญหา และตรวจสอบภายใต้ เริ่มต้นใช้งาน มาตรา.
- กำลังเล่นเสียง เครื่องมือแก้ปัญหาควรอยู่ที่ด้านล่างดังนั้นอย่าลืมคลิกและทำตามคำแนะนำบนหน้าจอเพื่อเรียกใช้
- ตรวจสอบว่าปัญหาได้รับการแก้ไขแล้วหรือไม่และลำโพง Logitech ของคุณเริ่มทำงานหรือไม่!
แนวทางที่ 5: ติดตั้งไดรเวอร์เสียงล่าสุด
ผู้ใช้หลายคนรายงานว่าพวกเขาจัดการเพื่อแก้ไขปัญหาได้ง่ายๆ โดยติดตั้งไดรเวอร์อุปกรณ์เสียงใหม่ นี่เป็นวิธีที่ง่ายในการดำเนินการและคุ้มค่ากับเวลาของคุณอย่างแน่นอน ลองดูด้านล่าง!
- คลิกเมนูเริ่มที่ส่วนล่างซ้ายของหน้าจอพิมพ์“ตัวจัดการอุปกรณ์” หลังจากนั้นและเลือกจากรายการผลลัพธ์ที่มีโดยเพียงแค่คลิกที่รายการแรก
- คุณยังสามารถกดปุ่ม คีย์ผสมของ Windows Key + R เพื่อเปิดกล่องโต้ตอบเรียกใช้ พิมพ์ใน “devmgmt.msc” ในกล่องโต้ตอบและคลิกตกลงเพื่อเรียกใช้
- เนื่องจากคุณต้องการอัปเดตไดรเวอร์สำหรับหูฟังของคุณให้ขยายไฟล์ ตัวควบคุมเสียงวิดีโอและเกม มาตรา. คลิกขวาที่ไดรเวอร์เสียงของคุณในรายการแล้วเลือก อัปเดตไดรเวอร์ จากเมนูบริบท
- เลือก ค้นหาซอฟต์แวร์ไดรเวอร์ที่อัพเดตโดยอัตโนมัติ จากหน้าต่างใหม่และรอดูว่ายูทิลิตี้สามารถค้นหาไดรเวอร์รุ่นใหม่ได้หรือไม่
- ตรวจสอบดูว่าลำโพง Logitech ของคุณเริ่มทำงานอย่างถูกต้องบนคอมพิวเตอร์ของคุณหรือไม่!