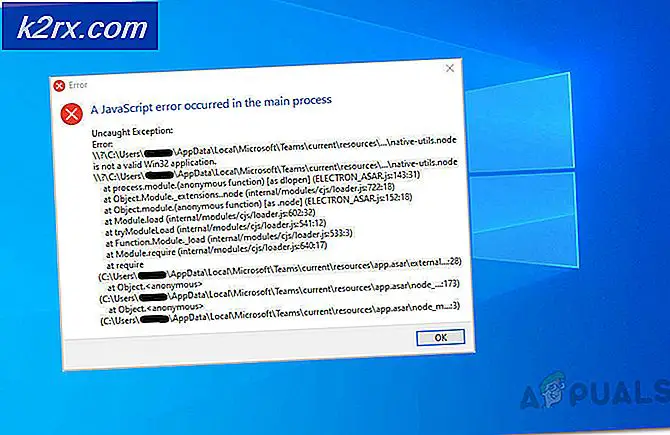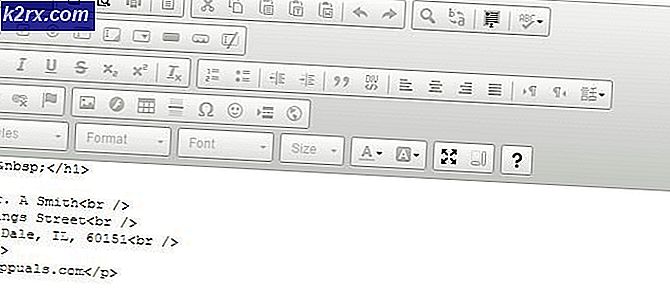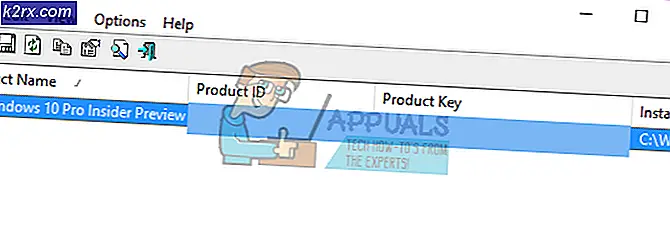วิธีการแก้ไขหลายโฟลเดอร์และไอคอนของ OneDrive
OneDrive เป็นแพลตฟอร์มจัดเก็บข้อมูลเมฆของไมโครซอฟต์ที่ช่วยให้คุณจัดเก็บเอกสารสำคัญและไฟล์มีเดียบนระบบคลาวด์ OneDrive ของ Microsoft ยังเป็นวิธีที่ยอดเยี่ยมในการซิงค์ที่จัดเก็บข้อมูลสำหรับการเข้าถึงจากอุปกรณ์ต่างๆ ไม่ต้องสงสัยเลยว่ามีประโยชน์มากมายในการใช้ OneDrive แต่บางครั้งคุณอาจประสบปัญหาบางอย่างที่ค่อนข้างลำบากโดยเฉพาะอย่างยิ่งหากคุณมีสิ่งสำคัญที่เก็บไว้ในระบบคลาวด์ บางครั้งคุณอาจไม่เห็นหนึ่งในสองกรณีของ OneDrive ใน Windows Explorer ของคุณโดยเฉพาะถ้าคุณเพิ่งอัปเกรดเป็น Windows 10 จาก Windows 8
ปัญหาของการมีสองอินสแตนซ์ (หรือโฟลเดอร์) ที่แสดงใน Windows Explorer ดูเหมือนว่าจะเป็นปัญหาเครื่องสำอาง แต่บางครั้งก็ไม่ใช่ สถานการณ์นี้มี 3 รูปแบบ (และอาจมากกว่า)
- ทั้งสองโฟลเดอร์มีข้อมูลที่เหมือนกันและซิงค์อย่างถูกต้อง ซึ่งหมายความว่าปัญหาจะถูก จำกัด เฉพาะกับสิ่งที่ Windows Explorer แสดงอยู่ แต่ก็ยังสามารถทำให้เกิดความสับสนได้ในอนาคตโดยเฉพาะอย่างยิ่งถ้าการซิงค์หยุดทำงานสำหรับโฟลเดอร์เดียว
- โฟลเดอร์ทั้งสองมีข้อมูลที่แตกต่างกัน ปัญหานี้เห็นได้ชัดเนื่องจากคุณต้องการให้ข้อมูลของคุณอยู่ในที่เดียว
- โฟลเดอร์ทั้งสองมีข้อมูลที่แตกต่างกันและแอปของคุณเก็บข้อมูลไว้ในโฟลเดอร์เก่าแทนที่จะเป็นโฟลเดอร์ใหม่
ปัญหาโดยทั่วไปเกิดขึ้นเนื่องจากมีการปรับรุ่น Windows และชื่อไดรฟ์ หากไดรฟ์ของคุณมีชื่อว่า SkyDrive ใน Windows ก่อนหน้าของคุณการอัปเกรดเป็น Windows 10 (ซึ่งเป็นชื่อ OneDrive) ทำให้เกิดปัญหานี้ เนื่องจากชื่อ SkyDrive และ OneDrive แตกต่างกันระบบของคุณจึงถือว่าแตกต่างกันไปและด้วยเหตุนี้ 2 โฟลเดอร์ที่แยกจากกัน นี่เป็นสาเหตุของข้อมูลที่แตกต่างกันเนื่องจากอาจมีการตั้งค่าบางแอปเพื่อเก็บข้อมูลไว้ในโฟลเดอร์ที่เก่ากว่า ถ้าทั้งสองไดรฟ์มีข้อมูลเดียวกันและซิงค์อย่างถูกต้องแล้วส่วนใหญ่เป็นเพราะปัญหาเกี่ยวกับ Windows 10 และการอัปเกรด
ไม่ว่าจะเป็นเหตุผลหรือกรณีมีวิธีการมากมายที่ระบุไว้ด้านล่างนี้ให้ทำตามทีละข้อจนกว่าปัญหาของคุณจะได้รับการแก้ไข
หมายเหตุ: ขอแนะนำให้ทำการสำรองข้อมูลของคุณที่อยู่ในโฟลเดอร์ OneDrive เพียงเพื่อให้แน่ใจว่าไม่มีข้อมูลสูญหายเกิดขึ้น
วิธีที่ 1: การยกเลิกการเชื่อมโยงและการเชื่อมโยง OneDrive
ถ้าคุณยกเลิกการเชื่อมต่อ OneDrive แล้วเชื่อมโยงใหม่อีกครั้งปัญหาอาจแก้ไขได้ ทำตามขั้นตอนด้านล่างเพื่อยกเลิกการเชื่อมโยงและเชื่อมโยง OneDrive ใหม่
- คลิกขวาที่ไอคอน OneDrive ในถาดระบบ (มุมล่างขวา) หากไม่เห็นแล้วคุณอาจต้องคลิกที่ปุ่มลูกศรขึ้นและจะปรากฏขึ้น
- เลือก การตั้งค่า
- เลือกแท็บ บัญชี
- คลิก ยกเลิกการเชื่อมต่อพีซีนี้
- คลิก ยกเลิกการเชื่อมโยงบัญชี
ตอนนี้รีสตาร์ทเครื่องคอมพิวเตอร์ของคุณและตรวจสอบว่าปัญหายังคงมีอยู่หรือไม่
วิธีที่ 2: รีเซ็ต OneDrive
การรีเซ็ต OneDrive ยังสามารถแก้ปัญหาได้หากตัวอย่างที่สองกำลังแสดงอยู่ใน File Explorer โดยไม่มีลิงก์ย้อนกลับ
- กด ปุ่ม Windows ค้างไว้และกด R
- พิมพ์ % localappdata% \ Microsoft \ OneDrive \ onedrive.exe / รีเซ็ต แล้วกด Enter
ตอนนี้ตรวจสอบถาดระบบของคุณ (มุมด้านล่างขวา) และคุณจะสามารถเห็นไอคอน OneDrive หายไปและปรากฏขึ้นอีกครั้งหลังจากผ่านไปสองสามนาที
ถ้าไม่ได้คุณสามารถเริ่มต้น OneDrive ด้วยตัวคุณเองได้
- กด ปุ่ม Windows ค้างไว้และกด R
- พิมพ์ % localappdata% \ Microsoft \ OneDrive \ onedrive.exe แล้วกด Enter
นี้ควรเริ่มต้น OneDrive อีกครั้ง เมื่อเริ่มต้นแล้วให้ตรวจดูว่าอินสแตนซ์พิเศษหายไปหรือไม่
วิธีที่ 3: การสลับบัญชี
การเปลี่ยนจากบัญชีของ Microsoft ไปเป็นบัญชีท้องถิ่นและการเปลี่ยนกลับไปใช้บัญชี Microsoft ช่วยแก้ปัญหา นี่เป็นเช่นนั้นเพราะกระบวนการนี้จะรีเฟรชบริการ OneDrive อย่างสมบูรณ์ซึ่งบางครั้งจะลบอินสแตนซ์พิเศษของ OneDrive ออก
PRO TIP: หากปัญหาเกิดขึ้นกับคอมพิวเตอร์หรือแล็ปท็อป / โน้ตบุ๊คคุณควรลองใช้ซอฟต์แวร์ Reimage Plus ซึ่งสามารถสแกนที่เก็บข้อมูลและแทนที่ไฟล์ที่เสียหายได้ วิธีนี้ใช้ได้ผลในกรณีส่วนใหญ่เนื่องจากปัญหาเกิดจากความเสียหายของระบบ คุณสามารถดาวน์โหลด Reimage Plus โดยคลิกที่นี่- กดปุ่ม Windows หนึ่งครั้ง
- เลือก การตั้งค่า
- คลิก บัญชี
- คลิก ลงชื่อเข้าใช้ด้วยบัญชีท้องถิ่นแทน
- ป้อนรหัสผ่านของบัญชี Microsoft ปัจจุบันของคุณ
- พิมพ์ ชื่อผู้ใช้ และ รหัสผ่านของ คุณ
- คลิก ถัดไป
ทำซ้ำขั้นตอนข้างต้นด้วยบัญชีท้องถิ่นของคุณและเลือกลงชื่อเข้าใช้ด้วยบัญชี Microsoft แทนในขั้นตอนที่ 4 เพื่อเปลี่ยนกลับไปใช้ Microsoft Account
เมื่อคุณทำเสร็จแล้วตรวจดูว่า OneDrive แบบพิเศษหายไปหรือไม่
วิธีที่ 4: การใช้ Registry Editor
นอกจากนี้คุณยังสามารถใช้ Registry Editor เพื่อลบรีจีสทรีของ OneDrive แบบพิเศษ นี้ดูเหมือนว่าจะทำงานให้กับผู้ใช้ส่วนใหญ่
- กด ปุ่ม Windows ค้างไว้และกด E
- ตรวจสอบว่าหนึ่งในอินสแตนซ์ OneDrive ใดมีข้อมูลล่าสุดของคุณและซิงค์กับข้อมูลนี้ ความหมายหนึ่งที่เป็นพิเศษที่คุณต้องลบ
- คลิกขวาที่โฟลเดอร์ OneDrive ที่มีข้อมูลของคุณและเปลี่ยนชื่อเป็นทุกอย่างที่คุณต้องการ สำรองข้อมูลของคุณเพื่อป้องกันข้อมูลสูญหาย
- กด ปุ่ม Windows ค้างไว้และกด R
- พิมพ์ regedit exe และกด Enter
- ไปที่ตำแหน่งที่ตั้งนี้ HKEY_CURRENT_USER \ SOFTWARE \ Microsoft \ Windows \ CurrentVersion \ Explorer \ Desktop \ NameSpace ถ้าคุณไม่ทราบวิธีการนำทางจากนั้นทำตามขั้นตอนด้านล่าง
- ดับเบิลคลิกที่ HKEY_CURRENT_USER (จากบานหน้าต่างด้านซ้าย)
- ดับเบิลคลิกที่ SOFTWARE (จากบานหน้าต่างด้านซ้าย)
- ดับเบิลคลิกที่ Microsoft (จากบานหน้าต่างด้านซ้าย)
- ดับเบิลคลิก Windows (จากบานหน้าต่างด้านซ้าย)
- ดับเบิลคลิก CurrentVersion (จากบานหน้าต่างด้านซ้าย)
- ดับเบิลคลิก Explorer (จากบานหน้าต่างด้านซ้าย)
- ดับเบิลคลิก Desktop (จากบานหน้าต่างด้านซ้าย)
- คลิกสองครั้งเนมส เปซ (จากบานหน้าต่างด้านซ้าย)
- ค้นหาโฟลเดอร์ที่มีรายการ OneDrive อยู่ในโฟลเดอร์ (จากบานหน้าต่างด้านซ้าย) คุณสามารถคลิกโฟลเดอร์ทีละรายการและดูที่บานหน้าต่างด้านขวาเพื่อดูชื่อของรีจิสทรี ควรกล่าวว่า OneDrive
- คลิกขวาที่รายการ OneDrive แล้วเลือก Delete
วิธีนี้จะลบโฟลเดอร์พิเศษที่แสดงขึ้นใน Windows Explorer ถ้าไม่ได้ผลให้รีสตาร์ทคอมพิวเตอร์แล้วจึงเช็ค
วิธีที่ 5: การใช้ Registry Editor (ทางเลือก)
นี่ไม่ใช่วิธีแก้ปัญหา แต่เป็นการสับเพื่อซ่อนอินสแตนซ์ OneDrive แบบพิเศษ เหมาะสำหรับผู้ที่มีอินสแตนซ์ OneDrive ซิงค์อย่างถูกต้องและมีข้อมูลเดียวกันและไม่สามารถกำจัดโฟลเดอร์เสริมด้วยเหตุผลบางประการ วิธีนี้จะซ่อนเฉพาะโฟลเดอร์และไม่ลบออกอย่างหมดจด
- กด ปุ่ม Windows ค้างไว้และกด R
- พิมพ์ regedit exe และกด Enter
- ไปที่ตำแหน่งที่ตั้งนี้ HKEY_CURRENT_USER \ SOFTWARE \ Microsoft \ Windows \ CurrentVersion \ Explorer \ Desktop \ NameSpace ถ้าคุณไม่ทราบวิธีการนำทางจากนั้นทำตามขั้นตอนด้านล่าง
- ดับเบิลคลิกที่ HKEY_CURRENT_USER (จากบานหน้าต่างด้านซ้าย)
- ดับเบิลคลิกที่ SOFTWARE (จากบานหน้าต่างด้านซ้าย)
- ดับเบิลคลิกที่ Microsoft (จากบานหน้าต่างด้านซ้าย)
- ดับเบิลคลิก Windows (จากบานหน้าต่างด้านซ้าย)
- ดับเบิลคลิก CurrentVersion (จากบานหน้าต่างด้านซ้าย)
- ดับเบิลคลิก Explorer (จากบานหน้าต่างด้านซ้าย)
- ดับเบิลคลิก Desktop (จากบานหน้าต่างด้านซ้าย)
- คลิกสองครั้งเนมส เปซ (จากบานหน้าต่างด้านซ้าย)
- ค้นหาโฟลเดอร์ที่มีรายการ OneDrive อยู่ในโฟลเดอร์ (จากบานหน้าต่างด้านซ้าย) คุณสามารถคลิกโฟลเดอร์ทีละรายการและดูที่บานหน้าต่างด้านขวาเพื่อดูชื่อของรีจิสทรี ควรกล่าวว่า OneDrive คัดลอกหรือจดชื่อโฟลเดอร์นี้ไว้ที่ไหนสักแห่ง
- ตอนนี้ไปที่เส้นทางนี้ HKEY_CLASSES_ROOT \ CLSID \ โดยการคลิกสองครั้ง HKEY_CLASSES_ROOT แล้วคลิกสองครั้งที่โฟลเดอร์ CLSID
- ค้นหาโฟลเดอร์ที่มีชื่อเดียวกับโฟลเดอร์ OneDrive (ที่คุณจดบันทึกไว้ในขั้นตอนที่ 4)
- คลิกที่โฟลเดอร์
- คลิกสองครั้งที่รายการ (บานหน้าต่างด้านขวา) ชื่อ System.IsPinnedtoNameSpaceTree
- กำหนดค่าของ 0 และคลิก ตกลง
โฟลเดอร์นี้ควรซ่อนโฟลเดอร์ ถ้าคุณต้องการ reshow โฟลเดอร์อีกครั้งแล้วทำซ้ำขั้นตอนข้างต้นทั้งหมดและทำค่านี้อีกครั้ง 1
PRO TIP: หากปัญหาเกิดขึ้นกับคอมพิวเตอร์หรือแล็ปท็อป / โน้ตบุ๊คคุณควรลองใช้ซอฟต์แวร์ Reimage Plus ซึ่งสามารถสแกนที่เก็บข้อมูลและแทนที่ไฟล์ที่เสียหายได้ วิธีนี้ใช้ได้ผลในกรณีส่วนใหญ่เนื่องจากปัญหาเกิดจากความเสียหายของระบบ คุณสามารถดาวน์โหลด Reimage Plus โดยคลิกที่นี่