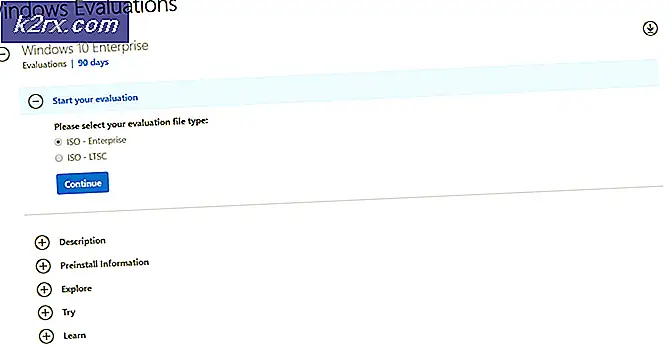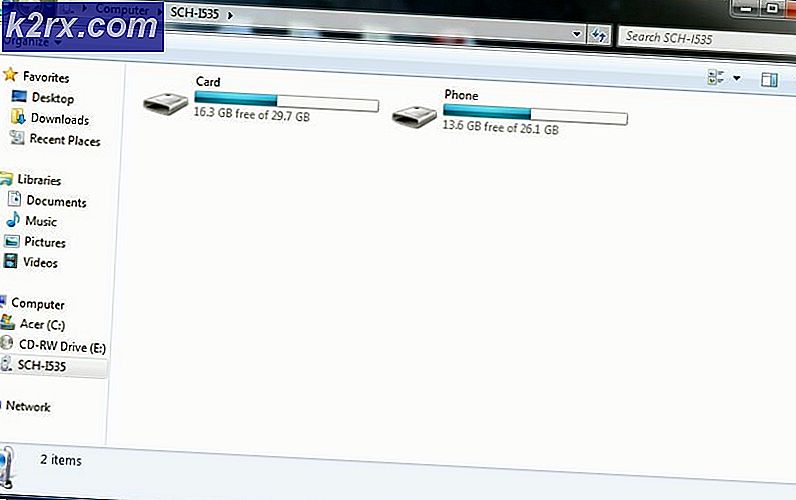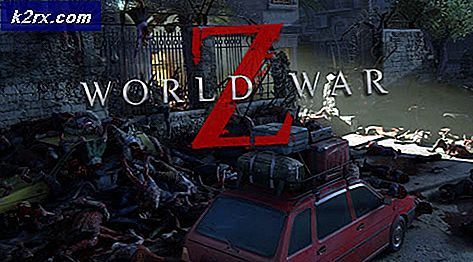วิธีแก้ไข Network Discovery ไม่ทำงานบน Windows 10
Network Discovery เป็นเครื่องมือสร้างเครือข่ายที่ช่วยให้คุณสามารถตั้งค่าการสื่อสารระหว่างอุปกรณ์ในเครือข่ายเดียวกัน การใช้ Network Discovery ช่วยให้คุณสามารถแชร์ไฟล์และเครื่องพิมพ์ได้อย่างง่ายดาย อย่างไรก็ตามผู้ใช้รายงานว่าพบปัญหาเกี่ยวกับ Network Discovery แบบสุ่มหรือหลังจากการอัปเดตครั้งใหญ่
อะไรทำให้การค้นพบเครือข่ายหยุดทำงานบน Windows 10
สาเหตุของปัญหานี้มีหลายประการ แต่ละสาเหตุเกี่ยวข้องกันอย่างแน่นหนากับหนึ่งในวิธีการที่คุณควรใช้เพื่อแก้ไขปัญหาดังนั้นโปรดตรวจสอบรายการด้านล่างนี้:
หาก Network Discovery ไม่ทำงานบน Windows 10 อาจเกิดจากสิ่งต่างๆที่รายงานโดยผู้ใช้ ผู้ใช้บางรายได้เสนอวิธีการที่สามารถใช้เพื่อแก้ไขปัญหาและเราตัดสินใจที่จะรวมไว้ในบทความของเรา ตรวจสอบให้แน่ใจว่าคุณได้ตรวจสอบด้านล่างแล้วและหวังว่าจะแก้ปัญหาได้
โซลูชันที่ 1: ตรวจสอบให้แน่ใจว่าบริการบางอย่างเริ่มต้นโดยอัตโนมัติ
Network Discovery ขึ้นอยู่กับบริการต่างๆเพื่อให้ทำงานได้อย่างถูกต้อง Windows Update ล่าสุดหรือการเปลี่ยนแปลงในการตั้งค่าคอมพิวเตอร์ของคุณอาจมีการเปลี่ยนแปลงบางอย่างเกี่ยวกับการเริ่มต้นบริการเหล่านี้ ตรวจสอบให้แน่ใจว่าคุณได้ตั้งค่าให้ทำงานโดยอัตโนมัติและปัญหาควรได้รับการแก้ไข
- เปิด วิ่ง ยูทิลิตี้โดยใช้ คีย์ผสมของ Windows Key + R บนแป้นพิมพ์ของคุณ (กดปุ่มเหล่านี้พร้อมกันพิมพ์“บริการ.msc” ในช่องที่เพิ่งเปิดใหม่โดยไม่มีเครื่องหมายคำพูดแล้วคลิกตกลงเพื่อเปิดไฟล์ บริการ เครื่องมือ. อีกทางเลือกหนึ่งคือเปิด Control Panel โดยค้นหาในเมนู Start คุณยังสามารถค้นหาได้โดยใช้ปุ่มค้นหาของเมนูเริ่ม
- หลังจากหน้าต่างแผงควบคุมเปิดขึ้นให้เปลี่ยน“ดูโดย” ที่ด้านขวาบนของหน้าต่างเพื่อ“ไอคอนขนาดใหญ่” และเลื่อนลงไปจนกว่าคุณจะพบไฟล์ เครื่องมือการดูแลระบบ คลิกที่มันและค้นหาไฟล์ บริการ ทางลัดที่ด้านล่าง คลิกเพื่อเปิดเช่นกัน
- ค้นหาไฟล์ ไคลเอนต์ DNS, การเผยแพร่ทรัพยากรการค้นหาฟังก์ชัน, การค้นพบ SSDP, และ โฮสต์อุปกรณ์ UPnP บริการในรายการคลิกขวาที่แต่ละรายการแล้วเลือก คุณสมบัติ จากเมนูบริบทที่ปรากฏขึ้น
- หากบริการเริ่มทำงาน (คุณสามารถตรวจสอบได้ว่าอยู่ถัดจากข้อความสถานะบริการ) คุณควรหยุดใช้บริการในตอนนี้โดยคลิกที่ หยุด ตรงกลางหน้าต่าง หากหยุดให้หยุดทิ้งไว้จนกว่าเราจะดำเนินการต่อ
- ตรวจสอบให้แน่ใจว่าตัวเลือกภายใต้ ประเภทการเริ่มต้น เมนูในหน้าต่างคุณสมบัติของบริการถูกตั้งค่าเป็น อัตโนมัติ ก่อนดำเนินการตามขั้นตอนอื่น ๆ ยืนยันกล่องโต้ตอบที่อาจปรากฏขึ้นเมื่อเปลี่ยนประเภทการเริ่มต้น คลิกที่ เริ่ม ตรงกลางหน้าต่างก่อนออก ตรวจสอบให้แน่ใจว่าคุณทำขั้นตอนเดียวกันซ้ำสำหรับบริการทั้งหมดที่เรากล่าวถึง
คุณอาจได้รับข้อความแสดงข้อผิดพลาดต่อไปนี้เมื่อคุณคลิกที่เริ่ม:
"Windows ไม่สามารถเริ่มบริการบน Local Computer ข้อผิดพลาด 1079: บัญชีที่ระบุสำหรับบริการนี้แตกต่างจากบัญชีที่ระบุสำหรับบริการอื่น ๆ ที่ทำงานในกระบวนการเดียวกัน"
หากสิ่งนี้เกิดขึ้นให้ทำตามคำแนะนำด้านล่างเพื่อแก้ไข
- ทำตามขั้นตอน 1-3 จากคำแนะนำด้านบนเพื่อเปิดหน้าต่างคุณสมบัติของบริการ ไปที่ไฟล์ เข้าสู่ระบบ และคลิกที่ เรียกดู ...
- ภายใต้ "ป้อนชื่อวัตถุเพื่อเลือก” ช่องป้อนชื่อบัญชีของคุณคลิกที่ ตรวจสอบชื่อ และรอให้ชื่อพร้อมใช้งาน
- คลิก ตกลง เมื่อคุณทำเสร็จแล้วและพิมพ์รหัสผ่านในไฟล์ รหัสผ่าน เมื่อคุณได้รับแจ้งหากคุณตั้งรหัสผ่าน ตอนนี้ควรเริ่มโดยไม่มีปัญหา!
โซลูชันที่ 2: เปิดการสนับสนุนการแชร์ไฟล์ SMB 1.0 / CIFS
ดูเหมือนว่าการอัปเดต Windows 10 ล่าสุดได้ปิดใช้งานคุณสมบัติ SMB ซึ่งรับผิดชอบการแชร์ไฟล์และทำให้ผู้ใช้ประหลาดใจที่เริ่มได้รับข้อผิดพลาดที่น่ารำคาญนี้ โชคดีที่ปัญหาสามารถแก้ไขได้อย่างง่ายดายเพียงแค่เปิด SMB 1.0 ในหน้าต่างคุณสมบัติของ Windows ทำตามขั้นตอนด้านล่างเพื่อดำเนินการดังกล่าว!
- คลิก เมนูเริ่มต้น ปุ่มแล้วพิมพ์“แผงควบคุม” เมื่อเปิดขึ้น คลิกที่ผลลัพธ์แรกเพื่อเปิดแผงควบคุม คุณยังสามารถคลิก คีย์ Windows + R คีย์พร้อมกันแล้วพิมพ์“ควบคุม.exe" ใน เรียกใช้กล่องโต้ตอบ กล่อง.
- ตรวจสอบให้แน่ใจว่าคุณได้เปลี่ยนมุมมองในแผงควบคุมเป็น ดูตาม: หมวดหมู่ และคลิกที่ ถอนการติดตั้งโปรแกรม ภายใต้ โปรแกรม
- ในหน้าต่างนี้ค้นหาตำแหน่งเทิร์น เปิดหรือปิดคุณสมบัติของ Windows ที่บานหน้าต่างด้านซ้ายคลิกที่มันและเลื่อนลงไปจนกว่าคุณจะพบไฟล์ รองรับการแชร์ไฟล์ SMB 1.0 / CIFS
- หากช่องทำเครื่องหมายถัดจาก รองรับการแชร์ไฟล์ SMB 1.0 / CIFS ไม่ได้เปิดใช้งานให้เปิดใช้งานโดยคลิกที่ช่อง คลิกตกลงเพื่อปิดไฟล์ คุณสมบัติของ Windows หน้าต่างและรีบูตเครื่องคอมพิวเตอร์
- ตรวจสอบดูว่าปัญหาหายไปหรือไม่เมื่อตรวจสอบ Network Discovery!
โซลูชันที่ 3: เปิดใช้งานการค้นพบเครือข่ายผ่านพร้อมรับคำสั่ง
หากคุณกำลังใช้งาน Windows Defender ไฟร์วอลล์คุณจะต้องรวม Network Discovery เพื่อให้สามารถผ่านได้ การตั้งค่าไฟร์วอลล์ Windows อาจถูกรีเซ็ตระหว่างการอัปเดตหรือคุณอาจเพิ่งเริ่มใช้งาน อย่างไรก็ตามปัญหาสามารถแก้ไขได้ด้วยคำสั่งง่ายๆใน Command Prompt:
- ค้นหา "พร้อมรับคำสั่ง” โดยพิมพ์ลงในไฟล์ เมนูเริ่มต้น หรือกดปุ่มค้นหาที่อยู่ข้างๆ คลิกขวาที่รายการแรกซึ่งจะปรากฏขึ้นเป็นผลการค้นหาและเลือก "เรียกใช้ในฐานะผู้ดูแลระบบ” จากเมนูบริบท
- นอกจากนี้คุณยังสามารถใช้ไฟล์ แป้นโลโก้ Windows + R คีย์ผสมเพื่อเปิดไฟล์ เรียกใช้กล่องโต้ตอบ. พิมพ์ใน“cmd” ในกล่องโต้ตอบที่ปรากฏขึ้นและใช้ไฟล์ Ctrl + Shift + Enter คีย์ผสม สำหรับพรอมต์คำสั่งของผู้ดูแลระบบ
- พิมพ์คำสั่งต่อไปนี้ในหน้าต่างและตรวจสอบให้แน่ใจว่าคุณได้กด ป้อน หลังจากพิมพ์แต่ละอัน รอให้ "การดำเนินการเสร็จสมบูรณ์"ข้อความหรือสิ่งที่คล้ายกันเพื่อให้ทราบว่าวิธีนี้ใช้ได้ผล
ไฟร์วอลล์ netsh advfirewall ตั้งกลุ่มกฎ = "Network Discovery" new enable = Yes
- ลองรีเซ็ตการเชื่อมต่อและตรวจสอบว่าข้อผิดพลาดยังปรากฏอยู่หรือไม่!
หากยังคงเป็นเช่นนั้นให้ดำเนินการคำสั่งต่อไปนี้:
REG เพิ่ม“ HKLM \ SYSTEM \ CurrentControlSet \ services \ dnscache” / v Start / t REG_DWORD / d 2 / f
โซลูชันที่ 4: ทำการรีเซ็ตเครือข่าย
มี เครือข่าย รีเซ็ตตัวเลือกในส่วนเครือข่ายและอินเทอร์เน็ตในการตั้งค่า Windows 10 ซึ่งมีประโยชน์กับผู้คนมากมายที่พยายามแก้ไขปัญหา โดยพื้นฐานแล้วจะติดตั้งไดรเวอร์ที่เกี่ยวข้องกับเครือข่ายทั้งหมดใหม่และรีบูตระบบของคุณ อย่างไรก็ตามปัญหาควรได้รับการแก้ไขในภายหลัง!
- ใช้ คีย์ผสม Windows Key + I เพื่อเปิด การตั้งค่า บนพีซี Windows 10 ของคุณ หรือคุณสามารถค้นหา“ การตั้งค่า” โดยใช้แถบค้นหาที่อยู่ที่ทาสก์บาร์หรือคุณสามารถคลิกไอคอนฟันเฟืองที่อยู่เหนือปุ่มเมนูเริ่มหลังจากเปิดขึ้น
- ค้นหาและเปิด "เครือข่ายและอินเทอร์เน็ต” รายการย่อยในแอปการตั้งค่าโดยคลิกครั้งเดียว
- ไปที่ไฟล์ สถานะ และตรวจสอบไฟล์ รีเซ็ตเครือข่าย ตัวเลือกปุ่มโดยการเลื่อนลง คลิกที่มันยืนยันกล่องโต้ตอบและปฏิบัติตามคำแนะนำที่ปรากฏ ตรวจสอบเพื่อดูว่าปัญหาได้รับการแก้ไขหรือไม่!