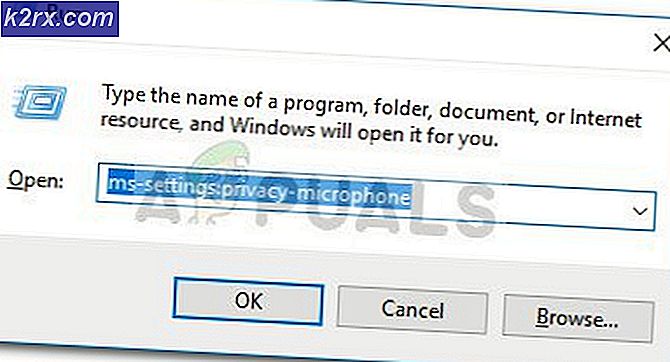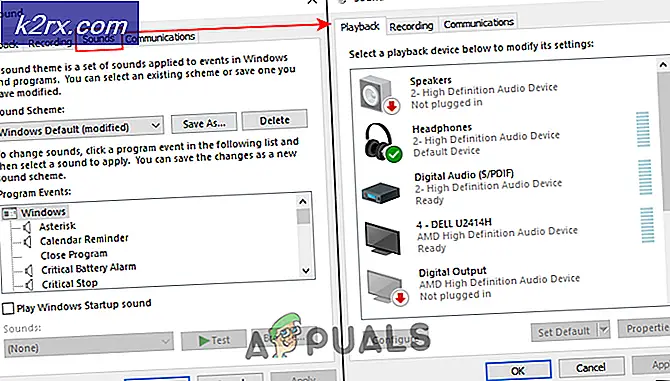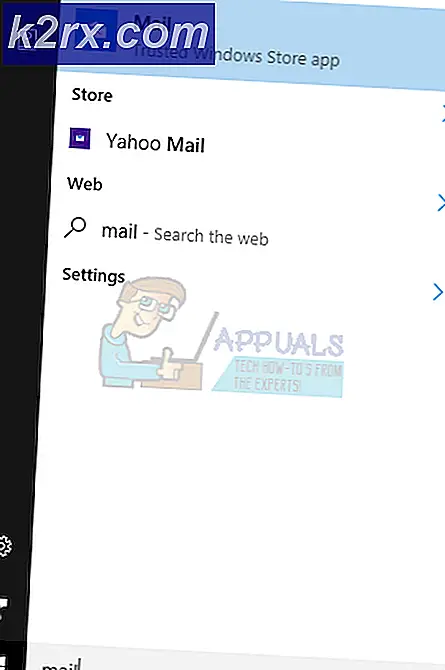วิธีการเพิ่มบัญชีอีเมลไปยังโทรศัพท์ Android
ไม่ต้องสงสัยเลยว่าสมาร์ทโฟนได้กลายเป็นส่วนหนึ่งของกิจวัตรประจำวันของเรา สมาร์ทโฟนในปัจจุบันมีการใช้งานสำหรับธุรกิจการผลิตและสิ่งอื่น ๆ มากมาย หนึ่งในวิธีที่สมาร์ทโฟนของคุณสามารถช่วยให้คุณได้ประสิทธิภาพมากขึ้นคือการเข้าถึงอีเมลของคุณไม่เพียง แต่จากบัญชีเดียว แต่จากหลายบัญชี นั่นคือเหตุผลที่เราจะพูดถึงหัวข้อการเพิ่มบัญชีอีเมลของคุณไปยังโทรศัพท์ Android ของคุณ การใช้โทรศัพท์แอนดรอยด์ในการอ่านและตอบกลับอีเมลโดยเฉพาะจากหลายบัญชีจะช่วยประหยัดเวลาได้มาก
เมื่อใช้โทรศัพท์แอนดรอยด์เพื่อเพิ่มบัญชีอีเมลคุณจะมีตัวเลือกมากมายให้เลือก คุณสามารถใช้ Gmail App เพื่อเพิ่มบัญชีได้หลายบัญชีแม้กระทั่ง Hotmail หรือ Yahoo เพราะ Gmail อนุญาตให้ คุณสามารถใช้แอป Outlook เพื่อเพิ่มบัญชีจากผู้ให้บริการหลายราย นอกจากนี้คุณยังมีตัวเลือกในการเพิ่มบัญชีอีเมลลงในแอปสต็อกอีกด้วย มีแอปพลิเคชันอยู่มากมายในตลาด แต่เราจะกล่าวถึง 3 ข้อในบทความนี้
การเพิ่มบัญชีอีเมล
แม้ว่าคุณจะสามารถเพิ่มบัญชีได้หลายบัญชีจากผู้ให้บริการอีเมลรายต่างๆในเกือบทุกแอปอีเมล แต่โดยทั่วไปมี 2 วิธีที่คุณสามารถเพิ่มบัญชีอีเมลของคุณได้
โดยอัตโนมัติ: ตัวเลือกนี้โดยทั่วไปหมายความว่าสิ่งที่คุณต้องทำคือให้อีเมลและรหัสผ่านของคุณและส่วนที่เหลือจะทำโดยแอป บัญชีที่สามารถกำหนดค่าได้โดยอัตโนมัติจะขึ้นอยู่กับแอปโดยส่วนใหญ่จะเป็นบัญชีของผู้ให้บริการเว็บเมล์รายใหญ่เช่น Gmail, Yahoo, Hotmail และ Live ฯลฯ โดยอัตโนมัติ โดยส่วนใหญ่คุณจะต้องเพิ่มบัญชีของคุณด้วยตนเองถ้าเป็นบัญชีอีเมลขององค์กรหรือธุรกิจของคุณ
เนื่องจากคุณไม่สามารถตรวจสอบว่าจะสามารถกำหนดค่าบัญชีใดได้โดยอัตโนมัติขอแนะนำให้ลองเพิ่มบัญชีอีเมลของคุณโดยอัตโนมัติ หากไม่สำเร็จคุณสามารถเพิ่มได้ด้วยตนเอง
ด้วยตนเอง: เมื่อคุณเลือกตัวเลือกเพื่อเพิ่มบัญชีของคุณด้วยตนเองหมายความว่าคุณจะต้องให้ข้อมูลทั้งหมดด้วยตัวคุณเอง ซึ่งหมายความว่าคุณจะต้องมีข้อมูลมากกว่าเพียงแค่อีเมลและรหัสผ่านสำหรับบัญชีของคุณเท่านั้น โดยปกติคุณจะต้องมีชื่อเซิร์ฟเวอร์หมายเลขขาเข้าและขาออกหมายเลขพอร์ตและข้อมูลเพิ่มเติมเพื่อที่จะเพิ่มบัญชีด้วยตนเองได้สำเร็จ คุณจะต้องใช้ข้อมูลนี้เฉพาะในกรณีที่แอปพลิเคชันไคลเอ็นต์อีเมลที่เลือกไม่สามารถกำหนดค่าบัญชีอีเมลของคุณได้โดยอัตโนมัติ
อีกสิ่งหนึ่งที่สำคัญมากคือข้อมูลที่คุณต้องการคือไม่ว่าคุณต้องการเพิ่มบัญชีของคุณเป็น IMAP หรือ POP3 หากคุณไม่ทราบว่าสิ่งเหล่านี้คืออะไรให้อ่านต่อไปหรือข้ามส่วนถัดไป
IMAP หรือ POP3
เมื่อใดก็ตามที่คุณจะพยายามเพิ่มบัญชีด้วยตนเองคุณจะถูกถามให้เลือกว่าคุณต้องการเพิ่มบัญชีของคุณเป็น IMAP หรือ POP3 ไม่ว่าคุณจะใช้แอปใดคุณจะต้องเลือกตัวเลือกเหล่านี้และป้อนรายละเอียด ดังนั้นสิ่งสำคัญคือต้องทราบว่านี่คืออะไรและจะส่งผลต่อบัญชีของคุณอย่างไร
IMAP
IMAP ย่อมาจาก Internet Message Access Protocol เป็นโปรโตคอลอีเมลที่อนุญาตให้คุณใช้กฎบางอย่างกับบัญชีที่เพิ่มลงของคุณ เมื่อคุณเพิ่มบัญชีของคุณเป็นบัญชี IMAP คุณจะบอกอีเมลไคลเอ็นต์ (แอปอีเมลของคุณ) เพื่อซิงค์การเปลี่ยนแปลงกับเว็บเมลเซิร์ฟเวอร์ของคุณ ซึ่งหมายความว่าการเปลี่ยนแปลงใด ๆ ที่คุณทำในแอปอีเมลจะส่งผลต่อเซิร์ฟเวอร์และอุปกรณ์ทั้งหมดของคุณ แม้ว่านี่ดูเหมือนจะเป็นทางเลือกที่สมบูรณ์แบบสำหรับทุกคน แต่ก็ไม่ใช่ทุกคนที่ต้องการให้การซิงค์มีการเปลี่ยนแปลงตลอดทุกอุปกรณ์
ดังนั้นไม่ว่าคุณต้องการเพิ่มบัญชีของคุณเป็นบัญชี IMAP หรือไม่ขึ้นอยู่กับความต้องการและสิ่งที่คุณต้องการ แต่ถ้าคุณวางแผนที่จะเข้าถึงและใช้บัญชีของคุณจากอุปกรณ์หลายเครื่อง IMAP ควรเป็นทางเลือกของคุณ
POP3
POP3 ย่อมาจาก Post Office Protocol และ 3 ย่อมาจากรุ่นที่ 3 นี่เป็นอีกหนึ่งโปรโตคอลที่ใช้สำหรับบัญชีของคุณเพื่อกำหนดวิธีจัดการกับอีเมลไคลเอ็นต์ (แอปอีเมลของคุณ) POP3 เป็นคำที่ง่ายกว่าทำให้คุณสามารถจัดเก็บอีเมลแบบออฟไลน์ได้ การเลือก POP3 เป็นโปรโตคอลหมายความว่าอีเมลของคุณจะถูกดาวน์โหลดลงในเครื่องและจะถูกเก็บไว้แบบออฟไลน์ โปรดทราบว่าเนื่องจากคุณได้ดาวน์โหลดอีเมลในโทรศัพท์แล้วการเปลี่ยนแปลงใด ๆ ที่ทำกับพวกเขาจะไม่แสดงผลกลับไปที่เว็บเมลเซิร์ฟเวอร์ POP3 จะลบอีเมลจากเซิร์ฟเวอร์หลังจากดาวน์โหลดลงในเครื่องเพื่อให้ทราบด้วยเช่นกัน แต่มีเวลา จำกัด ที่จะลบอีเมลของคุณดังนั้นอย่ากังวล นอกจากนี้คุณยังสามารถเปลี่ยนระยะเวลาในขณะที่กำหนดค่าบัญชีของคุณด้วยตนเอง
นี้เป็นประโยชน์สำหรับผู้ที่ต้องการเก็บอีเมลธุรกิจแยกจากอีเมลส่วนบุคคลหรือสำหรับผู้ที่มีโทรศัพท์เฉพาะสำหรับความต้องการทางธุรกิจของตน คุณสามารถเก็บสำเนาอีเมลแบบออฟไลน์ไว้ในโทรศัพท์ของคุณได้ นอกจากนี้ยังมีประโยชน์เมื่อคุณมีบัญชีเก่าที่มีพื้นที่ จำกัด และต้องการสำรองข้อมูล อีกครั้งขึ้นอยู่กับความต้องการของคุณและสิ่งที่คุณกำลังมองหา ดังนั้นถ้าคุณคิดว่า POP3 เหมาะกับความต้องการของคุณมากที่สุดแล้วเลือก POP3 ในขณะที่คุณเพิ่มบัญชีของคุณด้วยตนเอง
ดังนั้นนี่คือสองโปรโตคอล / ตัวเลือกที่คุณจะต้องเลือกเมื่อเพิ่มบัญชีของคุณด้วยตนเองเพื่อส่งอีเมลแอปพลิเคชันไคลเอ็นต์ IMAP เหมาะสำหรับผู้ใช้ส่วนใหญ่เนื่องจากเราส่วนใหญ่ใช้อุปกรณ์หลายเครื่องในการเข้าถึงอีเมลของเรา แต่ขึ้นอยู่กับความต้องการของคุณ POP3 อาจเหมาะสมกับความต้องการของคุณ
การเพิ่มบัญชีลงในแอปอีเมล์สต็อก
หมายเหตุ: เนื่องจากแอปสต็อกแตกต่างจากผู้ผลิตเพื่อผลิตชื่อและขั้นตอนอาจแตกต่างกันเล็กน้อยขึ้นอยู่กับอุปกรณ์และเวอร์ชันแอป
ในการเพิ่มบัญชีอีเมลลงในแอปสต็อกอีเมลให้ทำตามขั้นตอนด้านล่างนี้
อัตโนมัติ
Hotmail
ขอรหัสผ่าน
รหัสผ่านที่คุณพิมพ์ในขณะที่เพิ่มบัญชีจะขึ้นอยู่กับว่าคุณเปิดใช้งานระบบการยืนยันแบบ 2 ขั้นตอนสำหรับบัญชีของคุณหรือไม่
การยืนยันแบบ 2 ขั้นตอนเปิดใช้งานแล้ว
หากคุณเปิดใช้งานการยืนยันแบบ 2 ขั้นตอนแล้วคุณจะต้องป้อนรหัสผ่านสำหรับแอปในฟิลด์รหัสผ่าน คุณสามารถรับรหัสผ่านสำหรับแอปได้โดยทำตามขั้นตอนต่อไปนี้
- เปิดเบราว์เซอร์และลงชื่อเข้าใช้บัญชี Hotmail ของคุณ
- คลิกที่ รูปภาพที่แสดง ของคุณ (ที่มุมบนขวา) และคลิก ดูบัญชี
- เลือก ความปลอดภัย
- เลือก อัปเดตข้อมูล ภายใต้ส่วนที่ระบุว่า อัปเดตข้อมูลความปลอดภัยของคุณ คุณอาจต้องป้อนรหัสผ่าน
- คลิก ตัวเลือกเพิ่มเติม
- เลื่อนลงและเลือก สร้างรหัสผ่านแอปใหม่ ในส่วนรหัสผ่านสำหรับแอป
- โดยจะสร้างรหัสผ่านใหม่ให้กับคุณโดยอัตโนมัติ
- คัดลอก หรือบันทึกรหัสผ่านแอปนี้ที่อื่น
การปิดใช้งานการยืนยันแบบ 2 ขั้นตอน
หากระบบการยืนยันแบบ 2 ขั้นตอนของคุณถูกปิดใช้งานสำหรับบัญชีของคุณคุณจะต้องป้อนรหัสผ่านบัญชีอีเมลของคุณในฟิลด์รหัสผ่านและจะใช้งานได้
เมื่อดำเนินการเสร็จสิ้นให้ทำตามขั้นตอนด้านล่างเพื่อเพิ่มบัญชีของคุณโดยอัตโนมัติไปยังแอปสต็อกอีเมล
- เปิด แอปอีเมล จากโทรศัพท์ของคุณ
- ป้อน ที่อยู่อีเมล ของคุณ
- ป้อน รหัสผ่าน ( รหัสผ่าน บัญชีอีเมลถ้าการยืนยันแบบ 2 ขั้นตอนถูกปิดใช้งานมิฉะนั้นให้ใช้ รหัส 16 หลัก )
- คลิก ถัดไป
- เลือกความถี่ในการตรวจสอบกล่องจดหมายจากเมนูแบบเลื่อนลง คุณสามารถปรับแต่งตัวเลือกอื่น ๆ ได้เช่นกันหากต้องการรับการแจ้งเตือนเมื่ออีเมลมาถึง เมื่อเสร็จแล้วให้คลิก ถัดไป
- เมื่อยืนยันอีเมลและรหัสผ่านของคุณแล้วให้ป้อน ชื่อผู้ใช้ที่ คุณต้องการใช้สำหรับแอปและอีเมลของคุณ
- คลิก ถัดไป
- แค่นั้นแหละ. คุณได้เพิ่มบัญชีลงในแอปสต็อกอีเมลแล้ว
คุณสามารถใช้วิธีเดียวกันเพื่อเพิ่มบัญชีอื่น ๆ เช่นบัญชี Gmail หรือ Yahoo ไปยังแอปสต็อกอีเมลของคุณ ขั้นตอนสำหรับการเพิ่มบัญชีอื่นและการกำหนดค่าโดยอัตโนมัติจะเหมือนกันสำหรับบัญชีอื่น ๆ ทั้งหมด
อย่างไรก็ตามคุณอาจต้องดูรหัสผ่านเพื่อใช้ กฎทั่วไปคือรหัสผ่านบัญชีอีเมลปกติของคุณจะใช้งานได้หากการยืนยันแบบ 2 ขั้นตอนถูกปิดใช้งานในบัญชีของคุณ หากรหัสผ่านบัญชีอีเมลของคุณใช้ไม่ได้แม้ว่าการยืนยันแบบ 2 ขั้นตอนจะถูกปิดใช้งานนั่นหมายความว่าคุณต้องเปิดใช้งานตัวเลือก อนุญาตแอปที่ปลอดภัยน้อยลง จากบัญชีของคุณ ชื่อ อนุญาตให้แอปที่มีความปลอดภัยน้อย แตกต่างกันไปในแต่ละบัญชี แต่คุณจะทราบว่าเป็นตัวเลือกเดียวกัน ในทางกลับกันถ้าการยืนยันแบบ 2 ขั้นตอนของคุณเปิดใช้แล้วให้ใช้รหัส 16 หลักที่สร้างขึ้นจากบัญชีแทนรหัสผ่านบัญชีอีเมลของคุณ คุณสามารถเข้าถึงตัวเลือกเหล่านี้ได้จากการตั้งค่าความปลอดภัยของบัญชี
ด้วยมือ
ข้อมูลที่คุณต้องการสำหรับการเพิ่มบัญชีด้วยตนเองนั้นแตกต่างไปจากข้อมูลที่ต้องการสำหรับการกำหนดค่าอัตโนมัติ
สิ่งที่ต้องเพิ่มบัญชีผ่านการกำหนดค่าด้วยตนเอง
ข้อมูลที่ถูกต้องซึ่งจะต้องเพิ่มบัญชีของคุณด้วยตนเอง
- ที่อยู่อีเมล
- รหัสผ่าน (ดูการขอรหัสผ่านในส่วนข้างต้น)
- ชื่อเซิร์ฟเวอร์ขาเข้า
- ชื่อเซิร์ฟเวอร์ขาออก
- พิธีสาร (IMAP หรือ POP3)
- หมายเลขพอร์ต
สำหรับ IMAP
เมื่อคุณมีข้อมูลทั้งหมดนี้คุณสามารถเพิ่มบัญชี Hotmail ของคุณในแอปพลิเคชันอีเมลได้ ทำตามขั้นตอนด้านล่าง
- เปิด แอป "อีเมล" ของคุณ
- ป้อน ที่อยู่อีเมล ของคุณ
- ป้อน รหัสผ่าน ( รหัสผ่าน บัญชีอีเมลหากมีการปิดใช้งานการยืนยันแบบ 2 ขั้นตอนหรือใช้ รหัส 16 หลัก )
- กด การตั้งค่าด้วยตนเอง
- เลือก IMAP
- ป้อน IMAP ซึ่งควรเป็นเช่น imap-mail.outlook.com, imap.gmail.com และ imap.mail.yahoo.com สำหรับ Outlook, Gmail และ Yahoo ตามลำดับ
- ป้อน หมายเลขพอร์ต นี่ควรเป็น 993
- เลือก ประเภทความปลอดภัย นี่ควรเป็น SSL / TLS หรือเพียง SSL หรือ TLS (ถ้าไม่มีประเภท SSL / TSL)
- กด ถัดไป
- ป้อน SMTP สิ่งนี้ควรเป็นเช่น smtp-mail.outlook.com, smtp.gmail.com และ smtp.mail.yahoo.com สำหรับ Outlook, Gmail และ Yahoo ตามลำดับ
- ป้อน หมายเลขพอร์ต นี่ควรเป็น 587 หรือ 465 (คุณสามารถทดลองใช้ได้ทั้งสองแบบและดูว่าผลงานใดเหมาะสม)
- เลือก ประเภทความปลอดภัย นี่ควรเป็น SSL / TLS หรือเพียง SSL หรือ TLS (ถ้าไม่มีประเภท SSL / TSL)
- เลือกตัวเลือกที่ระบุว่า ต้องการลงชื่อเข้าใช้
- คลิก ถัดไป
- เลือกความถี่ในการตรวจสอบกล่องจดหมายจากเมนูแบบเลื่อนลง คุณสามารถปรับแต่งตัวเลือกอื่น ๆ ได้เช่นกันหากต้องการรับการแจ้งเตือนเมื่ออีเมลมาถึง เมื่อเสร็จแล้วให้คลิก ถัดไป
- เมื่อยืนยันอีเมลและรหัสผ่านของคุณแล้วให้ป้อน ชื่อผู้ใช้ที่ คุณต้องการใช้สำหรับแอปและอีเมลของคุณ
- คลิก ถัดไป
- แค่นั้นแหละ. คุณได้เพิ่มบัญชีของคุณด้วยตนเองลงในแอปสต็อกอีเมลแล้ว
สำหรับ POP3
ขั้นตอนสำหรับการเพิ่มบัญชีของคุณด้วย POP3 มีไว้ด้านล่าง
- เปิด แอป "อีเมล" ของคุณ
- ป้อน ที่อยู่อีเมล ของคุณ
- ป้อน รหัสผ่าน ( รหัสผ่าน บัญชีอีเมลหากมีการปิดใช้งานการยืนยันแบบ 2 ขั้นตอนหรือใช้ รหัส 16 หลัก )
- กด การตั้งค่าด้วยตนเอง
- เลือก POP3
- ป้อน POP3 นี่ควรเป็นเช่น pop-mail.outlook.com, pop.gmail.com และ pop.mail.yahoo.com สำหรับ Outlook, Gmail และ Yahoo ตามลำดับ
- ป้อน หมายเลขพอร์ต สำหรับ POP3 คุณควรเขียน 995
- เลือก ประเภทความปลอดภัย นี่ควรเป็น SSL / TLS หรือเพียง SSL หรือ TLS (ถ้าไม่มีตัวเลือก SSL / TLS)
- เลือกตัวเลือกที่เหมาะสมที่สุดจากเมนูแบบเลื่อนลงของอีเมลลบจากเซิร์ฟเวอร์
- กด ถัดไป
- ป้อน SMTP สิ่งนี้ควรเป็นเช่น smtp-mail.outlook.com, smtp.gmail.com และ smtp.mail.yahoo.com สำหรับ Outlook, Gmail และ Yahoo ตามลำดับ
- ป้อน หมายเลขพอร์ต นี้ควรจะ 465 หรือ 587 (คุณสามารถลองกับ 465 และถ้ามันไม่ทำงานแล้วตรวจสอบ 587)
- เลือก ประเภทความปลอดภัย นี่ควรเป็น SSL / TLS หรือเพียง SSL หรือ TLS (ถ้าไม่มีตัวเลือก SSL / TLS)
- เลือกตัวเลือกที่ระบุว่า ต้องการลงชื่อเข้าใช้
- คลิก ถัดไป
- เลือกความถี่ในการตรวจสอบกล่องจดหมายจากเมนูแบบเลื่อนลง คุณสามารถปรับแต่งตัวเลือกอื่น ๆ ได้เช่นกันหากต้องการรับการแจ้งเตือนเมื่ออีเมลมาถึง เมื่อเสร็จแล้วให้คลิก ถัดไป
- เมื่อยืนยันอีเมลและรหัสผ่านของคุณแล้วให้ป้อน ชื่อผู้ใช้ที่ คุณต้องการใช้สำหรับแอปและอีเมลของคุณ
- คลิก ถัดไป
- แค่นั้นแหละ. คุณได้เพิ่มบัญชีของคุณด้วยตนเองลงในแอปสต็อกอีเมลแล้ว
การเพิ่มบัญชีไปยัง Gmail App
การเพิ่มบัญชีลงใน Gmail App คล้ายกับการเพิ่มอีเมลไปยังแอปอีเมลสต็อก แอป Gmail ล่าสุดช่วยให้คุณสามารถเพิ่มบัญชีอีเมลจากผู้ให้บริการเว็บเมลรายอื่น ๆ เช่น Yahoo และ Hotmail ฯลฯ ได้ดังนั้นคุณสามารถใช้แอป Gmail เพื่อเพิ่มบัญชีเหล่านี้ได้เช่นกัน อันที่จริงบัญชีเหล่านี้จะได้รับการกำหนดค่าโดย Gmail โดยอัตโนมัติ
เนื่องจากขั้นตอนเกือบจะเหมือนกันในการเพิ่มบัญชีอื่น ๆ เราจะเพิ่มเฉพาะบัญชี Yahoo เท่านั้น ขั้นตอนสำหรับการเพิ่ม Hotmail หรือบัญชีอีเมลอื่นจะคล้ายกับที่
การกำหนดค่าอัตโนมัติ
yahoo
ขอรหัสผ่าน
รหัสผ่านที่คุณพิมพ์ในขณะที่เพิ่มบัญชีจะขึ้นอยู่กับว่าคุณเปิดใช้งานระบบการยืนยันแบบ 2 ขั้นตอนสำหรับบัญชีของคุณหรือไม่
การยืนยันแบบ 2 ขั้นตอนเปิดใช้งานแล้ว
หากคุณเปิดใช้งานการยืนยันแบบ 2 ขั้นตอนแล้วคุณจะต้องป้อนรหัสผ่านสำหรับแอปในฟิลด์รหัสผ่าน คุณสามารถรับรหัสผ่านสำหรับแอปได้โดยทำตามขั้นตอนต่อไปนี้
- ไปที่ yahoomail.com และลงชื่อเข้าใช้
- คลิกที่ปุ่ม การตั้งค่า (ที่มุมบนขวา) และคลิก ข้อมูลบัญชี
- เลือก ความปลอดภัยของบัญชี
- เลือก จัดการรหัสผ่านแอป
- เลือก อื่น ๆ จากรายการแบบเลื่อนลงที่ระบุว่าเลือกแอปของคุณและตั้งชื่อตามที่คุณต้องการ ไม่สำคัญหรอก
- คลิก สร้าง
- คัดลอก หรือบันทึกรหัสผ่านแอปนี้ที่อื่น
การปิดใช้งานการยืนยันแบบ 2 ขั้นตอน
หากระบบการยืนยันแบบ 2 ขั้นตอนของคุณถูกปิดใช้งานสำหรับบัญชีของคุณคุณจะต้องป้อนรหัสผ่านบัญชีอีเมลของคุณ แต่คุณต้องเปิดใช้งานอนุญาตแอปที่ใช้การลงชื่อเข้าใช้ความปลอดภัยน้อยลงสำหรับบัญชีของคุณ
ทำตามขั้นตอนด้านล่างเพื่อเปิดใช้ตัวเลือกนี้ (ถ้ายังไม่ได้ทำ)
- ไปที่ yahoomail.com และลงชื่อเข้าใช้
- คลิกที่ปุ่ม การตั้งค่า (ที่มุมบนขวา) และคลิก ข้อมูลบัญชี
- เลือก ความปลอดภัยของบัญชี
- เปิดใช้งาน อนุญาตให้แอปที่ใช้การลงชื่อเข้าใช้ที่ปลอดภัยน้อยลง
ทำตามขั้นตอนต่อไปนี้เพื่อเพิ่มบัญชี Yahoo ของคุณในแอป Gmail ด้วยการกำหนดค่าอัตโนมัติ
- เปิด แอปพลิเคชัน Gmail ของคุณ
- คลิกที่ แถบ 3 ที่มุมบนซ้ายหรือ กวาดไปทางซ้าย
- เลือก ชื่อ / ที่อยู่อีเมล ของคุณ
- เลือก เพิ่มบัญชี
- ตอนนี้คุณควรจะเห็นตัวเลือกสำหรับการเพิ่มบัญชีต่างๆ เลือก Yahoo
- คุณจะถูกนำไปที่หน้า ลงชื่อเข้าใช้ของ Yahoo
- ป้อน ที่อยู่อีเมล ของคุณ
- ป้อน รหัสผ่าน ของคุณ ตรวจสอบส่วนการขอรหัสผ่านด้านบนหากคุณไม่แน่ใจว่าจะใช้รหัสผ่านใด
- คลิก ถัดไป
- แอปจะต้องได้รับอนุญาตให้เข้าถึงบัญชีของคุณ เลือก ใช่ เมื่อถาม
- ตอนนี้คุณจะแสดงตัวเลือกต่างๆสำหรับบัญชีเช่นความถี่ในการซิงค์ ฯลฯ เพียงเลือกตัวเลือกตามความต้องการของคุณและเลือก ถัดไป
- เลือก ชื่อ ที่คุณต้องการให้ปรากฏในอีเมลขาออก
- คลิก ถัดไป
Gmail จะกำหนดค่าบัญชีของคุณโดยอัตโนมัติและนำการตั้งค่าที่จำเป็นสำหรับบัญชีของคุณ คุณสามารถเพิ่มบัญชีได้มากขึ้นหากต้องการโดยทำตามขั้นตอนข้างต้นอีกครั้ง ขั้นตอนสำหรับการเพิ่ม Hotmail หรือบัญชีอื่น ๆ จะเหมือนกัน
ตั้งค่าด้วยตนเอง
ขั้นตอนและข้อมูลที่จำเป็นสำหรับการเพิ่มบัญชีของคุณด้วยตนเองในแอป Gmail ค่อนข้างจะคล้ายกับแอ็พสต็อกอีเมล์
สิ่งที่ต้องเพิ่มบัญชีผ่านการกำหนดค่าด้วยตนเอง
ข้อมูลที่ถูกต้องซึ่งจะต้องเพิ่มบัญชีของคุณด้วยตนเอง
- ที่อยู่อีเมล
- รหัสผ่าน (ดูการขอรหัสผ่านในส่วนข้างต้น)
- ชื่อเซิร์ฟเวอร์ขาเข้า
- ชื่อเซิร์ฟเวอร์ขาออก
- พิธีสาร (IMAP หรือ POP3)
- หมายเลขพอร์ต
yahoo
การรับรหัสผ่าน
หากคุณไม่แน่ใจว่าจะใช้รหัสผ่านใดคุณสามารถตรวจสอบส่วน การขอรหัสผ่าน ในส่วนอัตโนมัติข้างต้น
ทำตามขั้นตอนด้านล่างเพื่อเพิ่มบัญชีของคุณด้วยตนเอง
- เปิด แอปพลิเคชัน Gmail ของคุณ
- คลิกที่ แถบ 3 ที่มุมบนซ้ายหรือ กวาดไปทางซ้าย
- เลือก ชื่อ / ที่อยู่อีเมล ของคุณ
- เลือก เพิ่มบัญชี
- ตอนนี้คุณควรจะเห็นตัวเลือกสำหรับการเพิ่มบัญชีต่างๆ เลือก อื่น ๆ
- ป้อน ที่อยู่อีเมล ของคุณ
- เลือก การตั้งค่าด้วยตนเอง
- เลือก ส่วนบุคคล (IMAP) และเลือก ถัดไป
- คุณจะถูกนำไปที่ ป้าย Yahoo ป้อน ที่อยู่อีเมล ของคุณอีกครั้งและเลือก ถัดไป
- ป้อนหากคุณไม่แน่ใจว่าจะใช้รหัสผ่านใดคุณสามารถตรวจสอบได้ที่ส่วน "การขอรหัสผ่าน" ด้านบน
- เลือก ลงชื่อเข้าใช้
- Gmail จะขออนุญาตในการเข้าถึง Yahoo เลือก ตกลง
- ตอนนี้เลือก ชื่อเซิร์ฟเวอร์ ของคุณ ซึ่งควรเป็นเช่น imap-mail.outlook.com, imap.gmail.com และ imap.mail.yahoo.com สำหรับ Outlook, Gmail และ Yahoo ตามลำดับ
- คลิก ถัดไป
- ป้อนชื่อเซิร์ฟเวอร์ SMTP ของคุณ ควรเป็นเช่น smtp-mail.outlook.com, smtp.gmail.com และ smtp.mail.yahoo.com สำหรับ Outlook, Gmail และ Yahoo ตามลำดับ
- เปิด ใช้ต้องลงชื่อเข้าใช้
- คลิก ถัดไป
- ตรวจสอบการตั้งค่า คุณสามารถเปลี่ยนการตั้งค่าเหล่านี้เช่นความถี่ในการซิงค์ ฯลฯ ตามความต้องการของคุณ
- คลิก ถัดไป
- เลือกนี้เป็นเพียงชื่อที่จะปรากฏในข้อความของคุณเพื่อให้คุณสามารถเลือกสิ่งที่คุณต้องการ จะไม่มีผลกับขั้นตอนการตั้งค่าบัญชีของคุณ
- คลิก ถัดไป
เมื่อดำเนินการเสร็จสิ้นบัญชีของคุณจะถูกเพิ่มลงในแอปพลิเคชัน Gmail
สำหรับ POP3
ขั้นตอนสำหรับการเพิ่มบัญชีที่ใช้โปรโตคอล POP3 จะมีดังต่อไปนี้
- เปิด แอปพลิเคชัน Gmail ของคุณ
- คลิกที่ แถบ 3 ที่มุมบนซ้ายหรือ กวาดไปทางซ้าย
- เลือก ชื่อ / ที่อยู่อีเมล ของคุณ
- เลือก เพิ่มบัญชี
- ตอนนี้คุณควรจะเห็นตัวเลือกสำหรับการเพิ่มบัญชีต่างๆ เลือก อื่น ๆ
- ป้อน ที่อยู่อีเมล ของคุณ
- เลือก การตั้งค่าด้วยตนเอง
- เลือก ส่วนบุคคล (POP3) และเลือก ถัดไป
- คุณจะถูกเปลี่ยนเส้นทางไปที่หน้าลงชื่อเข้าใช้ Yahoo ใส่อีเมลของคุณอีกครั้งและเลือก ถัดไป
- ป้อนข้อมูลหากคุณไม่แน่ใจว่าจะใช้รหัสผ่านใดไปแล้วให้ไปที่ส่วนการขอรหัสผ่านด้านบน
- เลือก ลงชื่อเข้าใช้
- Gmail จะขออนุญาตในการเข้าถึง Yahoo เลือก ตกลง
- ตอนนี้เลือก ชื่อเซิร์ฟเวอร์ ของคุณ ซึ่งควรเป็นเช่น pop-mail.outlook.com, pop.gmail.com และ pop.mail.yahoo.com สำหรับ Outlook, Gmail และ Yahoo ตามลำดับ
- เลือกตัวเลือกเมื่อคุณต้องการลบอีเมลออกจากเซิร์ฟเวอร์
- คลิก ถัดไป
- ป้อนชื่อเซิร์ฟเวอร์ SMTP ของคุณ ควรเป็นเช่น smtp-mail.outlook.com, smtp.gmail.com และ smtp.mail.yahoo.com สำหรับ Outlook, Gmail และ Yahoo ตามลำดับ
- เปิด ใช้ต้องลงชื่อเข้าใช้
- คลิก ถัดไป
- ตรวจสอบการตั้งค่า คุณสามารถเปลี่ยนการตั้งค่าเหล่านี้เช่นความถี่ในการซิงค์ ฯลฯ ตามความต้องการของคุณ
- คลิก ถัดไป
- เลือกชื่อบัญชีของคุณ มันอาจเป็นอะไรก็ได้ที่คุณต้องการ
- คลิก ถัดไป
แค่นั้นแหละ. เมื่อดำเนินการเสร็จสิ้นแอปจะยืนยันข้อมูลและจะมีการเพิ่มบัญชีของคุณ คุณสามารถเพิ่มบัญชี POP ใด ๆ ลงในแอปโดยปฏิบัติตามขั้นตอนข้างต้น
การเพิ่มบัญชีอีเมลใน Outlook
อีกวิธีหนึ่งในการเพิ่มบัญชีอีเมลของคุณไปยังโทรศัพท์ Android คือการใช้แอป Outlook ใช่ Outlook ที่คุณใช้บนเดสก์ท็อปมีแอป Android และ iOS ที่มีอยู่ในตลาด แม้ว่าจะไม่มีคุณลักษณะบางอย่าง แต่แน่นอนว่ามันเป็นวิธีที่ดีในการจัดการอีเมลและมีคุณสมบัติเพียงพอที่จะได้รับการพิจารณาว่าเป็นแอปที่มีประสิทธิผล
การกำหนดค่าอัตโนมัติ
กระบวนการเพิ่มบัญชีของคุณด้วยการกำหนดค่าอัตโนมัติทำได้ง่ายและคล้ายกับแอปอื่น ๆ คุณสามารถเพิ่ม Yahoo, Gmail, Hotmail, Live และบัญชีอื่น ๆ เพื่อกำหนดค่าบัญชีของคุณโดยอัตโนมัติ ในความเป็นจริงคุณจะเห็นรายชื่อผู้ให้บริการเว็บเมลขณะที่พิมพ์ที่อยู่อีเมลของคุณ (ซึ่งครอบคลุมในส่วนนี้) แม้ว่าผู้ให้บริการเว็บเมลของคุณไม่อยู่ในรายชื่อที่กล่าวมาก็ตามลองเพิ่ม anyways เลย ถ้าไม่สำเร็จให้เปลี่ยนไปใช้การกำหนดค่าด้วยตนเอง
ต่อไปนี้เป็นขั้นตอนในการเพิ่มบัญชีของคุณไปยัง Outlook โดยอัตโนมัติ
ขอรหัสผ่าน
รหัสผ่านที่คุณพิมพ์ในขณะที่เพิ่มบัญชีจะขึ้นอยู่กับว่าคุณเปิดใช้งานระบบการยืนยันแบบ 2 ขั้นตอนสำหรับบัญชีของคุณหรือไม่
การยืนยันแบบ 2 ขั้นตอนเปิดใช้งานแล้ว
หากคุณเปิดใช้งานการยืนยันแบบ 2 ขั้นตอนแล้วคุณจะต้องป้อนรหัสผ่านสำหรับแอปในฟิลด์รหัสผ่าน คุณสามารถรับรหัสผ่านสำหรับแอปได้โดยทำตามขั้นตอนต่อไปนี้
- เปิดเบราว์เซอร์และลงชื่อเข้าใช้บัญชี Gmail ของคุณ
- คลิกที่ รูปภาพที่แสดง ของคุณ (ที่มุมบนขวา) และคลิก บัญชีของฉัน
- เลือกการ ลงชื่อเข้าใช้และการรักษาความปลอดภัย
- เลือก รหัสผ่านสำหรับแอป Google อาจถามยืนยันรหัสผ่าน
- เลือก Windows Computer จากรายการแบบเลื่อนลงที่ระบุว่า Select Device
- เลือก จดหมาย จากรายการแบบเลื่อนลงที่ระบุว่า "เลือก แอ็พ"
- คลิก สร้าง
- คัดลอกหรือจด รหัส 16 หลักไว้ที่ แห่งหนึ่ง
การปิดใช้งานการยืนยันแบบ 2 ขั้นตอน
หากระบบการยืนยันแบบ 2 ขั้นตอนของคุณถูกปิดใช้งานสำหรับบัญชีของคุณคุณจะต้องป้อนรหัสผ่านบัญชีอีเมลของคุณในฟิลด์รหัสผ่านของ Microsoft Outlook แต่คุณต้องเปิดใช้งานตัวเลือกอนุญาตแอปที่ปลอดภัยน้อยลงสำหรับบัญชีของคุณ
ทำตามขั้นตอนด้านล่างเพื่อเปิดใช้ตัวเลือกนี้ (ถ้ายังไม่ได้ทำ)
- เปิดเบราว์เซอร์และลงชื่อเข้าใช้บัญชี Gmail ของคุณ
- คลิกที่ รูปภาพที่แสดง ของคุณ (ที่มุมบนขวา) และคลิก บัญชีของฉัน
- เลือกการ ลงชื่อเข้าใช้และการรักษาความปลอดภัย
- เปิดใช้งาน แอปอนุญาตแอปที่มีความปลอดภัยน้อยลงในแอ ปและไซต์ที่เชื่อมต่อ
ทำตามขั้นตอนต่อไปนี้เพื่อเพิ่มบัญชีอีเมลของคุณใน Outlook
- เปิด แอป Outlook ของคุณ
- ไปที่ การตั้งค่า (ไอคอนรูปเฟืองที่มุมบนขวา)
- คลิก เพิ่มบัญชี
- คลิก เพิ่มบัญชีอีเมล
- ป้อนที่ อยู่อีเมล ของคุณและแตะ ดำเนินการต่อ
- คุณจะถูกเปลี่ยนเส้นทางไปที่หน้าลงชื่อเข้าใช้ Yahoo
- ป้อนที่ อยู่อีเมล ของคุณอีกครั้งและแตะ ถัดไป
- ป้อน รหัสผ่าน ของคุณ หากไม่แน่ใจให้ทำเครื่องหมายในส่วนการขอรหัสผ่านด้านบน
- แตะ ลงชื่อเข้าใช้ เมื่อคุณพิมพ์รหัสผ่าน
- ตอนนี้ Outlook จะขอสิทธิ์ แตะ ตกลง หรือใช่
- ขณะนี้ Outlook จะยืนยันอีเมลของคุณ รอให้ยืนยัน
เมื่อดำเนินการเสร็จแล้วคุณสามารถเปลี่ยนการตั้งค่าบัญชีที่ต้องการได้และบัญชีของคุณจะถูกเพิ่มลงใน Outlook
คุณสามารถใช้ขั้นตอนเดียวกันกับข้างต้นเพื่อเพิ่มบัญชีอีเมลอื่น ๆ ด้วย รายชื่อผู้ให้บริการเว็บเมลที่คุณสามารถเพิ่มโดยอัตโนมัติจะปรากฏในขั้นตอนที่ 5 โปรดทราบว่าหากคุณไม่สามารถเพิ่มบัญชีของคุณได้แม้จะเขียนรหัสผ่านที่ถูกต้องและมีการปิดการใช้งานการยืนยันแบบ 2 ขั้นตอนตรวจสอบให้แน่ใจว่าคุณได้เปิดใช้งานอนุญาตให้อนุญาตแล้ว แอปปลอดภัยจากบัญชีของคุณ
ตั้งค่าด้วยตนเอง
ตอนนี้ขณะที่เพิ่มบัญชีของคุณด้วยการกำหนดค่าด้วยตนเองคุณจะต้องมีข้อมูลเพิ่มเติมเล็กน้อยเมื่อเทียบกับการกำหนดค่าอัตโนมัติ
สิ่งที่ต้องเพิ่มบัญชีผ่านการกำหนดค่าด้วยตนเอง
ข้อมูลที่ถูกต้องซึ่งจะต้องเพิ่มบัญชีของคุณด้วยตนเอง
- ที่อยู่อีเมล
- รหัสผ่าน (ดูการขอรหัสผ่านในส่วนข้างต้น)
- ชื่อเซิร์ฟเวอร์ขาเข้า
- ชื่อเซิร์ฟเวอร์ขาออก
- พิธีสาร (IMAP หรือ POP3)
- หมายเลขพอร์ต
การรับรหัสผ่าน
หากคุณไม่แน่ใจว่าจะใช้รหัสผ่านใดคุณสามารถตรวจสอบส่วน การขอรหัสผ่าน ในส่วนอัตโนมัติข้างต้น
IMAP
ทำตามขั้นตอนด้านล่างเพื่อเพิ่มบัญชีของคุณด้วย IMAP
- เปิด แอป Outlook ของคุณ
- ไปที่ การตั้งค่า (ไอคอนรูปเฟืองที่มุมบนขวา)
- คลิก เพิ่มบัญชี
- คลิก เพิ่มบัญชีอีเมล
- ป้อนที่ อยู่อีเมล ของคุณและแตะ ถัดไป
- รอให้ตรวจสอบ ถ้า Outlook ของคุณไม่สามารถกำหนดค่าบัญชีของคุณโดยอัตโนมัติคุณจะเห็นตัวเลือกการ ตั้งค่าบัญชีด้วยตนเอง แตะตัวเลือกนั้น
- แตะตัวเลือก IMAP ใน ส่วนขั้นสูง
- ป้อน ที่อยู่อีเมล ของคุณ
- ป้อน ชื่อที่ คุณต้องการให้แสดงในข้อความ
- ป้อน คำอธิบาย สำหรับบัญชีของคุณ อาจเป็นได้เช่นบัญชีส่วนบุคคลหรือบัญชีที่ทำงาน จะไม่มีผลกับการตั้งค่าของคุณ
- ป้อนชื่อโฮสต์ IMAP ซึ่งควรเป็นเช่น imap-mail.outlook.com, imap.gmail.com และ imap.mail.yahoo.com สำหรับ Outlook, Gmail และ Yahoo ตามลำดับ หากผู้ให้บริการของคุณไม่อยู่ในรายการกฎทั่วไปคือการเข้าสู่ imap.domain.com หรือ imap.mail.domain.com
- ป้อน ชื่อผู้ใช้ นี่ควรเป็นที่อยู่อีเมลแบบเต็มของคุณเช่น [email protected] คุณสามารถป้อนทั้งสองส่วนของที่อยู่อีเมลของคุณหรือที่อยู่อีเมลที่สมบูรณ์
- ป้อน รหัสผ่าน หากไม่แน่ใจให้ทำเครื่องหมายในส่วนการขอรหัสผ่านด้านบน
- ป้อนชื่อโฮสต์ SMTP ควรเป็นเช่น smtp-mail.outlook.com, smtp.gmail.com และ smtp.mail.yahoo.com สำหรับ Outlook, Gmail และ Yahoo ตามลำดับ หากผู้ให้บริการของคุณไม่อยู่ในรายการกฎทั่วไปคือป้อน smtp.domain.com หรือ smtp.mail.domain.com
- ป้อน ชื่อผู้ใช้ นี่ควรเป็นที่อยู่อีเมลแบบเต็มของคุณเช่น [email protected] คุณสามารถป้อนทั้งส่วน John ของอีเมลหรือที่อยู่อีเมลที่สมบูรณ์
- ป้อน รหัสผ่าน หากไม่แน่ใจให้ทำเครื่องหมายในส่วนการขอรหัสผ่านด้านบน
- แตะ ติ๊ก ที่มุมบนขวา รอให้ยืนยัน
- เมื่อตรวจสอบเสร็จแล้ว ทำตามคำแนะนำเพิ่มเติมบนหน้าจอและคุณควรทำ
POP3
Outlook สำหรับ Android และ iPhone ยังไม่สนับสนุนบัญชี POP3 แต่เหล่านี้มีแผนที่จะออกวางจำหน่ายในภายหลัง
บัญชีอื่น ๆ
การทำตามขั้นตอนข้างต้นสำหรับ IMAP คุณสามารถเพิ่มบัญชีอีเมลอื่น ๆ ได้ง่าย ขั้นตอนจะเหมือนกับบัญชีอื่น ๆ ด้วย สิ่งเดียวที่แตกต่างกันสำหรับบัญชีอื่น ๆ ก็คือที่อยู่อีเมล
PRO TIP: หากปัญหาเกิดขึ้นกับคอมพิวเตอร์หรือแล็ปท็อป / โน้ตบุ๊คคุณควรลองใช้ซอฟต์แวร์ Reimage Plus ซึ่งสามารถสแกนที่เก็บข้อมูลและแทนที่ไฟล์ที่เสียหายได้ วิธีนี้ใช้ได้ผลในกรณีส่วนใหญ่เนื่องจากปัญหาเกิดจากความเสียหายของระบบ คุณสามารถดาวน์โหลด Reimage Plus โดยคลิกที่นี่