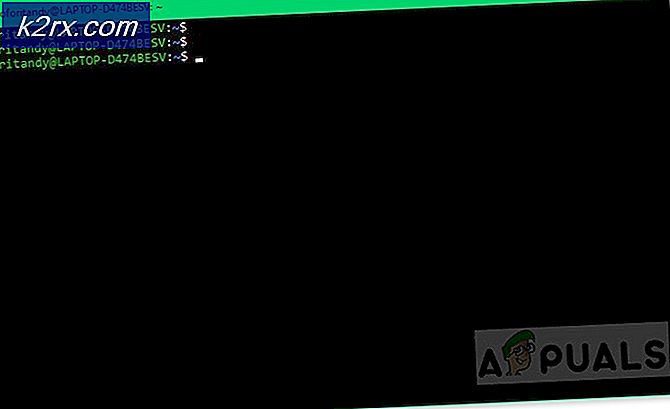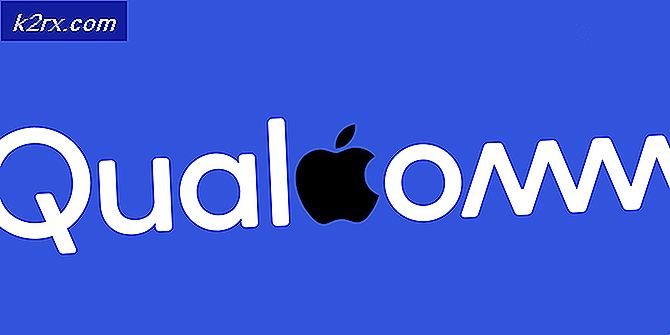วิธีเพิ่มบัญชีอีเมลไปยัง Microsoft Outlook 2016
อีเมลเป็นหนึ่งในสื่อที่สำคัญที่สุดในการติดต่อสื่อสารโดยเฉพาะในโลกธุรกิจไม่ต้องสงสัยเลยว่าส่วนใหญ่ของเราใช้อีเมลเป็นประจำทุกวัน ในความเป็นจริงส่วนใหญ่ของเรามีบัญชีอีเมลหลายรายการเพื่อวัตถุประสงค์ต่างๆ บางคนชอบเก็บอีเมลธุรกิจและอีเมลส่วนบุคคลแยกไว้ในขณะที่บางส่วนเราต้องการเก็บอีเมลของทุกธุรกิจไว้อย่างสมบูรณ์ สิ่งที่อาจเป็นเหตุผลสำหรับบัญชีอีเมลหลายบัญชีของคุณไม่ต้องสงสัยเลยว่าการจัดการอีเมลและการเข้าถึงอีเมลจากบัญชีทั้งหมดจะเป็นประโยชน์อย่างมากสำหรับกิจวัตรประจำวันของเรา
Microsoft Outlook เป็นหนึ่งในโปรแกรมการจัดการอีเมลเหล่านี้ที่ให้คุณเข้าถึงอีเมลและส่ง / รับอีเมลจากหลายบัญชี เป็นชุดสมบูรณ์ที่สามารถจัดการอีเมลจากบัญชีทั้งหมดของคุณและมีคุณลักษณะพิเศษมากมายสำหรับการจัดการเวลาและประสิทธิภาพการทำงานด้วย
Microsoft Outlook สามารถใช้ได้ทั้ง Windows และ Mac แต่ในบทความนี้เราจะพูดถึงวิธีเพิ่มบัญชีหลายบัญชีใน Outlook for Mac เท่านั้น เป็นคำแนะนำแบบทีละขั้นตอนซึ่งรวมถึงการเพิ่มอีเมลโดยอัตโนมัติและด้วยตนเอง
การเพิ่มบัญชีอีเมล
การเพิ่มบัญชีอีเมลไปยัง Microsoft Outlook ไม่ใช่เรื่องใหญ่ คุณสามารถทำสิ่งนี้ได้โดยไม่มีความรู้ด้านเทคนิคเพียงเล็กน้อยหรือไม่มีเลย แต่บางครั้งคุณอาจต้องการความช่วยเหลือเล็กน้อยและอาจทำให้ยุ่งยากเล็กน้อยโดยเฉพาะอย่างยิ่งหากคุณเพิ่มบัญชีด้วยตนเอง
แต่ก่อนที่เราจะขุดลึกเข้าไปในการเพิ่มบัญชีอีเมลลงใน Microsoft Outlook ก่อนอื่นให้ทำดังนี้
การกำหนดค่าอัตโนมัติ
นี่เป็นวิธีที่ง่ายที่สุดและอาจเป็นวิธีที่ใช้กันอย่างแพร่หลายในการเพิ่มบัญชีอีเมล นี่เป็นการเพิ่มบัญชีของคุณตามปกติ สิ่งที่คุณต้องทำคือใส่อีเมลและรหัสผ่านของคุณ ตราบใดที่อีเมลและรหัสผ่านของคุณถูกต้องคุณจะไม่มีปัญหาใด ๆ และอีเมลทั้งหมดของคุณจะถูกนำเข้ามายัง Microsoft Outlook แต่นี่ใช้ได้กับผู้ให้บริการอีเมลหลักเช่น Gmail และ Yahoo เป็นต้น
โดยทั่วไปสิ่งที่เกิดขึ้นในพื้นหลังคือคุณป้อนอีเมลและรหัสผ่านและ Outlook จะตรวจหาผู้ให้บริการอีเมลที่คุณมีอยู่โดยอัตโนมัติ เมื่อตระหนักถึงผู้ให้บริการอีเมลแล้ว Microsoft Outlook จะนำเข้าการกำหนดค่า Gmail ไปยังบัญชีของคุณและทุกอย่างจะได้รับการตั้งค่าสำหรับคุณ ไม่สามารถใช้ได้กับผู้ให้บริการอีเมลรายอื่น ๆ เช่น Microsoft Outlook จะไม่มีการกำหนดคอนฟิกูเรชันไว้ในฐานข้อมูลของตน ดังนั้นหากคุณมีผู้ให้บริการอีเมลเช่น Gmail, Hotmail, Live, Yahoo ฯลฯ คุณก็จะดีไปแล้ว แต่ถ้าคุณมีอีเมลแบบกำหนดเองซึ่งมีลักษณะคล้าย [email protected] Microsoft Outlook อาจไม่รู้จักและคุณจะต้องไปที่การกำหนดค่าด้วยตนเอง
ตั้งค่าด้วยตนเอง
มีเหตุผลสองประการที่คุณอาจต้องการเพิ่มบัญชีของคุณด้วยตนเอง ข้อแรกคือคุณจำเป็นต้องเพิ่มบัญชีของคุณในรูปแบบอื่นด้วยโปรโตคอลอื่น นั่นหมายความว่าคุณรู้ว่าคุณกำลังทำอะไรและคุณกำลังเปลี่ยนไปใช้การกำหนดค่าด้วยตนเองเพราะคุณลักษณะหรือข้อกำหนดบางอย่าง เหตุผลที่สองคือคุณไม่สามารถเพิ่มอีเมลของคุณด้วยการกำหนดค่าอัตโนมัติ กรณีนี้อาจเกิดขึ้นได้เมื่อคุณมีที่อยู่อีเมลที่กำหนดเองเช่นที่อยู่อีเมลที่ บริษัท ของคุณมอบให้คุณ โดยส่วนใหญ่แล้ว Microsoft Outlook จะไม่สามารถเพิ่มอีเมลที่กำหนดเองได้เนื่องจากจะไม่มีการตั้งค่า
การกำหนดค่าด้วยตนเองแตกต่างจากการกำหนดค่าโดยอัตโนมัติเล็กน้อยเนื่องจากคุณต้องป้อนรายละเอียดทั้งหมดด้วยตนเอง ซึ่งหมายความว่าข้อมูลที่ถูกเพิ่มโดยอัตโนมัติโดย Microsoft Outlook ในการกำหนดค่าอัตโนมัติต้องมีการเพิ่มด้วยตนเอง กระบวนการนี้อาจเป็นกระบวนการที่น่าเบื่อโดยเฉพาะสำหรับผู้ที่ไม่เข้าใจเทคโนโลยีและไม่ทราบว่ามีหมายเลขพอร์ตหรือชื่อเซิร์ฟเวอร์ขาเข้าและขาออกอยู่ แต่ไม่ต้องกังวลการเพิ่มบัญชีอีเมลของคุณด้วยตนเองไม่ยุ่งยาก คุณต้องการข้อมูลเพิ่มเติมเล็กน้อยเพื่อเพิ่มบัญชีด้วยตนเองและเราจะช่วยให้คุณได้รับข้อมูลทั้งหมดในบทความนี้
การกำหนดค่าอัตโนมัติ
เริ่มต้นด้วยขั้นตอนในการเพิ่มบัญชีโดยอัตโนมัติ เนื่องจากนี่เป็นวิธีที่ง่ายที่สุดและมีประสิทธิภาพมากที่สุดโปรดไปที่การกำหนดค่าด้วยตนเอง
ก่อนเพิ่มบัญชีอีเมลของคุณไปยัง Microsoft Outlook โปรดตรวจสอบว่าคุณมีข้อมูลที่ระบุด้านล่างนี้
สิ่งที่คุณจำเป็นต้องทราบเพื่อเพิ่มบัญชีอีเมลลงใน Microsoft Outlook
- ที่อยู่อีเมล
- ชื่อผู้ใช้
- รหัสผ่าน
การเพิ่มบัญชี Gmail ลงใน Microsoft Outlook
ขอรหัสผ่าน
รหัสผ่านที่คุณพิมพ์ในขณะที่เพิ่มบัญชีจะขึ้นอยู่กับว่าคุณเปิดใช้งานระบบการยืนยันแบบ 2 ขั้นตอนสำหรับบัญชีของคุณหรือไม่
การยืนยันแบบ 2 ขั้นตอนเปิดใช้งานแล้ว
หากคุณเปิดใช้งานการยืนยันแบบ 2 ขั้นตอนแล้วคุณจะต้องป้อนรหัสผ่านสำหรับแอปในฟิลด์รหัสผ่าน คุณสามารถรับรหัสผ่านสำหรับแอปได้โดยทำตามขั้นตอนต่อไปนี้
- เปิดเบราว์เซอร์และลงชื่อเข้าใช้บัญชี Gmail ของคุณ
- คลิกที่ รูปภาพที่แสดง ของคุณ (ที่มุมบนขวา) และคลิก บัญชีของฉัน
- เลือกการ ลงชื่อเข้าใช้และการรักษาความปลอดภัย
- เลือก รหัสผ่านสำหรับแอป Google อาจถามยืนยันรหัสผ่าน
- เลือก Windows Computer จากรายการแบบเลื่อนลงที่ระบุว่า Select Device
- เลือก จดหมาย จากรายการแบบเลื่อนลงที่ระบุว่า "เลือก แอ็พ"
- คลิก สร้าง
- คัดลอกหรือจด รหัส 16 หลักไว้ที่ แห่งหนึ่ง
การปิดใช้งานการยืนยันแบบ 2 ขั้นตอน
หากระบบการยืนยันแบบ 2 ขั้นตอนของคุณถูกปิดใช้งานสำหรับบัญชีของคุณคุณจะต้องป้อนรหัสผ่านบัญชีอีเมลของคุณในฟิลด์รหัสผ่านของ Microsoft Outlook แต่คุณต้องเปิดใช้งานตัวเลือกอนุญาตแอปที่ปลอดภัยน้อยลงสำหรับบัญชีของคุณ
ทำตามขั้นตอนด้านล่างเพื่อเปิดใช้ตัวเลือกนี้ (ถ้ายังไม่ได้ทำ)
- เปิดเบราว์เซอร์และลงชื่อเข้าใช้บัญชี Gmail ของคุณ
- คลิกที่ รูปภาพที่แสดง ของคุณ (ที่มุมบนขวา) และคลิก บัญชีของฉัน
- เลือกการ ลงชื่อเข้าใช้และการรักษาความปลอดภัย
- เปิดใช้งาน แอปอนุญาตแอปที่มีความปลอดภัยน้อยลงในแอ ปและไซต์ที่เชื่อมต่อ
ขั้นตอนในการเพิ่มบัญชีของคุณใน Outlook
ทำตามขั้นตอนต่อไปนี้เพื่อเพิ่มบัญชี Gmail ของคุณใน Microsoft Outlook
- ตอนนี้เปิด Microsoft Outlook แล้ว
- คลิก เครื่องมือ จากนั้นเลือก บัญชี
- คลิกเครื่องหมาย บวก (+) ที่ด้านล่างซ้ายแล้วเลือก อีเมลอื่น ๆ
- พิมพ์ อีเมล ของคุณ
- ในฟิลด์รหัสผ่านให้ป้อน รหัสผ่าน (ระบุไว้ในส่วนรหัสผ่าน)
- เลือกช่องทำเครื่องหมาย Configure automatically
- คลิก เพิ่มบัญชี
- ขณะนี้รอขณะที่ Microsoft Outlook นำเข้าการตั้งค่าของคุณ
- เมื่อดำเนินการเสร็จสิ้นแล้วคุณจะเห็นว่า Microsoft Outlook ได้เพิ่มบัญชีของคุณในบานหน้าต่างด้านซ้าย
ตอนนี้บัญชี Gmail ของคุณจะถูกเพิ่มลงใน Microsoft Outlook หากมีปัญหาเกี่ยวกับรหัสผ่านของคุณตรวจสอบให้แน่ใจว่าคุณกำลังใช้รหัสผ่านสำหรับแอปหากมีการเปิดใช้การยืนยันแบบ 2 ขั้นตอนของคุณ หากการยืนยันแบบสองขั้นตอนของคุณไม่ได้เปิดใช้งานโปรดตรวจสอบว่าตัวเลือกของคุณเปิดใช้แอปที่มีความปลอดภัยต่ำกว่าจากบัญชีของคุณ คำพูดของตัวเลือกนี้สามารถเปลี่ยนจากบัญชีไปยังบัญชี แต่โดยรวมก็จะเป็นสิ่งเดียวกัน โปรดจำไว้ว่าตัวเลือกนี้ไม่สามารถใช้งานได้กับทุกบัญชี ตัวอย่างเช่นตัวเลือกนี้ไม่สามารถใช้ได้ใน Hotmail ข้อควรจำไว้ก็คือตัวเลือกนี้จะปรากฏเฉพาะเมื่อคุณเปิดการยืนยันแบบ 2 ขั้นตอนเท่านั้น หากการยืนยันแบบ 2 ขั้นตอนเปิดอยู่คุณจะไม่สามารถเห็นตัวเลือกนี้ได้ ดังนั้นโปรดเลือกตัวเลือกนี้หากคุณมีปัญหาในการลงชื่อเข้าใช้
การเพิ่มบัญชี Hotmail ลงใน Microsoft Outlook
ขอรหัสผ่าน
รหัสผ่านที่คุณพิมพ์ในขณะที่เพิ่มบัญชีจะขึ้นอยู่กับว่าคุณเปิดใช้งานระบบการยืนยันแบบ 2 ขั้นตอนสำหรับบัญชีของคุณหรือไม่
การยืนยันแบบ 2 ขั้นตอนเปิดใช้งานแล้ว
หากคุณเปิดใช้งานการยืนยันแบบ 2 ขั้นตอนแล้วคุณจะต้องป้อนรหัสผ่านสำหรับแอปในฟิลด์รหัสผ่าน คุณสามารถรับรหัสผ่านสำหรับแอปได้โดยทำตามขั้นตอนต่อไปนี้
- เปิดเบราว์เซอร์และลงชื่อเข้าใช้บัญชี Hotmail ของคุณ
- คลิกที่ รูปภาพที่แสดง ของคุณ (ที่มุมบนขวา) และคลิก ดูบัญชี
- เลือก ความปลอดภัย
- เลือก อัปเดตข้อมูล ภายใต้ส่วนที่ระบุว่า อัปเดตข้อมูลความปลอดภัยของคุณ คุณอาจต้องป้อนรหัสผ่าน
- คลิก ตัวเลือกเพิ่มเติม
- เลื่อนลงและเลือก สร้างรหัสผ่านแอปใหม่ ในส่วนรหัสผ่านสำหรับแอป
- โดยจะสร้างรหัสผ่านใหม่ให้กับคุณโดยอัตโนมัติ
- คัดลอก หรือบันทึกรหัสผ่านแอปนี้ที่อื่น
การปิดใช้งานการยืนยันแบบ 2 ขั้นตอน
หากระบบการยืนยันแบบ 2 ขั้นตอนของคุณถูกปิดใช้งานสำหรับบัญชีของคุณคุณจะต้องป้อนรหัสผ่านบัญชีอีเมลของคุณในฟิลด์รหัสผ่านของ Microsoft Outlook และจะใช้งานได้
ทำตามขั้นตอนต่อไปนี้เพื่อเพิ่มบัญชี Hotmail ของคุณไปยัง Microsoft Outlook
- ตอนนี้เปิด Microsoft Outlook แล้ว
- คลิก เครื่องมือ จากนั้นเลือก บัญชี
- คลิกเครื่องหมาย บวก (+) ที่ด้านล่างซ้ายแล้วเลือก อีเมลอื่น นอกจากนี้คุณยังสามารถเลือก com สำหรับบัญชี Hotmail ของ คุณ
- พิมพ์ อีเมล ของคุณ
- ในฟิลด์รหัสผ่านให้ป้อน รหัสผ่าน (ระบุไว้ในส่วนรหัสผ่าน)
- เลือกช่องทำเครื่องหมาย Configure automatically
- คลิก เพิ่มบัญชี
- ขณะนี้รอขณะที่ Microsoft Outlook นำเข้าการตั้งค่าของคุณ
- เมื่อกระบวนการเสร็จสิ้นแล้วคุณจะสามารถเห็นได้ว่า Microsoft Outlook ได้เพิ่มบัญชีของคุณซึ่งคุณสามารถดูได้ในบานหน้าต่างด้านซ้าย
บัญชี Hotmail ของคุณจะถูกเพิ่มลงใน Microsoft Outlook หากคุณมีปัญหาในการเพิ่มบัญชีของคุณโปรดตรวจสอบว่าคุณใช้รหัสผ่านสำหรับแอปที่สร้างจากบัญชีของคุณหากเปิดใช้การยืนยันแบบ 2 ขั้นตอนแล้ว
การเพิ่มบัญชี Yahoo ลงใน Microsoft Outlook
ขอรหัสผ่าน
รหัสผ่านที่คุณพิมพ์ในขณะที่เพิ่มบัญชีจะขึ้นอยู่กับว่าคุณเปิดใช้งานระบบการยืนยันแบบ 2 ขั้นตอนสำหรับบัญชีของคุณหรือไม่
การยืนยันแบบ 2 ขั้นตอนเปิดใช้งานแล้ว
หากคุณเปิดใช้งานการยืนยันแบบ 2 ขั้นตอนแล้วคุณจะต้องป้อนรหัสผ่านสำหรับแอปในฟิลด์รหัสผ่าน คุณสามารถรับรหัสผ่านสำหรับแอปได้โดยทำตามขั้นตอนต่อไปนี้
- ไปที่ yahoomail.com และลงชื่อเข้าใช้
- คลิกที่ปุ่ม การตั้งค่า (ที่มุมบนขวา) และคลิก ข้อมูลบัญชี
- เลือก ความปลอดภัยของบัญชี
- เลือก จัดการรหัสผ่านแอป
- เลือก Outlook Desktop จากรายการแบบเลื่อนลงที่ระบุว่าเลือกแอปของคุณ
- คลิก สร้าง
- คัดลอก หรือบันทึกรหัสผ่านแอปนี้ที่อื่น
การปิดใช้งานการยืนยันแบบ 2 ขั้นตอน
หากระบบการยืนยันแบบ 2 ขั้นตอนของคุณถูกปิดใช้งานสำหรับบัญชีของคุณคุณจะต้องป้อนรหัสผ่านบัญชีอีเมลของคุณในฟิลด์รหัสผ่านของ Microsoft Outlook แต่คุณต้องเปิดใช้งานอนุญาตแอปที่ใช้การลงชื่อเข้าใช้ความปลอดภัยน้อยลงสำหรับบัญชีของคุณ
ทำตามขั้นตอนด้านล่างเพื่อเปิดใช้ตัวเลือกนี้ (ถ้ายังไม่ได้ทำ)
- ไปที่ yahoomail.com และลงชื่อเข้าใช้
- คลิกที่ปุ่ม การตั้งค่า (ที่มุมบนขวา) และคลิก ข้อมูลบัญชี
- เลือก ความปลอดภัยของบัญชี
- เปิดใช้งาน อนุญาตให้แอปที่ใช้การลงชื่อเข้าใช้ที่ปลอดภัยน้อยลง
ทำตามขั้นตอนต่อไปนี้เพื่อเพิ่มบัญชี Yahoo ของคุณไปยัง Microsoft Outlook
- ตอนนี้เปิด Microsoft Outlook แล้ว
- คลิก เครื่องมือ จากนั้นเลือก บัญชี
- คลิกเครื่องหมาย บวก (+) ที่ด้านล่างซ้ายแล้วเลือก อีเมลอื่น ๆ
- พิมพ์ อีเมล ของคุณ
- ในฟิลด์รหัสผ่านให้ป้อน รหัสผ่าน (ระบุไว้ในส่วนรหัสผ่าน)
- เลือกช่องทำเครื่องหมาย Configure automatically
- คลิก เพิ่มบัญชี
- ขณะนี้รอขณะที่ Microsoft Outlook นำเข้าการตั้งค่าของคุณ
- เมื่อกระบวนการเสร็จสิ้นแล้วคุณจะสามารถเห็นได้ว่า Microsoft Outlook ได้เพิ่มบัญชีของคุณซึ่งคุณสามารถดูได้ในบานหน้าต่างด้านซ้าย
ตอนนี้บัญชี Yahoo ของคุณควรถูกเพิ่มลงใน Outlook หากด้วยเหตุผลบางอย่างคุณไม่สามารถเพิ่มบัญชีอีเมลของคุณได้โปรดตรวจสอบว่าคุณกำลังใช้รหัสผ่านสำหรับแอปจากบัญชีของคุณ (หากเปิดใช้การยืนยันแบบ 2 ขั้นตอนแล้ว) หากการยืนยันแบบ 2 ขั้นตอนของคุณถูกปิดใช้งานและคุณยังไม่สามารถเพิ่มบัญชีได้โปรดตรวจสอบให้แน่ใจว่าได้เปิดตัวเลือกอนุญาตแอปที่ปลอดภัยน้อยลงแล้ว ตัวเลือกนี้จะปรากฏเฉพาะเมื่อคุณปิดใช้งานการยืนยันแบบสองขั้นตอนและจะต้องเปิดใช้งานเพื่อเพิ่มบัญชีของคุณ
การกำหนดค่าด้วยตนเอง
คุณจะต้องเปลี่ยนไปใช้การกำหนดค่าด้วยตนเองถ้าคุณไม่สามารถเพิ่มบัญชีของคุณโดยอัตโนมัติหรือถ้าคุณต้องการเปลี่ยนการตั้งค่าบางอย่างสำหรับความต้องการเฉพาะ ไม่ว่าจะเป็นกรณีใดคุณไม่ควรเพิ่มบัญชีอีเมลใน Microsoft Outlook ด้วยตนเอง
IMAP
IMAP ย่อมาจาก Internet Message Access Protocol นี่เป็นหนึ่งในสองโปรโตคอลการรับส่งข้อความที่คุณสามารถกำหนดค่าบัญชีของคุณด้วย โปรโตคอลโดยทั่วไปจะบอกให้ไคลเอ็นต์อีเมลในกรณีนี้คือ Microsoft Outlook วิธีจัดการข้อความอีเมลของคุณ ตัวอย่างเช่นถ้าคุณต้องการจัดเก็บข้อความอีเมลหรือไม่โปรแกรมควรซิงค์อีเมลของคุณหรือไม่ ฯลฯ
โปรโตคอล IMAP เหมือนกับอีเมลปกติของคุณ จะซิงค์บัญชีของคุณบนอุปกรณ์ทั้งหมดและการเปลี่ยนแปลงใด ๆ ที่ทำกับบัญชีของคุณจะปรากฏแก่อุปกรณ์อื่น ๆ ที่คุณเข้าสู่ระบบด้วย ถ้าคุณต้องการคุณลักษณะเช่นเดียวกับอีเมลออนไลน์และต้องการให้อีเมลซิงค์กับอุปกรณ์หลายเครื่องจากนั้นเลือก IMAP
POP3
POP3 ย่อมาจาก Post Office Protocol และ 3 ย่อมาจากรุ่นที่ 3 โปรโตคอลนี้เป็นโปรโตคอลที่สองของสองโปรโตคอลที่คุณสามารถกำหนดค่าบัญชีของคุณด้วย นี่เป็นบิตที่แตกต่างจากโปรโตคอล IMAP และไม่ใช่สิ่งที่คนส่วนใหญ่ใช้ ความแตกต่างหลักระหว่าง POP3 และ IMAP คือ POP3 จะไม่ซิงค์อีเมลของคุณผ่านอุปกรณ์หลายเครื่อง ด้วย POP3 เป็นโปรโตคอลอีเมลของคุณจะถูกดาวน์โหลดไปยังอุปกรณ์ของคุณและคุณจะมีอีเมลออฟไลน์เวอร์ชัน แต่เนื่องจากอีเมลของคุณถูกดาวน์โหลดและคุณสามารถเข้าถึงได้แบบออฟไลน์การเปลี่ยนแปลงใด ๆ ที่คุณทำกับพวกเขาจะไม่สะท้อนกลับไปยังเซิร์ฟเวอร์ของคุณ POP3 มีตัวเลือกในการลบอีเมลของคุณจากเซิร์ฟเวอร์หลังจากช่วงเวลาหนึ่ง ๆ แต่ตัวเลือกดังกล่าวสามารถปิดหรือเปลี่ยนแปลงได้ตามความต้องการของคุณ นี้อาจไม่เป็นประโยชน์กับคุณ แต่เป็นที่ต้องการของคนจำนวนมากโดยเฉพาะอย่างยิ่งคนที่ใช้เพียงหนึ่งเครื่องคอมพิวเตอร์เพื่อวัตถุประสงค์ทางธุรกิจ ส่วนใหญ่ผู้ใช้ POP3 จะดาวน์โหลดและเก็บสำเนาอีเมลทางธุรกิจไว้ในเครื่องของตน
หนึ่งที่จะเลือก?
ทั้งหมดขึ้นอยู่กับความต้องการของคุณและสิ่งที่คุณต้องการสำหรับบัญชีของคุณ บางคนต้องการโปรโตคอล IMAP ปกติเพราะต้องการเข้าถึงอีเมลจากอุปกรณ์หลายเครื่องและต้องมีการอัปเดตกล่องจดหมายอยู่ขณะที่บางคนต้องการใช้ Microsoft Outlook เพื่อธุรกิจและเก็บอีเมลไว้ในที่เดียว ทั้งหมดขึ้นอยู่กับความต้องการของคุณและสิ่งที่คุณกำลังมองหา
หากต้องการหาการสื่อสารทางอีเมลแบบปกติให้เลือก IMAP ไม่จำเป็นต้องเข้า POP3 หากคุณไม่แน่ใจว่ามีอะไรอยู่หรือทำไมคุณต้องอีเมลของคุณเพื่อดาวน์โหลด แต่ถ้าคุณเป็นนักธุรกิจที่ต้องการเก็บอีเมลไว้ในที่เดียวหรือคนที่มีพื้นที่น้อยหรือไม่มีเลยในเซิร์ฟเวอร์อีเมล POP3 จะมีประโยชน์มาก POP3 สามารถเป็นประโยชน์หากคุณกำลังมองหาวิธีสำรองข้อมูลอีเมลและเอกสารสำคัญของคุณ ดังนั้นเลือกหนึ่งที่เหมาะกับคุณที่ดีที่สุด
สิ่งที่ต้องเพิ่มบัญชีผ่านการกำหนดค่าด้วยตนเอง
- ที่อยู่อีเมล
- รหัสผ่าน
- ชื่อเซิร์ฟเวอร์ขาเข้า (เหล่านี้จะครอบคลุมในภายหลัง)
- ชื่อเซิร์ฟเวอร์ขาออก (จะครอบคลุมในภายหลัง)
- พิธีสาร ( IMAP หรือ POP3 )
- หมายเลขพอร์ต
เพิ่มบัญชี Yahoo ด้วยตนเอง
ขอรหัสผ่าน
รหัสผ่านที่คุณพิมพ์ในขณะที่เพิ่มบัญชีจะขึ้นอยู่กับว่าคุณเปิดใช้งานระบบการยืนยันแบบ 2 ขั้นตอนสำหรับบัญชีของคุณหรือไม่
การยืนยันแบบ 2 ขั้นตอนเปิดใช้งานแล้ว
หากคุณเปิดใช้งานการยืนยันแบบ 2 ขั้นตอนแล้วคุณจะต้องป้อนรหัสผ่านสำหรับแอปในฟิลด์รหัสผ่าน คุณสามารถรับรหัสผ่านสำหรับแอปได้โดยทำตามขั้นตอนต่อไปนี้
- ไปที่ yahoomail.com และลงชื่อเข้าใช้
- คลิกที่ปุ่ม การตั้งค่า (ที่มุมบนขวา) และคลิก ข้อมูลบัญชี
- เลือก ความปลอดภัยของบัญชี
- เลือก จัดการรหัสผ่านแอป
- เลือก Outlook Desktop จากรายการแบบเลื่อนลงที่ระบุว่าเลือกแอปของคุณ
- คลิก สร้าง
- คัดลอก หรือบันทึกรหัสผ่านแอปนี้ที่อื่น
การปิดใช้งานการยืนยันแบบ 2 ขั้นตอน
หากระบบการยืนยันแบบ 2 ขั้นตอนของคุณถูกปิดใช้งานสำหรับบัญชีของคุณคุณจะต้องป้อนรหัสผ่านบัญชีอีเมลของคุณในฟิลด์รหัสผ่านของ Microsoft Outlook แต่คุณต้องเปิดใช้งานอนุญาตแอปที่ใช้การลงชื่อเข้าใช้ความปลอดภัยน้อยลงสำหรับบัญชีของคุณ
ทำตามขั้นตอนด้านล่างเพื่อเปิดใช้ตัวเลือกนี้ (ถ้ายังไม่ได้ทำ)
- ไปที่ yahoomail.com และลงชื่อเข้าใช้
- คลิกที่ปุ่ม การตั้งค่า (ที่มุมบนขวา) และคลิก ข้อมูลบัญชี
- เลือก ความปลอดภัยของบัญชี
- เปิดใช้งาน อนุญาตให้แอปที่ใช้การลงชื่อเข้าใช้ที่ปลอดภัยน้อยลง
บัญชี Yahoo: IMAP
- ตอนนี้เปิด Microsoft Outlook แล้ว
- คลิก เครื่องมือ จากนั้นเลือก บัญชี
- คลิกเครื่องหมาย บวก (+) ที่ด้านล่างซ้ายแล้วเลือก อีเมลอื่น ๆ
- ป้อน ที่อยู่อีเมล ของคุณ
- ป้อน รหัสผ่าน ของคุณ (ถ้าคุณไม่แน่ใจว่าจะใช้รหัสผ่านใดไปแล้วไปที่ส่วนการขอรหัสผ่านด้านบน)
- ป้อนข้อมูลนี่ควรเป็นที่อยู่อีเมลของคุณเช่น [email protected]
- เลือก IMAP จากเมนูแบบเลื่อนลงใน ประเภท
- ในเซิร์ฟเวอร์จดหมายขาเข้าให้เขียนชื่อเซิร์ฟเวอร์ขาเข้าของคุณ ซึ่งควรเป็นเช่น imap-mail.outlook.com, imap.gmail.com และ imap.mail.yahoo.com สำหรับ Outlook, Gmail และ Yahoo ตามลำดับ หากคุณมีผู้ให้บริการรายอื่น ๆ กฎทั่วไปคือการเขียน imap.domain.com หรือ imap.mail.domain.com
- พิมพ์ 993 ในเซิร์ฟเวอร์ขาเข้า (IMAP)
- ในตัวเลือก เซิร์ฟเวอร์ขาออก (SMTP) ให้เขียนชื่อโฮสต์ของเซิร์ฟเวอร์ ควรเป็นเช่น smtp-mail.outlook.com, smtp.gmail.com และ smtp.mail.yahoo.com สำหรับ Outlook, Gmail และ Yahoo ตามลำดับ หากคุณมีผู้ให้บริการรายอื่น ๆ กฎทั่วไปคือการเขียน smtp.domain.com หรือ smtp.mail.domain.com
- พิมพ์ 465 (หรือ 587 ถ้า 465 ไม่ทำงาน) ในเซิร์ฟเวอร์ขาออก (SMTP)
- เลือกตัวเลือก ใช้ SSL เพื่อเชื่อมต่อ (แนะนำ) สำหรับทั้งเซิร์ฟเวอร์ขาเข้าและขาออก
- คลิก เพิ่มบัญชี
ขณะนี้ Microsoft Outlook จะตรวจสอบการตั้งค่าของคุณ เมื่อบัญชีเสร็จสิ้นบัญชีของคุณจะถูกเพิ่มใน Microsoft Outlook หากมีข้อผิดพลาดใด ๆ โปรดตรวจสอบว่าคุณได้ป้อนชื่อผู้ใช้และรหัสผ่านที่ถูกต้องแล้ว
บัญชี Yahoo: POP3
- ตอนนี้เปิด Microsoft Outlook แล้ว
- คลิก เครื่องมือ จากนั้นเลือก บัญชี
- คลิกเครื่องหมาย บวก (+) ที่ด้านล่างซ้ายแล้วเลือก อีเมลอื่น ๆ
- ป้อน ที่อยู่อีเมล ของคุณ
- ป้อน รหัสผ่าน ของคุณ (ถ้าคุณไม่แน่ใจว่าจะใช้รหัสผ่านใดไปแล้วไปที่ส่วนการขอรหัสผ่านด้านบน)
- ป้อน ชื่อผู้ใช้ ของคุณ
- เลือก POP3 จากเมนูแบบเลื่อนลงใน ประเภท
- ในตัวเลือก เซิร์ฟเวอร์ขาเข้า ให้เขียน pop-mail.outlook.com, pop.gmail.com และ pop.mail.yahoo.com สำหรับ Outlook, Gmail และ Yahoo ตามลำดับ หากคุณมีผู้ให้บริการรายอื่น ๆ กฎทั่วไปคือการเขียน pop.domain.com หรือ pop.mail.domain.com
- พิมพ์ 995 ในเซิร์ฟเวอร์ขาเข้า (POP3)
- ในตัวเลือก เซิร์ฟเวอร์ขาออก (SMTP) ให้เขียนชื่อโฮสต์ของเซิร์ฟเวอร์ ควรเป็นเช่น smtp-mail.outlook.com, smtp.gmail.com และ smtp.mail.yahoo.com สำหรับ Outlook, Gmail และ Yahoo ตามลำดับ หากคุณมีผู้ให้บริการรายอื่น ๆ กฎทั่วไปคือการเขียน smtp.domain.com หรือ smtp.mail.domain.com
- พิมพ์ 465 (หรือ 587 ถ้า 465 ไม่ทำงาน) ในเซิร์ฟเวอร์ขาออก (SMTP)
- เลือกตัวเลือก ใช้ SSL เพื่อเชื่อมต่อ (แนะนำ) สำหรับทั้งเซิร์ฟเวอร์ขาเข้าและขาออก
- คลิก เพิ่มบัญชี
รอให้ตรวจสอบการตั้งค่า เมื่อเสร็จสิ้นบัญชีของคุณจะถูกเพิ่มลงใน Microsoft Outlook และข้อมูลของคุณจะได้รับการซิงค์ด้วย หากมีข้อผิดพลาดใด ๆ โปรดตรวจสอบว่าคุณได้ป้อนชื่อผู้ใช้และรหัสผ่านที่ถูกต้องแล้ว
บัญชีอื่น ๆ
คุณสามารถเพิ่มบัญชีใด ๆ ลงใน Outlook ได้เช่นเราเพิ่ม Yahoo ไว้ด้านบน นี่คือสิ่งที่คุณต้องการเพื่อเพิ่มบัญชีของคุณด้วยตนเอง
อีเมล: ที่อยู่อีเมลของคุณ
ชื่อผู้ใช้: ชื่อผู้ใช้ของคุณ
รหัสผ่าน: รับรหัสผ่านสำหรับแอปหากคุณมีการยืนยันแบบสองขั้นตอนมิฉะนั้นให้ใส่รหัสผ่านบัญชีอีเมลของคุณและตรวจสอบให้แน่ใจว่าได้เปิดใช้งานตัวเลือกอนุญาตความปลอดภัยที่ไม่ปลอดภัยแล้ว
IMAP หรือ POP3: ความต้องการของคุณ
เซิร์ฟเวอร์อีเมลขาเข้า: สำหรับ IMAP ให้ใช้ imap-mail.outlook.com, imap.gmail.com และ imap.mail.yahoo.com สำหรับ Outlook, Gmail และ Yahoo ตามลำดับ สำหรับ POP3 ให้ใช้ pop-mail.outlook.com, pop.gmail.com และ pop.mail.yahoo.com สำหรับ Outlook, Gmail และ Yahoo ตามลำดับ
เซิร์ฟเวอร์ขาเข้า (ตัวเลือกการตั้งค่าเพิ่มเติม): สำหรับ IMAP ให้ใช้ 465 หรือ 587 สำหรับ POP3 ให้ใช้ 995
เซิร์ฟเวอร์อีเมลขาออก: ใช้ smtp-mail.outlook.com, smtp.gmail.com และ smtp.mail.yahoo.com สำหรับ Outlook, Gmail และ Yahoo ตามลำดับ
ประเภทการเข้ารหัส: ใช้ SSL / TLS เสมอ หากไม่มีตัวเลือกชื่อ SSL / TLS ให้ไปที่ SSL หรือ TLS
PRO TIP: หากปัญหาเกิดขึ้นกับคอมพิวเตอร์หรือแล็ปท็อป / โน้ตบุ๊คคุณควรลองใช้ซอฟต์แวร์ Reimage Plus ซึ่งสามารถสแกนที่เก็บข้อมูลและแทนที่ไฟล์ที่เสียหายได้ วิธีนี้ใช้ได้ผลในกรณีส่วนใหญ่เนื่องจากปัญหาเกิดจากความเสียหายของระบบ คุณสามารถดาวน์โหลด Reimage Plus โดยคลิกที่นี่