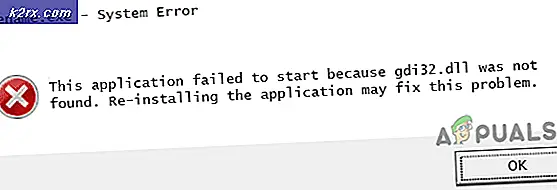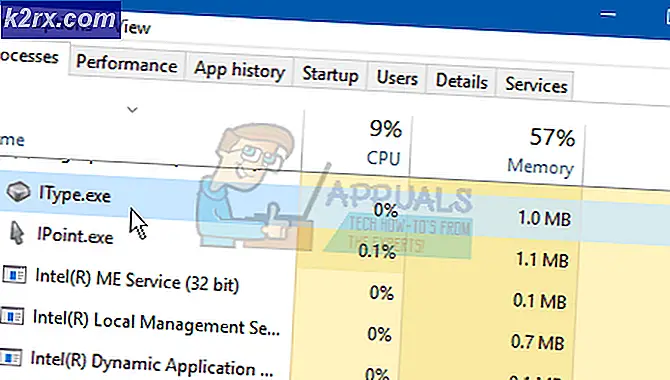จะแก้ไข "ถึงเวลาอัปเดตอุปกรณ์ของคุณแล้ว" บน Windows 10 ได้อย่างไร
Microsoft จัดเตรียม Windows Update ให้คุณเป็นครั้งคราวเพื่อให้ระบบของคุณปราศจากข้อบกพร่องและเพื่อเพิ่มความปลอดภัยจากมัลแวร์และการติดไวรัส ดังนั้นขอแนะนำอย่างยิ่งให้อัปเดตหน้าต่างของคุณให้ทันเวลา เมื่อเร็ว ๆ นี้มีคนรายงานข้อผิดพลาดนี้ว่า“ ได้เวลาอัปเดตอุปกรณ์ของคุณแล้ว” ซึ่งจะแจ้งอย่างต่อเนื่องในขณะที่ผู้ใช้ทำงานบนพีซี บางครั้งอาจเกิดขึ้นขณะติดตั้งหรือเรียกใช้แอปพลิเคชันบางอย่าง อย่างไรก็ตามบางครั้งก็เกิดขึ้นเมื่อผู้ใช้ทำงานตามปกติบนพีซีหรือแม้กระทั่งในขณะที่พยายามอัปเดต Windows ผู้ใช้จะได้รับแจ้งข้อผิดพลาดดังนี้:
เคยสงสัยหรือไม่ว่าเหตุใดการติดตั้ง Windows Updates จึงมีความสำคัญ ส่วนใหญ่มีการอัปเดตความปลอดภัย ปัญหาด้านความปลอดภัยถือเป็นข้อผิดพลาดที่เลวร้ายที่สุดเนื่องจากอาจถูกใช้ประโยชน์จากมัลแวร์หรือแฮกเกอร์ สถานการณ์ประเภทนี้มีการระบุอย่างสม่ำเสมอในส่วนต่างๆ ของ Windows – ActiveX, Internet Explorer และ .Net Framework เป็นตัวอย่าง การอัปเดตอื่น ๆ จะแก้ไขข้อบกพร่องและปัญหาอื่น ๆ ใน Windows แม้ว่าจะไม่รับผิดชอบต่อช่องโหว่ด้านความปลอดภัย แต่ก็อาจส่งผลกระทบต่อความเสถียรของระบบปฏิบัติการของคุณ สุดท้าย แต่ไม่ท้ายสุด Windows Updates บางครั้งก็มาพร้อมกับคุณสมบัติแบบโต้ตอบใหม่ ๆ ที่ช่วยทำให้ระบบปฏิบัติการมีประสิทธิผลมากขึ้น ให้เราข้ามไปแก้ไขข้อผิดพลาดนี้ทันที
ข้อกำหนดเบื้องต้น:
ก่อนดำเนินการแก้ไขปัญหา เราขอแนะนำให้คุณทำตามขั้นตอนสั้นๆ และตรวจสอบข้ามเพื่อแก้ปัญหาหรือลดสาเหตุของข้อผิดพลาดที่อยู่ระหว่างการพิจารณา ขั้นตอนที่เป็นไปได้ทั้งหมดมีรายละเอียดด้านล่าง:
- อัปเดต Windows: ข้อผิดพลาด BSOD เนื่องจากระบบปฏิบัติการที่ล้าสมัยเป็นสิ่งที่สามารถแก้ไขได้โดยการอัปเดต Windows ด้วยแพตช์ความปลอดภัยล่าสุดและการอัปเดตคุณสมบัติ การอัปเดตเหล่านี้แก้ไขข้อบกพร่องและปัญหาความเข้ากันได้หลายอย่างกับฮาร์ดแวร์และซอฟต์แวร์บางตัว อัปเดต Windows ของคุณโดยทำตามขั้นตอนเหล่านี้:
เปิด“ การตั้งค่า”>“ อัปเดตและความปลอดภัย”>“ Windows Update”>“ ตรวจหาการอัปเดต” - ออกจากโหมด Windows S: Windows 10 ในโหมด S เป็นเวอร์ชันของ Windows 10 ที่ได้รับการปรับปรุงเพื่อความปลอดภัยและประสิทธิภาพในขณะที่มอบประสบการณ์การใช้งาน Windows ที่คุ้นเคย Windows เวอร์ชันการรักษาความปลอดภัยขั้นสูงนี้ไม่อนุญาตให้มีการติดตั้งโปรแกรมใด ๆ ซึ่งส่งผลให้ข้อผิดพลาดอยู่ระหว่างการพิจารณา ออกจากโหมด Windows S โดยทำตามขั้นตอนต่อไปนี้:
เปิด“ การตั้งค่า Windows”> การอัปเดตและความปลอดภัย> การเปิดใช้งาน> ไปที่ร้านค้า> เลือก“ รับ” - ปิดการใช้งานโปรแกรมป้องกันไวรัส: เพื่อป้องกันอุปกรณ์ของคุณในระหว่างการอัปเกรด Windows หรือการติดตั้งอัปเดตขอแนะนำให้ใช้ Windows Defender ซอฟต์แวร์ป้องกันไวรัสที่ไม่ใช่ของ Microsoft บางครั้งอาจทำให้เกิดข้อผิดพลาดขณะอัปเกรด Windows คุณสามารถถอนการติดตั้งได้โดยทำตามขั้นตอนเหล่านี้:
เปิด“ แผงควบคุม”> โปรแกรม> โปรแกรมและคุณลักษณะ> เลือก“ โปรแกรมป้องกันไวรัสที่ติดตั้ง”> ถอนการติดตั้ง> ใช่ - ซ่อมแซมไฟล์ที่เสียหาย: เพื่อหลีกเลี่ยงข้อผิดพลาดในการติดตั้งการอัปเดตเนื่องจากไฟล์ระบบที่เสียหายให้ลองซ่อมแซมหรือกู้คืนตามขั้นตอนที่กำหนด:
เปิด “Command Prompt” > พิมพ์ “DISM.exe /Online /Cleanup-image /Restorehealth” > กด “Enter” บนแป้นพิมพ์ของคุณ
อีกครั้งพิมพ์“ sfc / scannow”> กด“ Enter” บนแป้นพิมพ์ของคุณ - ซ่อมแซมข้อผิดพลาดของฮาร์ดไดรฟ์: ควรใช้กลไกการซ่อมแซมฮาร์ดไดรฟ์เพื่อขจัดสาเหตุที่เป็นไปได้ของข้อผิดพลาดนี้ ในการแก้ไขข้อผิดพลาดของฮาร์ดไดรฟ์ให้ทำตามขั้นตอนต่อไปนี้: เปิด“ Command Prompt”> พิมพ์“ chkdsk / f C:”> กด“ Enter” หลังจากการซ่อมแซมเสร็จสมบูรณ์คุณจะถูกขอให้รีสตาร์ทอุปกรณ์ของคุณ
- ถอดปลั๊กฮาร์ดแวร์เพิ่มเติม: ถอดอุปกรณ์จัดเก็บข้อมูลภายนอกทั้งหมดเช่นไดรฟ์ท่าเรือหรือฮาร์ดแวร์ใด ๆ ที่คุณอาจเสียบเข้ากับอุปกรณ์ของคุณที่คุณไม่ได้ใช้อยู่ในขณะนี้
โซลูชันที่ 1: อัปเดต Windows (เครื่องมือสร้างสื่อ)
ในหลายกรณีผู้ใช้ไม่สามารถอัปเดตระบบปฏิบัติการ Windows ได้เนื่องจากข้อผิดพลาดและความล้มเหลว ดังนั้นจึงจำเป็นต้องใช้เครื่องมือสร้างสื่อ Windows 10 ด้วยวิธีนี้ Windows จะได้รับการอัปเดตโดยไม่มีข้อผิดพลาดใด ๆ เกิดขึ้นในที่สุดก็จะแก้ไขปัญหาได้ภายใต้การอภิปราย นี่เป็นโซลูชันที่มีลำดับความสำคัญสูง เนื่องจากได้ช่วยเหลือผู้ใช้ออนไลน์จำนวนมาก โดยสรุปจากคำติชมจากทีมวิจัยทางเทคนิคของเรา
Windows 10 Media Creation Tool เป็นเครื่องมือที่มีประโยชน์มากสำหรับผู้ใช้ในการอัปเกรด Windows 10 หรือติดตั้ง Windows 10 ใหม่ซึ่งเป็นยูทิลิตี้ยอดนิยมที่พัฒนาโดย Microsoft ด้วยเครื่องมือสร้าง Windows 10 ที่ไม่ธรรมดานี้คุณสามารถอัปเกรด Windows 10 เป็นเวอร์ชันล่าสุดได้โดยไม่ต้องยุ่งยากและสร้างไดรฟ์ USB / ดีวีดีสำหรับติดตั้ง Windows 10 เพื่อทำการติดตั้งใหม่ทั้งหมดหรือซ่อมแซมพีซีที่มีปัญหา (ซึ่งเราจะดำเนินการในส่วนนี้ สารละลาย). ทำตามขั้นตอนด้านล่างเพื่ออัปเดต Windows ของคุณผ่าน Windows 10 Media Creation Tool:
- ดาวน์โหลด เครื่องมือสร้างสื่อ Windows 10 จากหน้าเว็บดาวน์โหลดซอฟต์แวร์อย่างเป็นทางการของ Microsoft
- หลังจากดาวน์โหลดซอฟต์แวร์แล้วให้เรียกใช้ไฟล์ การตั้งค่าเครื่องมือสร้างสื่อด้วยสิทธิ์ของผู้ดูแลระบบ หน้าต่างยืนยันจะปรากฏขึ้นให้เลือก ใช่ ซึ่งจะเริ่มต้นหน้าต่างการตั้งค่า Windows 10 Media Creation Tool
- ในหน้า“ ประกาศเกี่ยวกับแอปพลิเคชันและเงื่อนไขใบอนุญาต” ให้เลือก ยอมรับ.
- รออย่างอดทนเพื่อให้เครื่องมือสร้างสื่อเตรียมบางสิ่งให้พร้อม เมื่อเสร็จแล้วคุณจะไปที่หน้า“ ในหน้าคุณต้องการทำอะไร” ให้เลือก อัปเกรดพีซีเครื่องนี้ทันทีแล้วคลิก ต่อไป.
- ในขณะนี้ Media Creation Tool จะทำการสแกนพีซีของคุณและระบบปฏิบัติการและดาวน์โหลดไฟล์บางไฟล์เพื่ออัปเดตล่าสุดซึ่งเหมาะสำหรับพีซีของคุณ กระบวนการนี้อาจใช้เวลาสักครู่ เวลานี้จะขึ้นอยู่กับส่วนประกอบฮาร์ดแวร์ของพีซีและแบนด์วิดท์การเชื่อมต่อเครือข่ายของคุณ เมื่อการดาวน์โหลดเสร็จสิ้นให้อ่านเงื่อนไขสิทธิ์การใช้งานและคลิก ยอมรับ เพื่อดำเนินการต่อไป
- รอให้ Media Creation Tool ตรวจสอบการอัปเดตเพิ่มเติม Windows 10 Media Creation Tool จะทำการสแกนบนพีซีของคุณอีกครั้งและตรวจสอบให้แน่ใจว่าพร้อมสำหรับขั้นตอนการติดตั้ง เมื่อคุณได้รับหน้านี้บนหน้าจอของคุณตามที่แสดงคุณจะเห็นสรุปสิ่งที่คุณเลือกและสิ่งที่จะเก็บรักษาไว้ในการอัปเกรด เลือก เปลี่ยนสิ่งที่จะเก็บไว้.
- หน้านี้มีตัวเลือกให้คุณสามตัวเลือก: เก็บไฟล์ส่วนตัวและแอพ เก็บไฟล์ส่วนตัวเท่านั้น หรือเก็บอะไรไว้ระหว่างการอัพเกรด ทำการเลือกตามที่คุณต้องการแล้วคลิก ต่อไป เพื่อจะดำเนินการต่อ.
บันทึก: ขอแนะนำให้ตรวจสอบเพื่อเก็บไฟล์ส่วนตัวและแอพพลิเคชั่นไม่ให้ข้อมูลสูญหาย - ปิดแอปพลิเคชันที่กำลังทำงานอยู่และเมื่อคุณพร้อมแล้วให้เลือก ติดตั้ง. ขั้นตอนนี้จะเริ่มต้นกระบวนการติดตั้ง ขั้นตอนนี้จะใช้เวลาสักครู่ โปรดรออย่างอดทนและอย่าปิดพีซีของคุณเพื่อหลีกเลี่ยงข้อผิดพลาดอื่นๆ
บันทึก: ในระหว่างกระบวนการพีซีของคุณจะรีสตาร์ทหลายครั้ง ดังนั้นไม่ต้องกังวล - เมื่อกระบวนการเสร็จสมบูรณ์และโหลด Windows ได้ตามปกติแล้วให้ลองติดตั้งซอฟต์แวร์ / อัปเกรด Windows ของคุณ (สิ่งที่คุณทำเมื่อคุณได้รับข้อผิดพลาดนี้) คุณจะไม่ได้รับข้อผิดพลาดอีกต่อไป
โซลูชันที่ 2: อนุญาตให้ Windows ติดตั้งแอปพลิเคชันจากแหล่งที่มาของบุคคลที่สาม
ซอฟต์แวร์ต้องการการอัปเดต windows ล่าสุดเพื่อความเข้ากันได้และประสิทธิภาพในการทำงาน ดังที่ได้อธิบายไว้ก่อนหน้านี้บางครั้งผู้ใช้ไม่สามารถติดตั้งซอฟต์แวร์ใด ๆ เนื่องจากเกิดข้อผิดพลาดระหว่างการสนทนา สิ่งนี้อาจเกิดขึ้นหาก Windows ไม่อนุญาตให้ติดตั้งซอฟต์แวร์ใด ๆ จากแหล่งที่มาของบุคคลที่สาม การดำเนินการนี้จะบล็อกการติดตั้งใด ๆ ที่คุณอาจพยายามทำ แต่ในการอัปเดตล่าสุด Windows อนุญาตให้ผู้ใช้เปลี่ยนการตั้งค่านี้
แอพและคุณสมบัติเป็นตัวเลือกที่มีอยู่ในแอปพลิเคชันการตั้งค่า Windows 10 เมื่อเปิดแล้วจะมีรายการแอปพลิเคชันทั้งหมดที่ติดตั้งในระบบและอนุญาตให้ผู้ใช้ย้ายแก้ไขหรือถอนการติดตั้งได้ นอกจากนี้ยังมีตัวเลือกอื่นที่ช่วยให้คุณสามารถเลือกได้ว่าจะยอมรับแหล่งที่มาของบุคคลที่สามในขณะที่ติดตั้งซอฟต์แวร์ใด ๆ บนพีซีของคุณหรือไม่ การกำหนดค่าตัวเลือกนี้อย่างเหมาะสมจะช่วยคุณแก้ไขปัญหานี้ นอกจากนี้ยังได้รับการจัดอันดับให้เป็นโซลูชันสุดท้ายที่ใช้งานได้สำหรับข้อผิดพลาด "ถึงเวลาอัปเดตอุปกรณ์ของคุณแล้ว" ทำตามขั้นตอนด้านล่างเพื่ออนุญาตให้ Windows ติดตั้งแอปพลิเคชันจากแหล่งที่มาของบุคคลที่สาม:
- คลิก เริ่ม จากนั้นคลิก การตั้งค่า เพื่อเปิด ซึ่งจะเปิดหน้าต่างที่มีการตั้งค่าหลักทั้งหมดสำหรับ Windows 10 เช่นบัญชีการอัปเดตและความปลอดภัยโปรแกรม ฯลฯ
- เลือก แอป. ซึ่งจะนำคุณไปยังหน้าต่างที่คุณสามารถเปลี่ยนการตั้งค่าแอปพลิเคชันเช่นแอปเริ่มต้นแอปเริ่มต้นเป็นต้น
- ในบานหน้าต่างด้านซ้ายเลือก แอพและคุณสมบัติ. ซึ่งจะนำคุณไปยังหน้าต่างการตั้งค่าทางด้านขวาของหน้าต่าง เช่น เลือกตำแหน่งที่จะรับแอป ชื่อแทนการดำเนินการแอป ฯลฯ ภายใต้ เลือกตำแหน่งที่จะรับแอป เลือก ได้ทุกที่ จากเมนูแบบเลื่อนลงที่มีทั้งหมดสี่ตัวเลือก วิธีนี้จะช่วยให้ Windows ยอมรับการติดตั้งจากแหล่งที่มาของบุคคลที่สาม
- ตอนนี้ลองติดตั้งซอฟต์แวร์ / อัพเกรด Windows ของคุณ (สิ่งที่คุณทำเมื่อคุณได้รับข้อผิดพลาดนี้) คุณจะไม่ได้รับข้อผิดพลาดอีกต่อไป