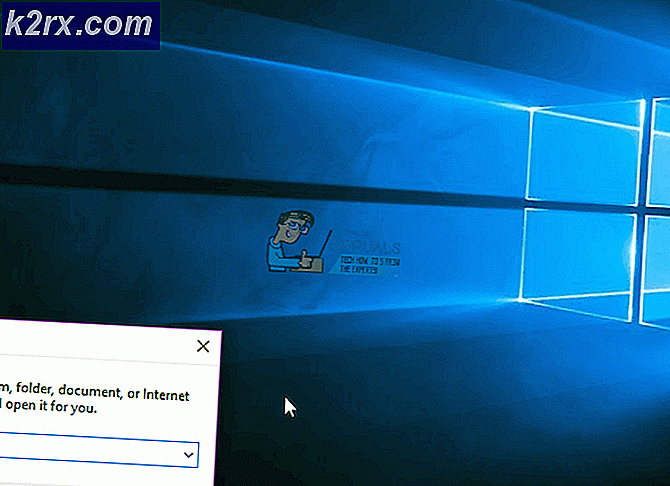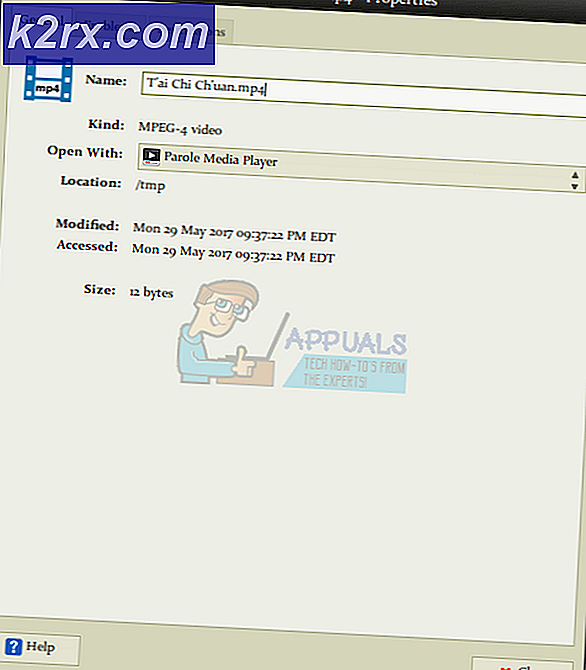แก้ไข: ไม่มีอุปกรณ์การเล่น Windows 10
เราทุกคนได้เจอสถานการณ์ที่คอมพิวเตอร์ของเราไม่สามารถตรวจพบอุปกรณ์เล่นภาพบนอุปกรณ์ของเราซึ่งเป็นสาเหตุให้เกิดการสูญเสียเสียง ข้อผิดพลาดนี้เกิดขึ้นอย่างกว้างขวางและเกิดจากการกำหนดค่าไม่ถูกต้องในคอมพิวเตอร์เท่านั้น
ไม่มีอะไรจะต้องกังวล เพียงทำตามคำแนะนำง่ายๆที่ระบุไว้ด้านล่างและหากไม่ได้ผลเราได้แสดงรายการบทความต่างๆเพื่อให้คุณปฏิบัติตามและใช้งานระบบของคุณ
โซลูชันที่ 1: แสดงอุปกรณ์ที่ซ่อนอยู่
วิธีแก้ปัญหาที่พบโดยทั่วไปคือ "ไม่มีอุปกรณ์เล่นภาพ" ในคอมพิวเตอร์ของคุณคือการแสดงอุปกรณ์ที่ซ่อนอยู่ที่พรอมต์คำสั่งและจากนั้นอัปเดตหรือยกเลิกการติดตั้ง ตัวจัดการอุปกรณ์มีแนวโน้มที่จะซ่อนอุปกรณ์ที่ไม่ทำงานหรือไม่สามารถทำงานร่วมกันได้บนคอมพิวเตอร์ของคุณ ขั้นตอนเหล่านี้จะช่วยแก้ปัญหาดังกล่าว
- กด Windows + R พิมพ์ คำสั่ง ในกล่องโต้ตอบคลิกขวาที่แอพพลิเคชันแล้วเลือก Run as administrator
- เมื่อในพรอมต์คำสั่งให้รันคำสั่งต่อไปนี้:
ตั้งค่า devmgr_show_nonpresent_devices = 1
- ขณะนี้ใน terminal เดียวกันให้พิมพ์ devmgmt msc และกด Enter ควรเปิดตัวจัดการอุปกรณ์
- ขณะนี้ใน Device Manager คลิกที่ View และเลือก Show hidden devices
- ขณะนี้เมื่อคุณขยายหมวดหมู่ไดรเวอร์ที่แตกต่างกันคุณจะไม่เพียง แต่พบอุปกรณ์ที่ติดตั้งอยู่ในคอมพิวเตอร์ของคุณ แต่ยังมีอุปกรณ์ที่โหลดมาแล้วในอดีต แต่ไม่ได้ถอนการติดตั้งหรือไม่ได้เริ่มใช้งานในปัจจุบัน คุณสามารถดูอุปกรณ์ที่กระทำผิดจากที่นี่ได้โดยคลิกขวาที่อุปกรณ์แล้วเลือก ถอนการติดตั้ง
อุปกรณ์บางอย่างที่คุณอาจพิจารณาถอนการติดตั้ง ได้แก่
ตัวแปลงสัญญาณเสียง Legacy ไดร์เวอร์เสียงไดรเวอร์ Legacy Video Capture Drivers Media Control Drivers Video Codecs
หมายเหตุ: อุปกรณ์ที่มีสีเทาไม่ได้หมายความว่าคุณต้องถอนการติดตั้งอุปกรณ์ทั้งหมด เพียงถอนการติดตั้งอุปกรณ์ที่คุณรู้ว่าคุณไม่ต้องการเท่านั้น หากคุณลบอุปกรณ์จำนวนมากออกอาจทำให้เกิดปัญหาขึ้นใน Windows และคุณอาจต้องเปิดใช้งานอีกครั้ง
โซลูชันที่ 2: การติดตั้งอุปกรณ์เสียงความละเอียดสูงแทนค่าเริ่มต้น
ผู้ใช้หลายรายรายงานว่าการติดตั้งไดร์เวอร์อุปกรณ์เสียงแบบความคมชัดสูงแทน IDT High Definition Audio CODEC หรือ Realtek High Definition Audio ฯลฯ จะช่วยแก้ปัญหาดังกล่าวได้ คุณภาพเสียงของทั้งสองไดร์เวอร์ค่อนข้างมากเหมือนกัน การสูญเสียฟังก์ชันการทำงานเพียงอย่างเดียวที่คุณสังเกตเห็นคือแผงควบคุมซึ่งมีเฉพาะ Realtek เท่านั้น
- ตอนนี้ให้กด Windows + X เพื่อเปิดเมนูเริ่มต้นอย่างรวดเร็วและเลือก Device Manager จากรายการตัวเลือกที่พร้อมใช้งาน
- เมื่ออยู่ใน Device manager ให้ขยายหมวดหมู่ Sound, Video และ Game Controllers
- คลิกขวาที่อุปกรณ์เสียงของคุณและเลือก Update Driver ตอนนี้ตัวเลือกจะออกมาว่าจะติดตั้งไดรเวอร์โดยอัตโนมัติหรือด้วยตนเอง เลือก เรียกดูคอมพิวเตอร์สำหรับโปรแกรมควบคุม
- ตอนนี้เลือก ให้ฉันเลือกจากรายการไดรเวอร์ที่พร้อมใช้งานในคอมพิวเตอร์ของฉัน
- ยกเลิก การเลือกตัวเลือกที่ แสดงฮาร์ดแวร์ที่เข้ากันได้ เพื่อให้แน่ใจว่าผลลัพธ์ทั้งหมดจะปรากฏในไดรเวอร์ของคุณไปที่ Microsoft และจากนั้นจนกว่าคุณจะพบ High Definition Audio Device เลือกและกด Next
- ปฏิบัติตามคำแนะนำบนหน้าจอเพื่อสิ้นสุดการติดตั้ง รีสตาร์ทเครื่องคอมพิวเตอร์และตรวจสอบว่าปัญหาได้รับการแก้ไขแล้วหรือไม่
หมายเหตุ: หากยังไม่ได้ผลให้ลองดาวน์โหลดไดรเวอร์จากเว็บไซต์ของผู้ผลิตและติดตั้งโดยใช้วิธีการที่ระบุไว้ด้านบน ในกรณีส่วนใหญ่นี้ยังแก้ปัญหาได้
โซลูชันที่ 3: เริ่มต้นบริการเสียงใหม่
Windows มีบริการเสียงในระบบเพื่อจัดการและจัดการการรับส่งข้อมูลเสียงทั้งหมด หากบริการเสียงเหล่านี้ไม่ได้ทำงานหรือไม่ได้เริ่มต้นจากระบบปฏิบัติการอย่างถูกต้องอาจทำให้เกิดปัญหาเช่นแสดงข้อความแสดงข้อผิดพลาดภายใต้การสนทนา เราจะตรวจสอบให้แน่ใจว่า Windows Audio ได้ใช้งานอยู่แล้ว
- กด Windows + R พิมพ์ devmgmt msc และกด Enter
- เมื่ออยู่ในบริการให้เลื่อนดูรายการทั้งหมดจนกว่าคุณจะพบ Windows Audio คลิกขวาที่ไฟล์แล้วเลือก Restart
- ตอนนี้คลิกขวาที่รายการอีกครั้งและเลือก คุณสมบัติ ตั้งค่าชนิดเริ่มต้นเป็น อัตโนมัติ กดปุ่ม Apply เพื่อบันทึกการเปลี่ยนแปลงและออก
- รีสตาร์ท เครื่องคอมพิวเตอร์และตรวจสอบว่ามีการส่งเสียงตามที่คาดหมายหรือไม่
หมายเหตุ: คุณยังสามารถตรวจสอบให้แน่ใจว่า Windows Audio Endpoint Builder ทำงานได้อย่างสมบูรณ์
นอกจากโซลูชันข้างต้นคุณยังสามารถดูบทความอื่น ๆ ของเราซึ่งกล่าวถึงปัญหาเดียวกัน บางทีคุณอาจจะแก้ปัญหาบางอย่างที่เหมาะกับสถานการณ์ของคุณ
แก้ไข: Windows 10 ไม่มีเสียง
การแก้ไข: ไม่มีอุปกรณ์เอาต์พุตเสียงติดตั้งอยู่
PRO TIP: หากปัญหาเกิดขึ้นกับคอมพิวเตอร์หรือแล็ปท็อป / โน้ตบุ๊คคุณควรลองใช้ซอฟต์แวร์ Reimage Plus ซึ่งสามารถสแกนที่เก็บข้อมูลและแทนที่ไฟล์ที่เสียหายได้ วิธีนี้ใช้ได้ผลในกรณีส่วนใหญ่เนื่องจากปัญหาเกิดจากความเสียหายของระบบ คุณสามารถดาวน์โหลด Reimage Plus โดยคลิกที่นี่